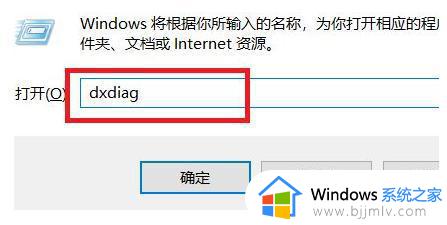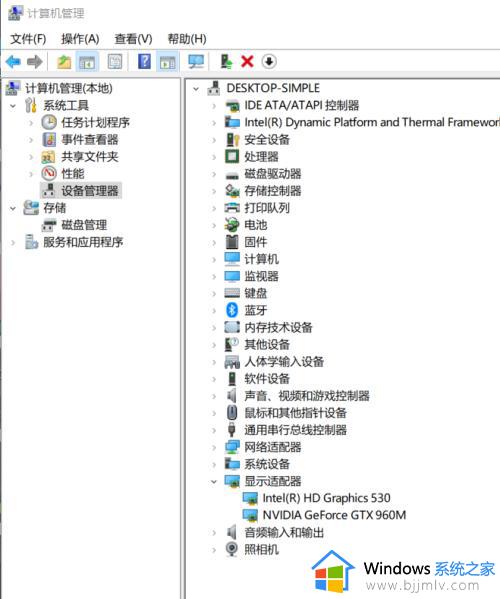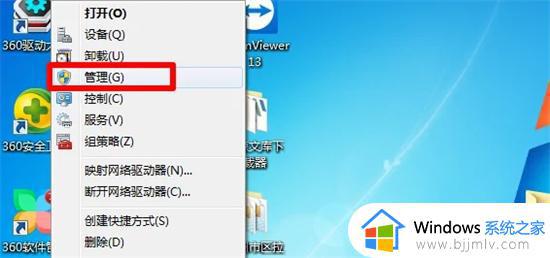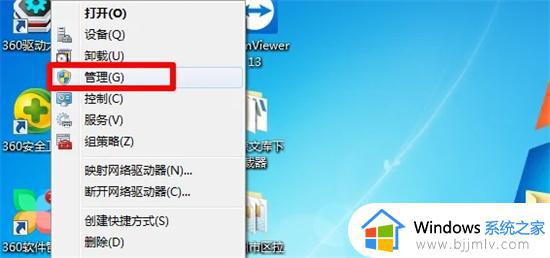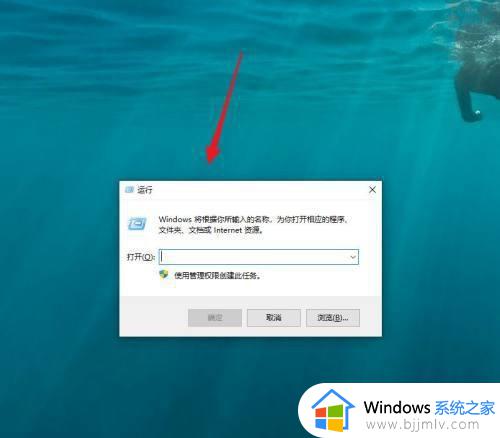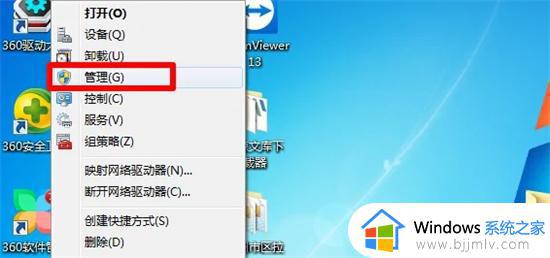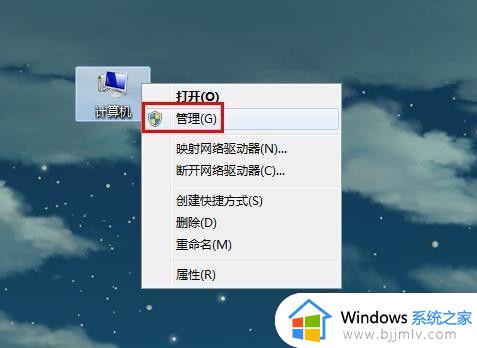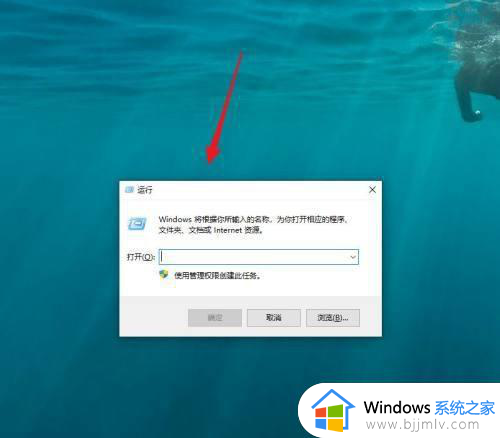win7怎么查显卡 win7系统怎么查显卡
我们大家在使用win7操作系统进行玩耍的时候应该都知道,我们的电脑显卡对于我们的配置来说十分的重要,但是我们很多小伙伴却对自己的电脑显卡不是太了解,于是就有小伙伴想要知道win7怎么查显卡,今天小编就给大家介绍一下win7系统怎么查显卡,快来一起看看吧,希望对你有帮助。
具体方法;
方法一:
1、首先我们右键单击打开电脑中的“管理”。
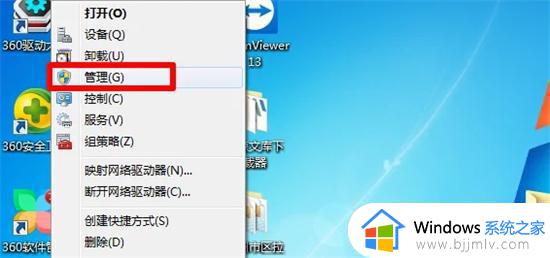
2、然后我们在弹出来的窗口中点击打开“设备管理器”。
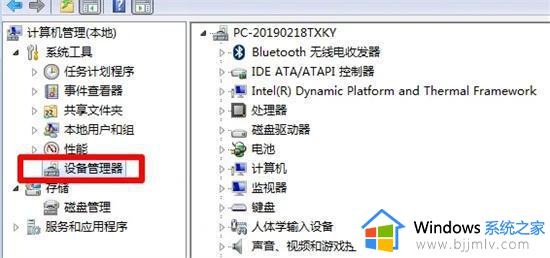
3、然后我们在弹出来的窗口中点击打开“显示适配器”即可。
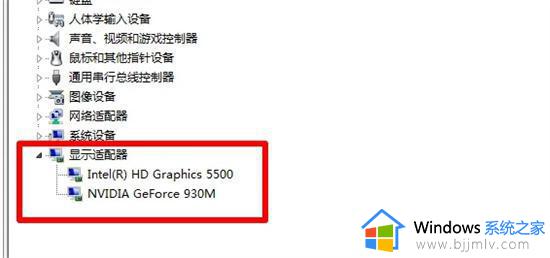
方法二:
1、首先在电脑桌面右键鼠标点击屏幕分辨率。
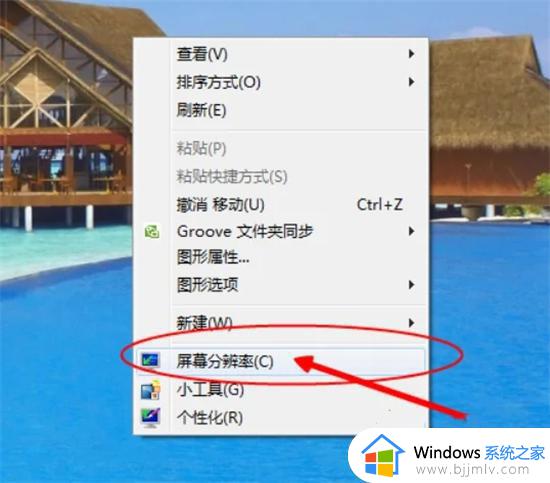
2、进入界面后点击高级设置。
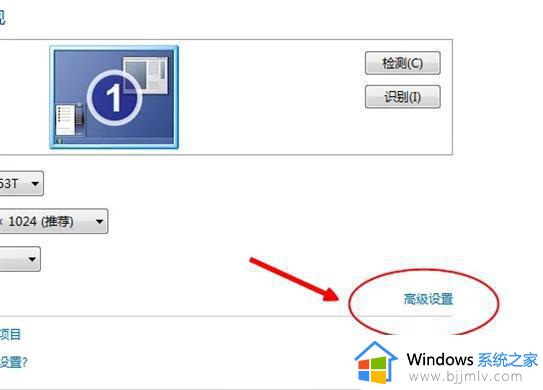
3、在弹出的对话框里,选择顶部的“适配器”即可查看到电脑显卡配置的详细信息了。
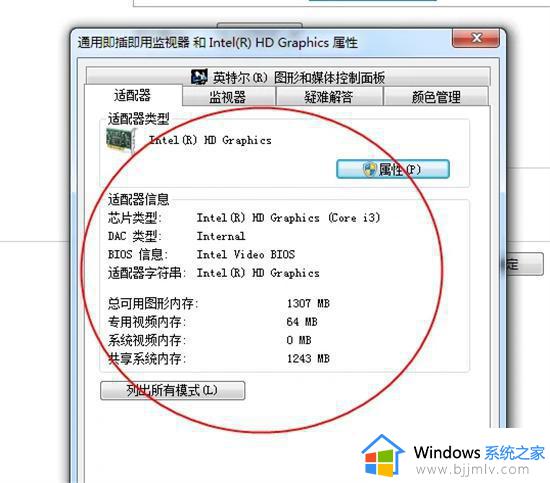
方法三:
1、我们也可以通过directx诊断工具查看。同样WIN+R打开运行窗口,输入dxdiag,回车。
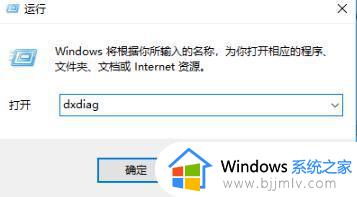
2、进入系统页面,配置信息就可以一目了然了。
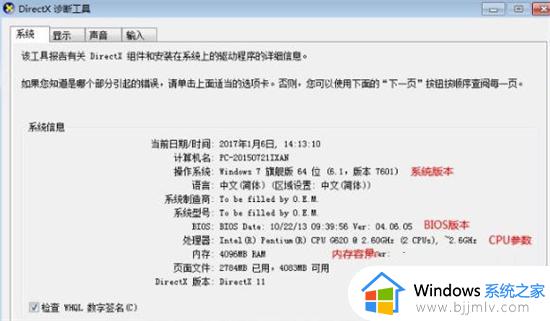
3、点击显示还可以看到显卡的详细信息,底部还可以显示出现的问题。
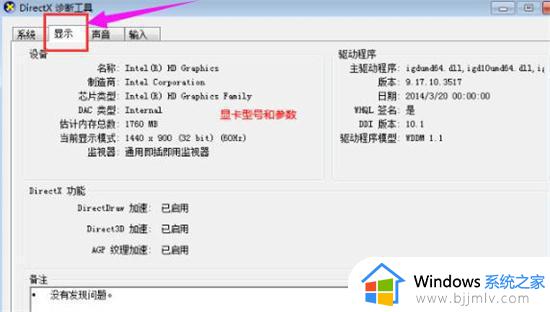
以上全部内容就是小编带给大家的win7系统查显卡方法详细内容分享啦,还不清楚的小伙伴就快点跟着小编一起来看看吧,希望看完这篇内容可以帮助到大家。