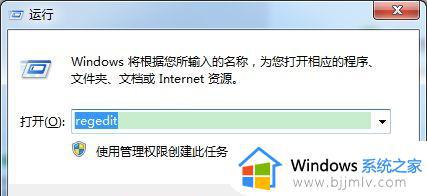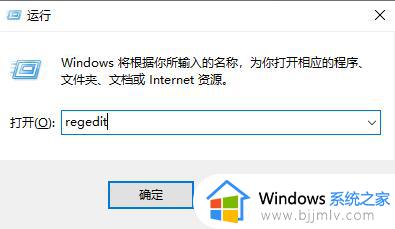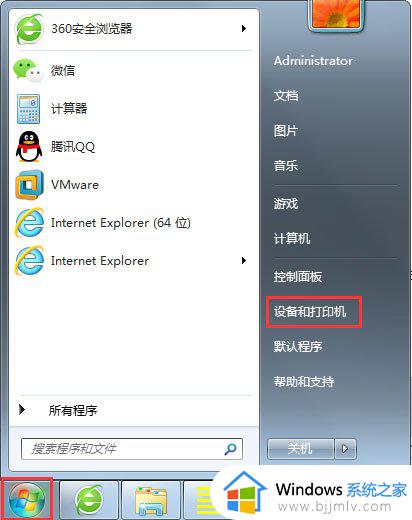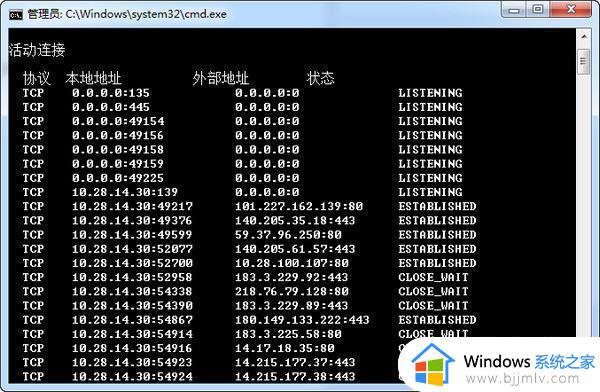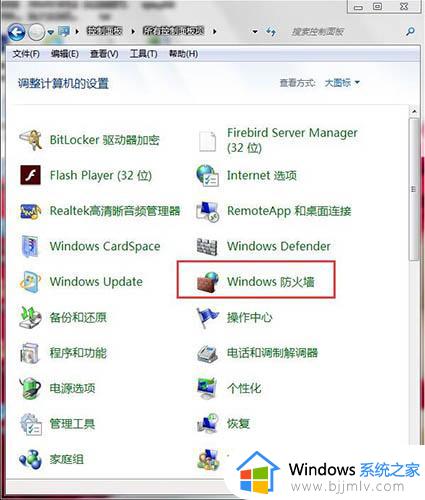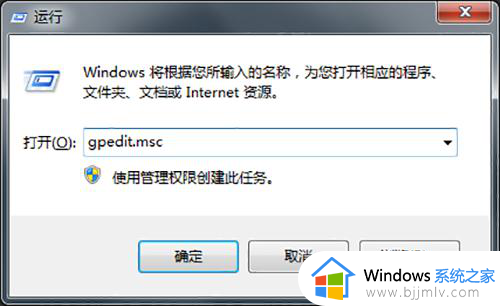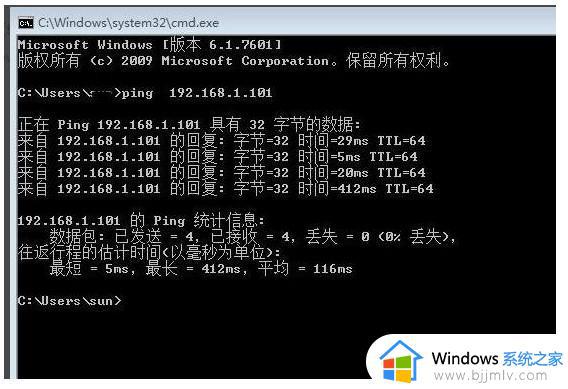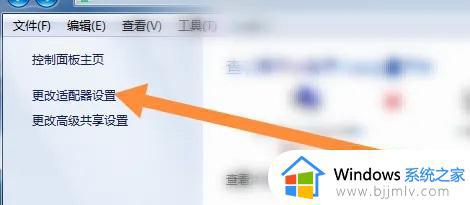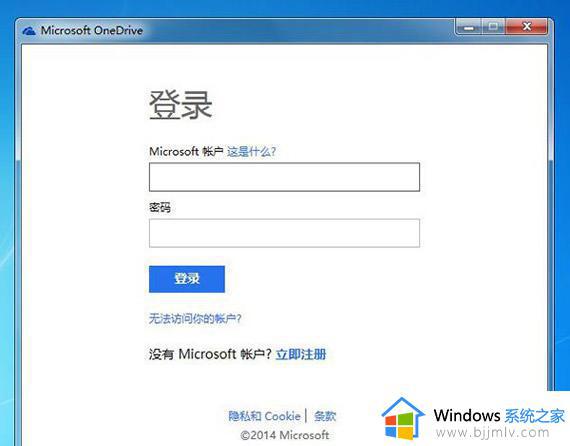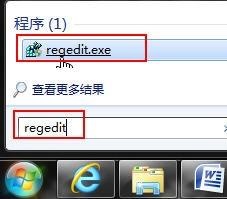win7远程端口修改方法 win7电脑如何更改远程端口
众所周知,我们的win7操作系统可以通过远程端口使用远程桌面,达到在另一台PC控制桌面的效果。但如果我们在远程操作中使用缺省端口号,因为缺省端口号是相同的,那么可能会被其他人入侵,于是就有小伙伴想要知道win7电脑如何更改远程端口,下面小编就教大家win7远程端口修改方法,快来看看吧。
教程
1、首先键盘按下“regedit”,回车确定。
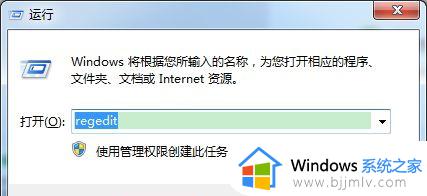
2、依次进入图示位置的“HKEY_LOCAL_MACHINESYSTEMCurrentControlSetControl”
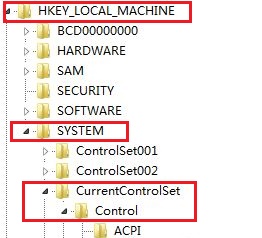
3、接着找到“Terminal ServerWds dpwdTds cp”路径,双击打开右侧的“portnumber”文件。
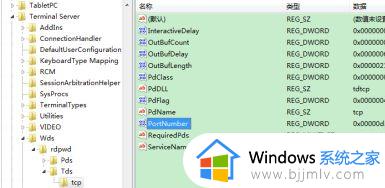
4、接着勾选“十进制”,将数值数据更改为想要的端口号,这里小编改为“32487”(图中3389是默认端口号)

5、接着来到这个路径“HKEY_LOCAL_MACHINESYSTEMCurrentControlSetControlTerminal ServerWinStationsRDP-Tcp”
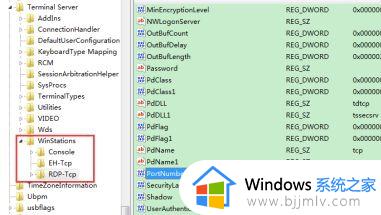
6、接着使用上面的方法,打开“portnumber”文件,并将数值更改为我们想要更改的端口号。

7、接着我们打开防火墙,查看远程桌面是否可以使用,如果图示位置是像图中一样暗的。还需要进行如下更改。
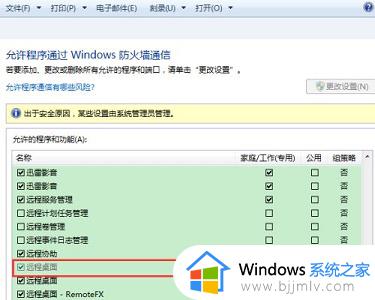
8、回到注册表,来到如下路径“HKEY_LOCAL_MACHINESYSTEMCurrentControlSetservicesSharedAccessDefaultsFirewallPolicyFirewallRules”
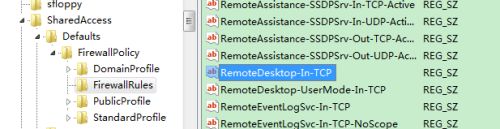
9、双击打开上图位置的“RemoteDesktop-In-TCP”,将所有带有“3389”的值更改为我们自己的端口。
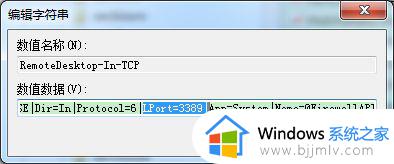
10、然后来到注册表的“HKEY_LOCAL_MACHINESYSTEMCurrentControlSetservicesSharedAccessParametersFirewallPolicyFirewallRules”位置。
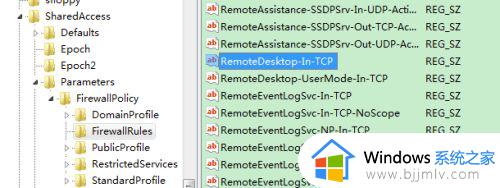
11、将上图位置的“RemoteDesktop-In-TCP”,再将所有带有“3389”的值更改为我们自己的端口。
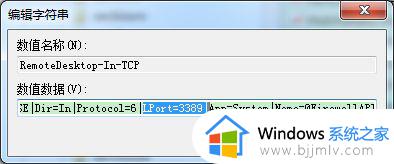
12、最后只要重启电脑就完成了。
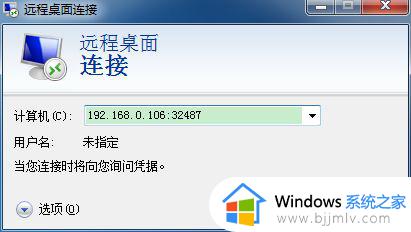
以上全部内容就是小编带给大家的win7远程端口修改方法详细内容分享啦,还不清楚的小伙伴就快点跟着小编一起来看看吧,希望能够帮助到大家。