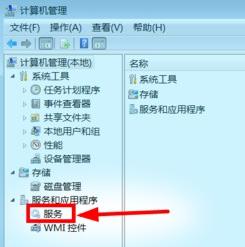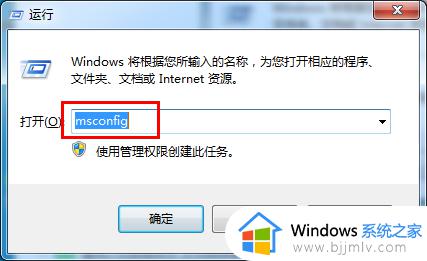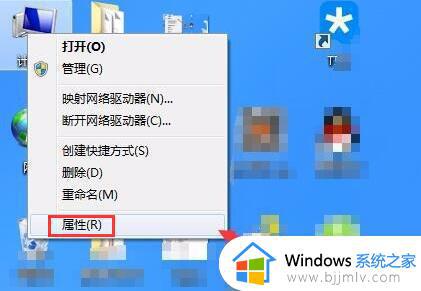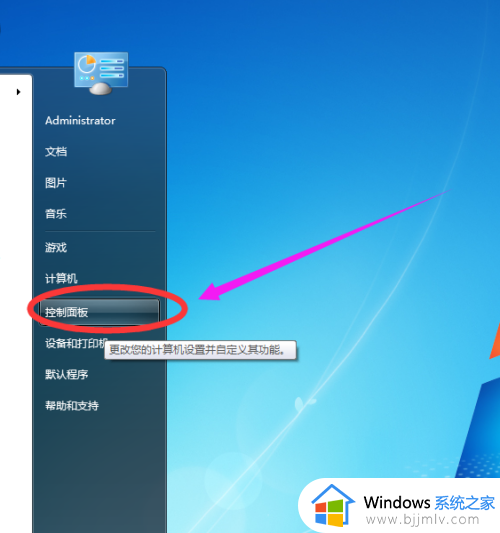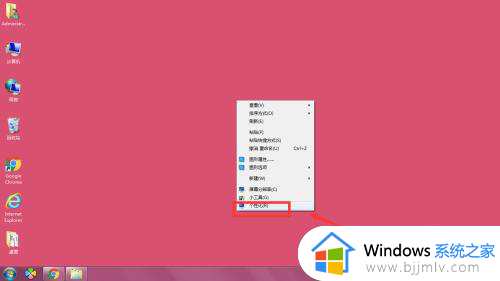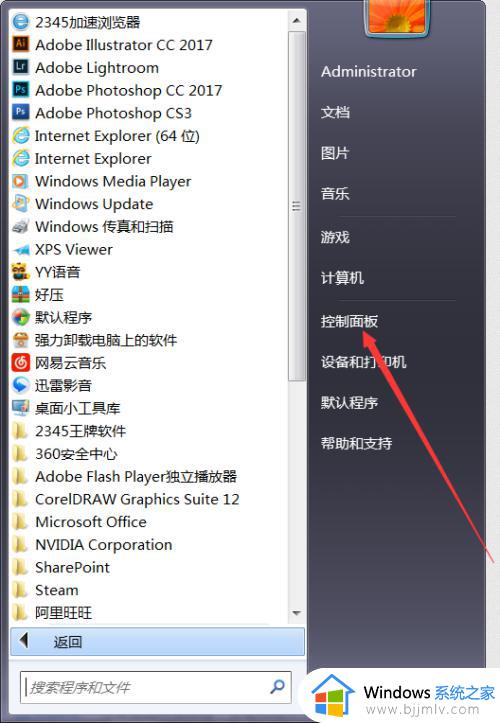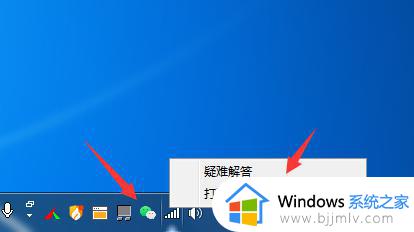win7游戏手柄怎么设置 win7手柄设置在哪
我们很多小伙伴在使用win7操作系统的时候,都想要玩一些经典的街机游戏,这个时候我们大多数小伙伴都会想要使用游戏手柄进行玩耍,但是却都不知道怎么设置,对此win7游戏手柄怎么设置呢?接下来小编就带着大家一起来看看win7手柄设置在哪,快来学习一下吧,希望对你有帮助。
具体方法:
1、游戏手柄通过USB接口连接到电脑(现在的电脑一般都会自动安装驱动)。
2、打开软件“JoyToKey”界面。如图所示:
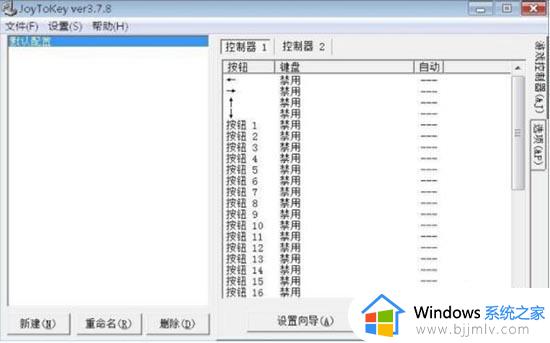
3、点击“新建”按钮。如图所示:
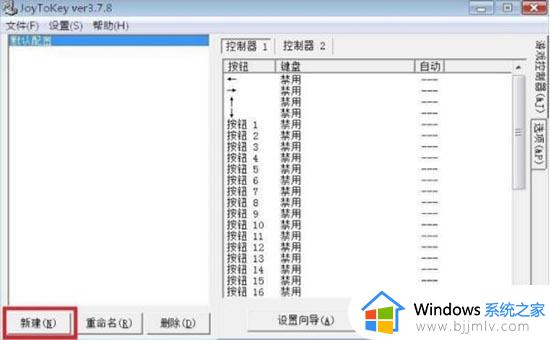
4、输入游戏名,如“三国志”,“确定”。如图所示:
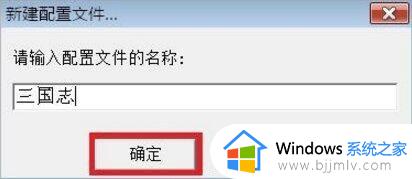
5、此时主界面就会有一个“三国志”的设置界面。如图所示:
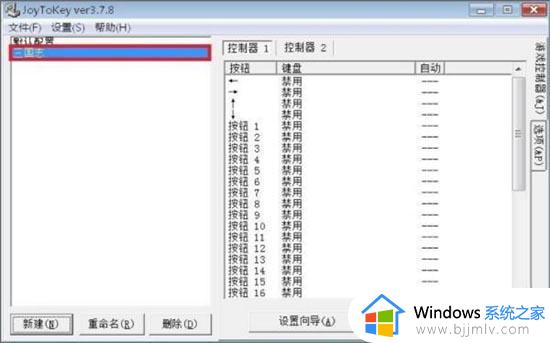
6、可以直接点击“设置向导”。如图所示:
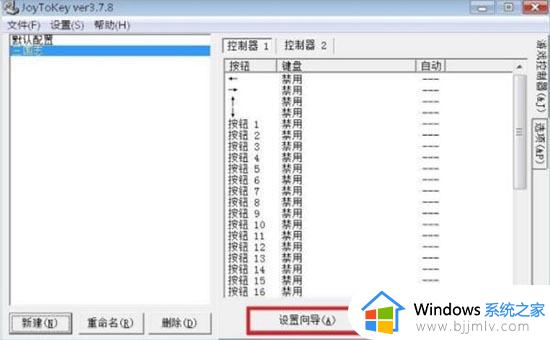
7、关键一步到了,提示中说“请按键设置游戏控制器1:←”。意思是:游戏手柄上的“←”(向左)的按钮,要替代键盘上的哪个键?(一般是S键,键盘的S键在游戏中可以向左移动)。如图所示:
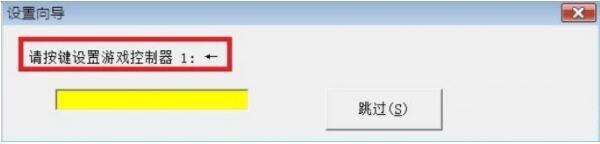
8、那么在黄色区域用英文输入“S”。此时手柄的“←”设置成功。如图所示:
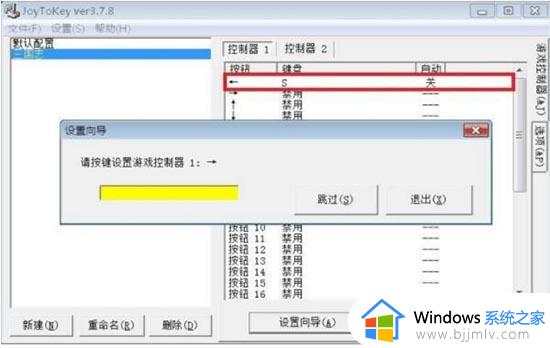
9、其它以此类推(也可以根据自己的喜好和习惯设置),我一般设置如下:

10、个别修改,可以双击要修改的那一项,如“按钮4”。出现的界面可以单独设置“按钮4”。如图所示:
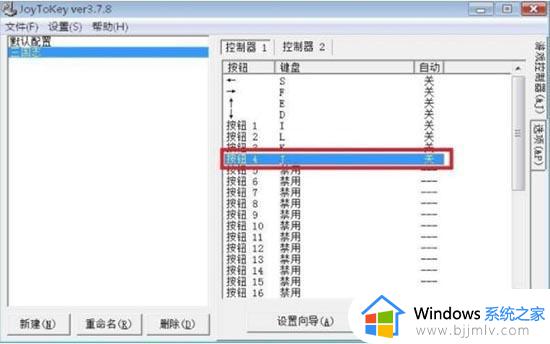
以上全部内容就是小编带给大家的win7手柄设置在哪详细内容分享啦,还不清楚的小伙伴就快点跟着小编一起来看看吧,希望能够帮助到你。