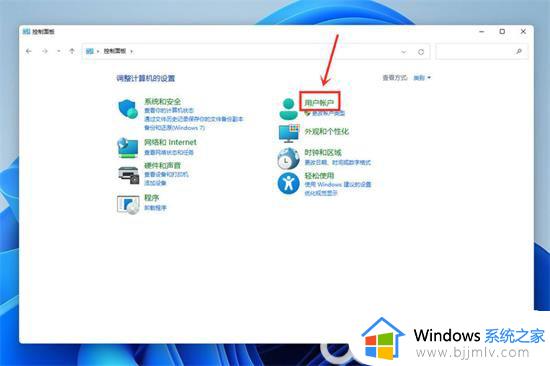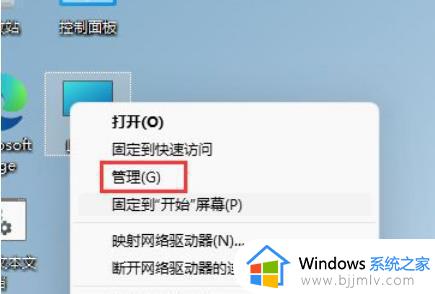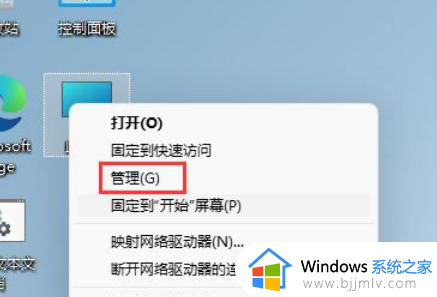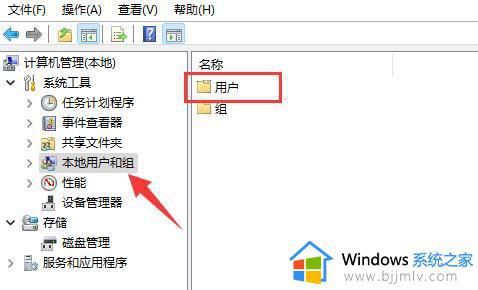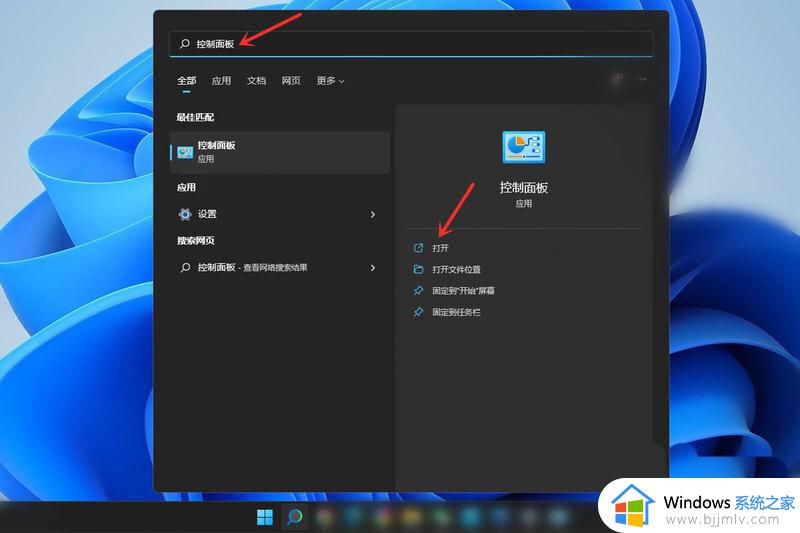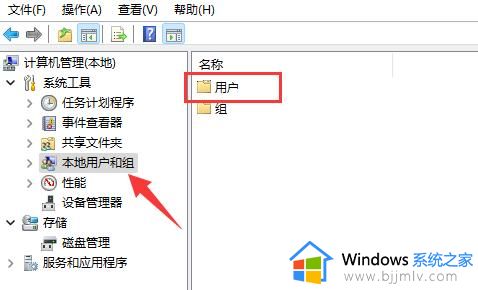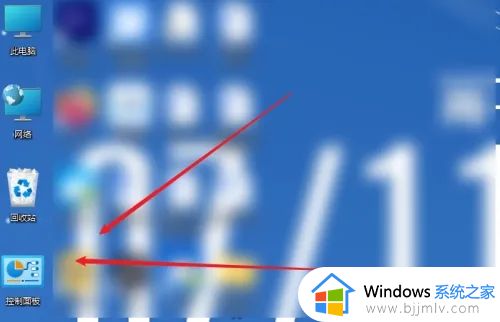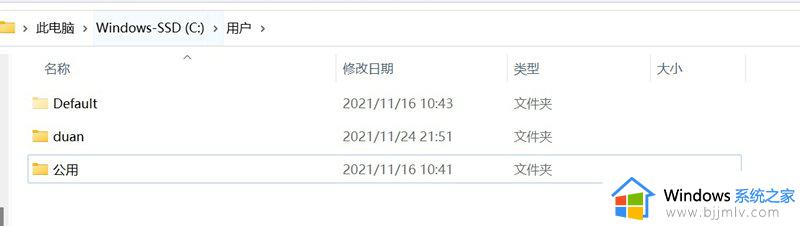win11怎样更改电脑账户名称 怎么改windows11用户名
在数字化时代,win11操作系统已经成为小伙伴们日常生活和工作的重要工具。有些小伙伴可能会想要更改win11操作系统中的用户名,以更好地反映自己的身份或为了更好的组织和管理工作,那么win11怎样更改电脑账户名称呢?接下来小编就带着大家一起来看看怎么改windows11用户名,快来学习一下吧。
具体方法:
方法一、
1、打开控制面板。打开任务栏搜索,输入【控制面板】,点击【打开】;
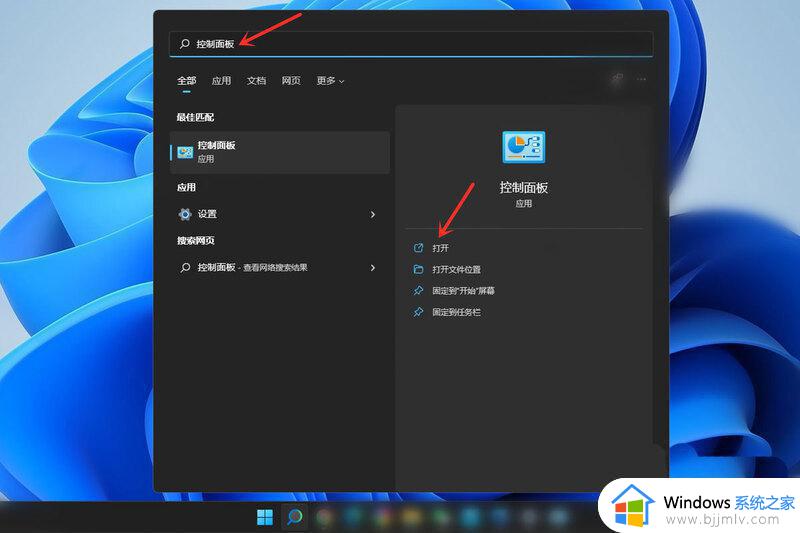
2、打开用户帐户设置。点击【用户帐户】;
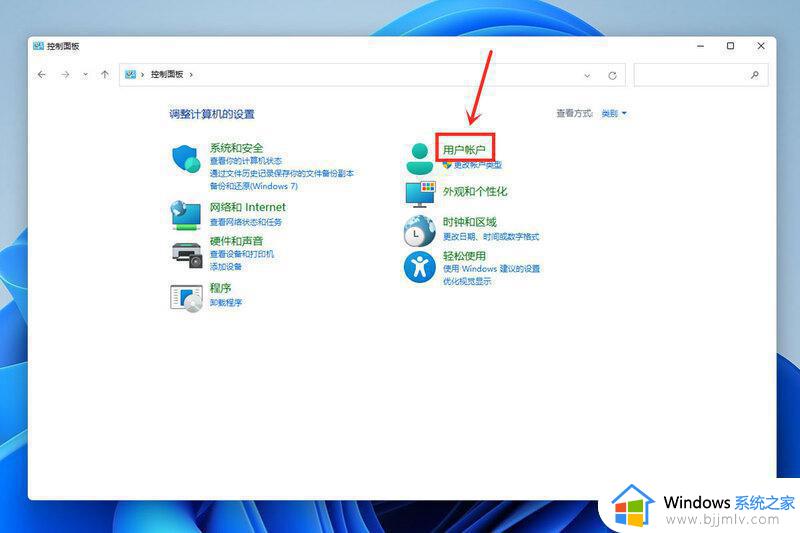
3、打开更改用户帐户信息。点击【用户帐户】;
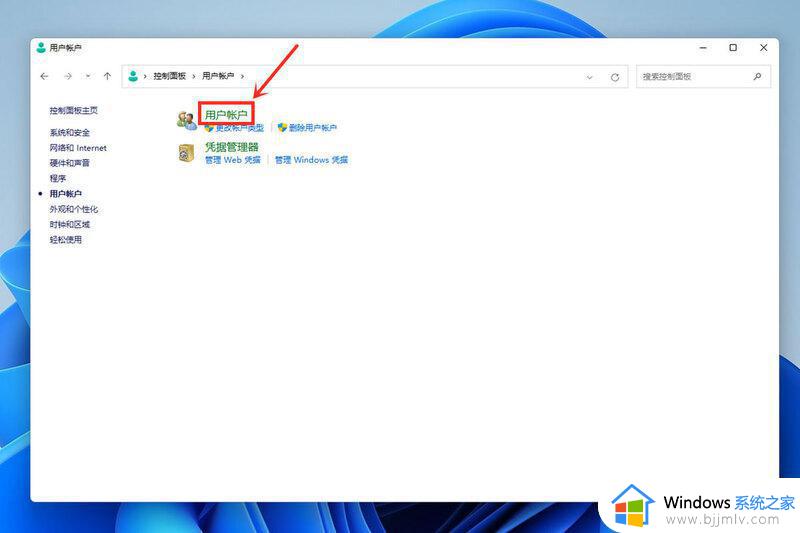
4、打开更改帐户名称。点击【更改帐户名称】;
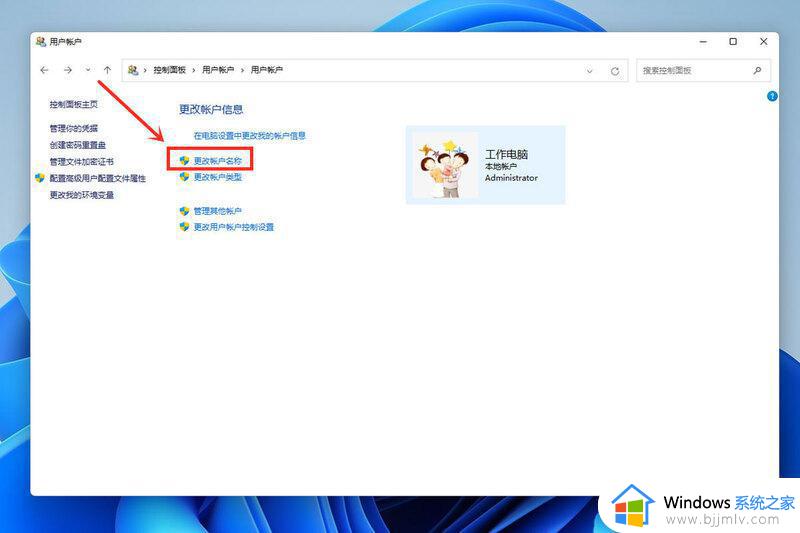
5、接下来输入自己想要的帐户名称,点击【更改名称】即可。
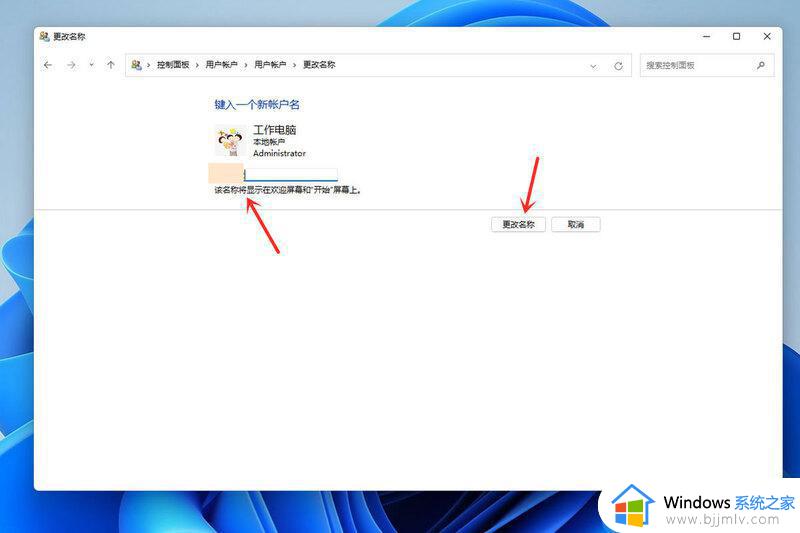
方法二、
1、首先,在桌面右键点击此电脑,打开的菜单项中,选择管理;
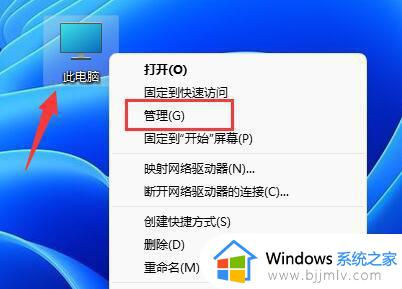
2、计算机管理窗口,左侧边栏。点击本地用户和组,然后在右侧双击打开用户;
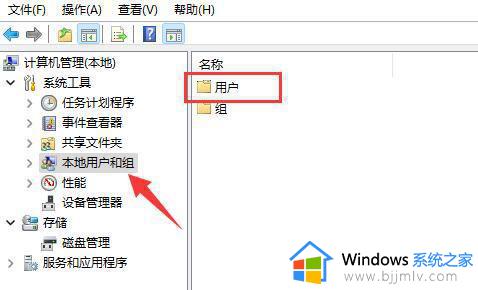
3、用户里,找到管理员账户。选择后,点击右键,在打开的菜单项中,选择属性;
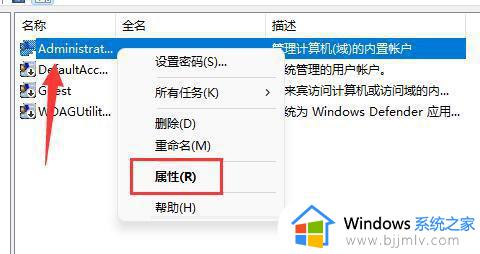
4、打开后,可以看到全名栏,在其中输入想要的名称,并保存;
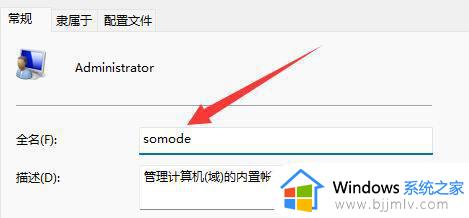
5、修改完成后,就可以完成管理员账户名字更改了。
以上全部内容就是小编带给大家的怎么改windows11用户名方法详细内容分享啦,小伙伴们如果你们也不知道怎么操作的话,可以跟着小编一起来看看吧。