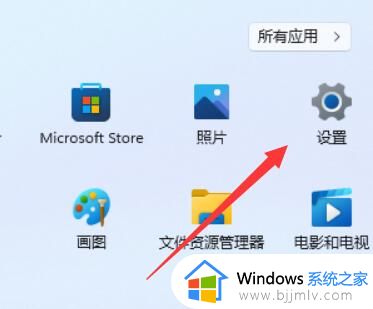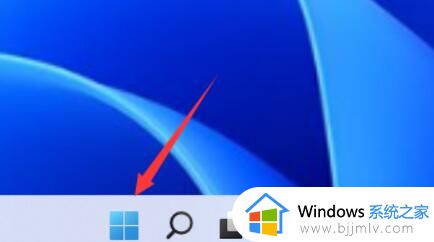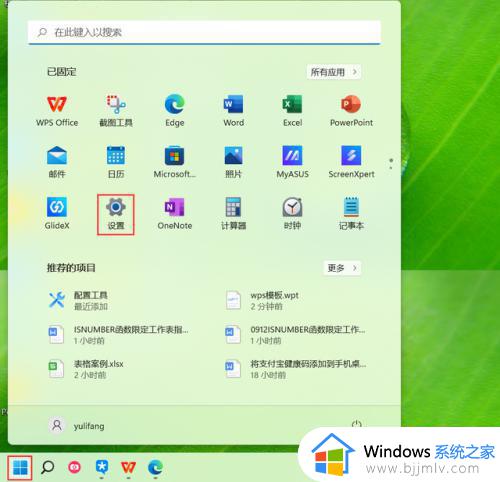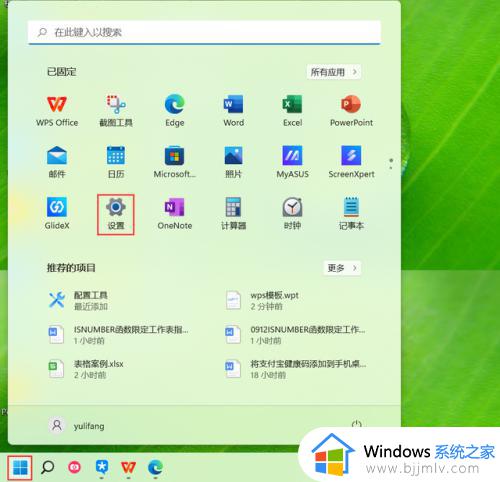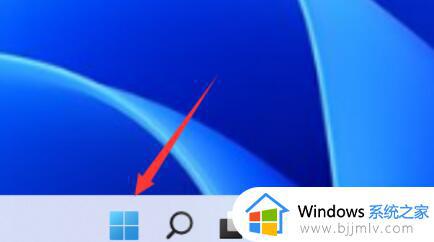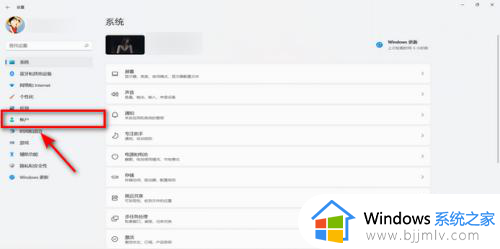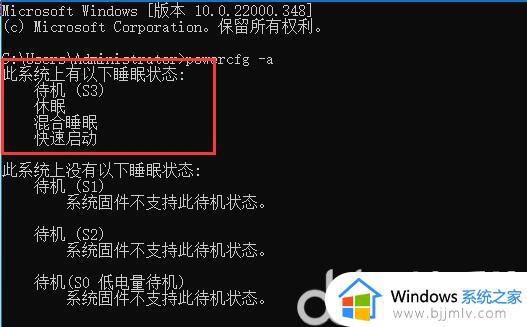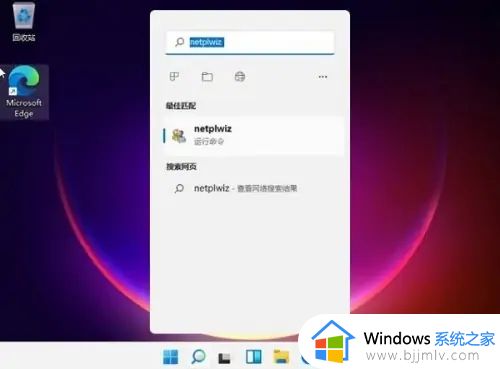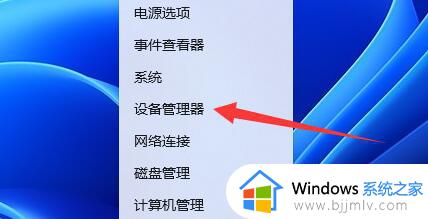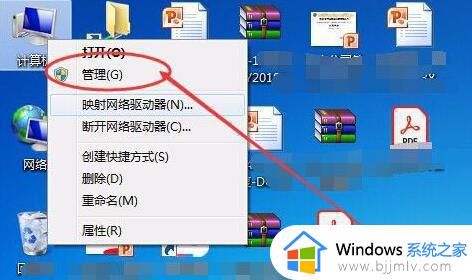win11怎么设置休眠后要输入密码 win11设置睡眠唤醒输入密码步骤
更新时间:2024-02-25 22:24:36作者:jkai
在日常使用win11操作系统的过程中,小伙伴们可能会希望设置睡眠唤醒时需要输入密码,以保护个人隐私和信息安全。然而,一些小伙伴可能对如何在win11操作系统中设置这一功能感到困惑,对此就想要知道win11怎么设置休眠后要输入密码,那么下面小编就教大家win11设置睡眠唤醒输入密码步骤,快来一起看看吧。
具体方法
1、单击电脑任务栏中的Windows微标按钮,在弹出的窗口中单击“设置”。
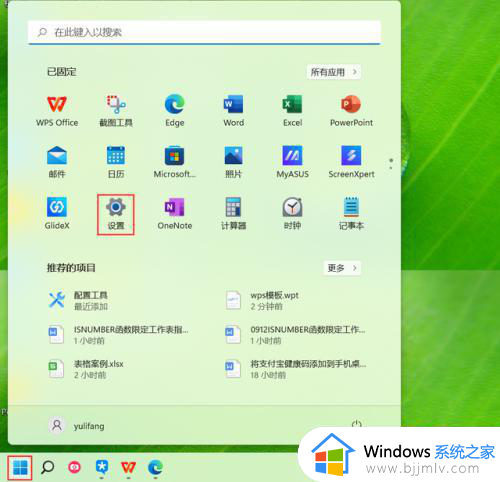
2、在弹出的“设置”窗口中,单击左侧列表中的“账户”按钮。
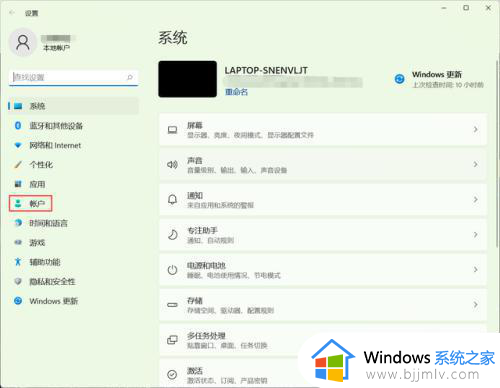
3、在“账户”选项中单击“登录选项”按钮。
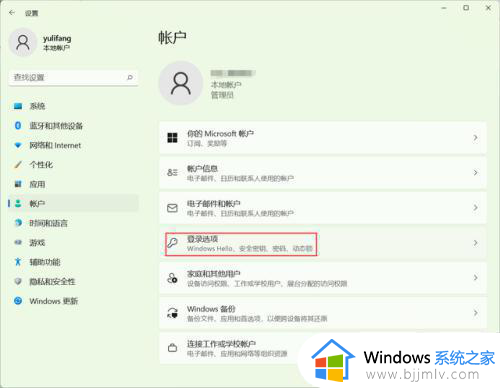
4、在“其他设置”中,单击“你希望Windows在你离开电脑多久后要求你重新登录?”编辑框右侧的下拉按钮,在弹出的列表中选择“每次”即可。
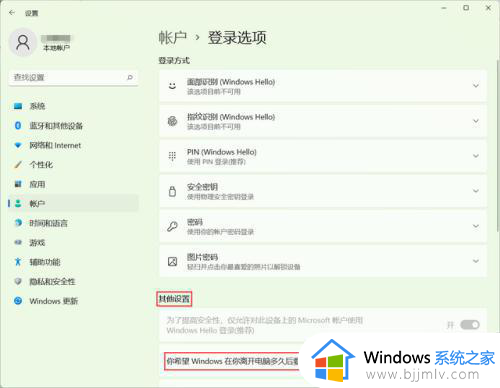
以上全部内容就是小编带给大家的win11设置睡眠唤醒输入密码步骤详细内容分享啦,小伙伴们如果你们也不知道怎么设置的话,可以跟着小编一起来看看吧。