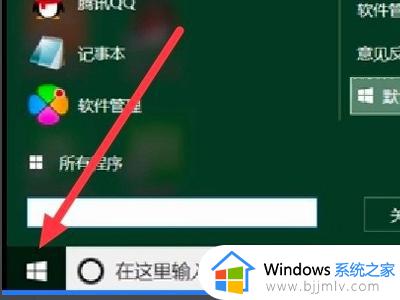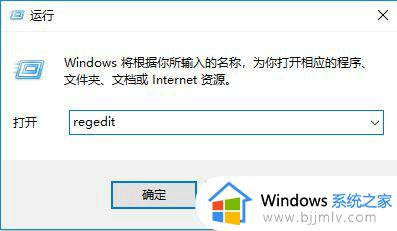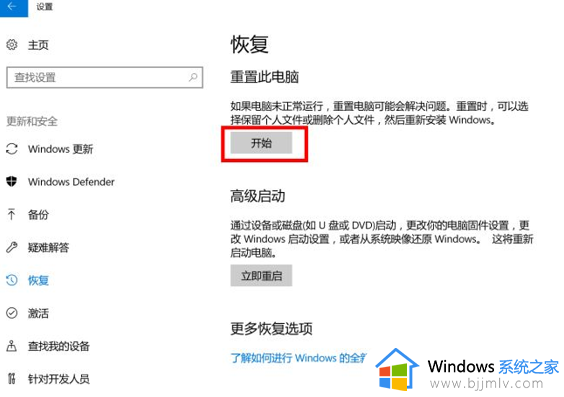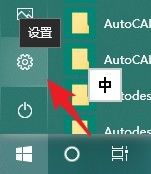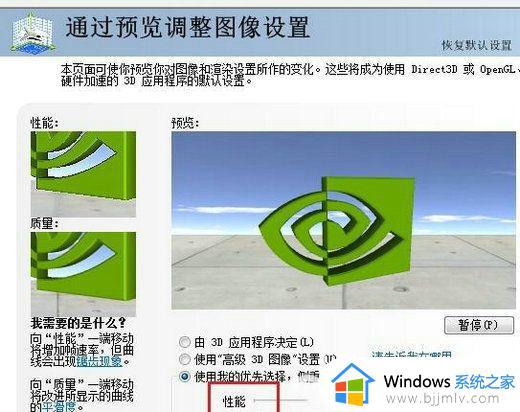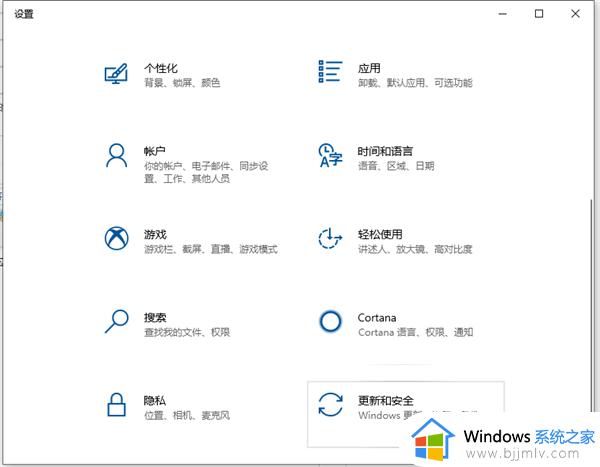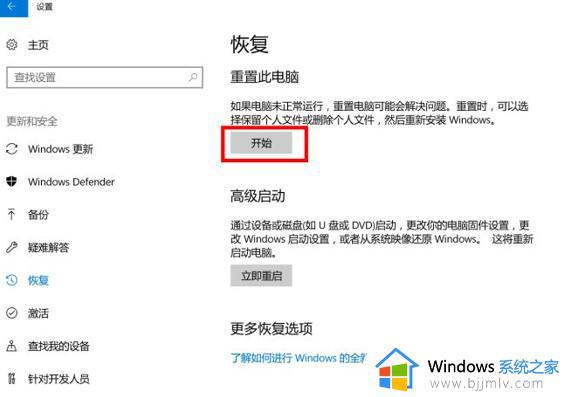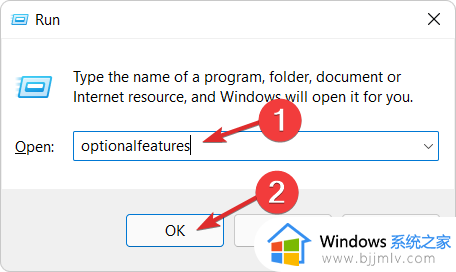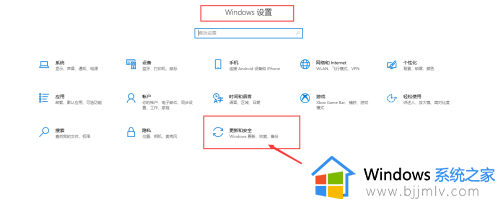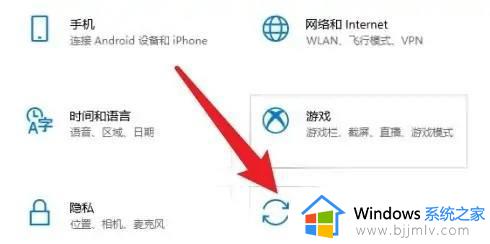win10初始化电脑出现问题未进行任何更改怎么办 win10初始化电脑出现问题未进行任何更改怎么解决
更新时间:2024-01-13 22:34:54作者:jkai
win10初始化电脑是一种常见的操作,可以帮助我们解决系统问题或恢复系统到初始状态。然而,有些小伙伴在初始化电脑时遇到问题,系统提示未进行任何更改的情况,那么win10初始化电脑出现问题未进行任何更改怎么办呢?今天小编就给大家介绍一下win10初始化电脑出现问题未进行任何更改怎么解决,快来一起看看吧。
具体方法
1、首先打开自己的电脑,在电脑桌面上点击开始,开始选项是四个方形的小图标。
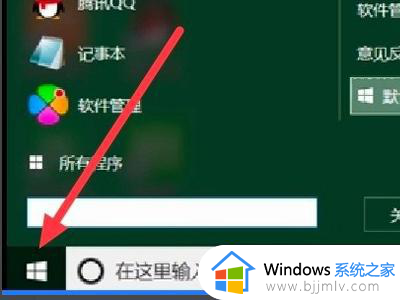
2、点击开始之后,会在开始界面右侧最后一行看到默认开始菜单。点击一下就可以了。
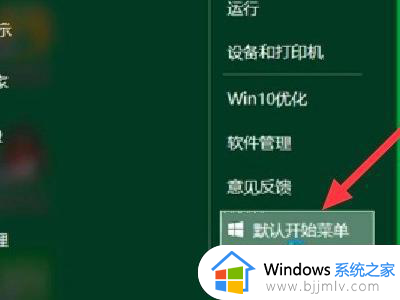
3、打开菜单之后,会看到关于计算机的很多选项,找到更新和安全点击一下。
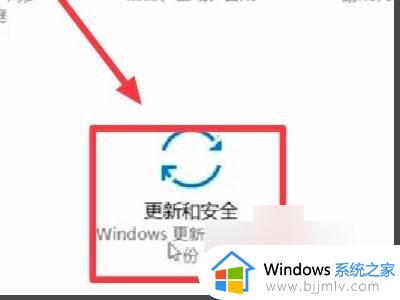
4、然后,会在左侧工具栏看到疑难解答、恢复、激活和备份等选项。点击一下恢复。
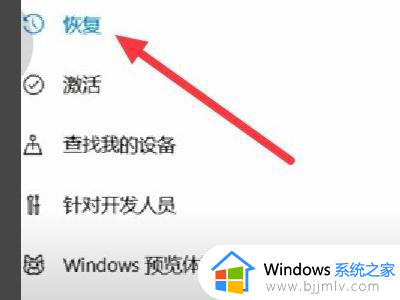
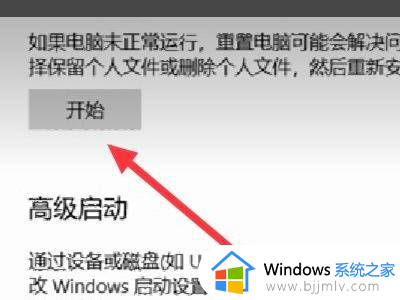
以上全部内容就是小编带给大家的win10初始化电脑出现问题未进行任何更改解决方法详细内容分享啦,遇到上述问题的小伙伴就快点跟着小编一起来看看吧,希望可以帮助到大家。