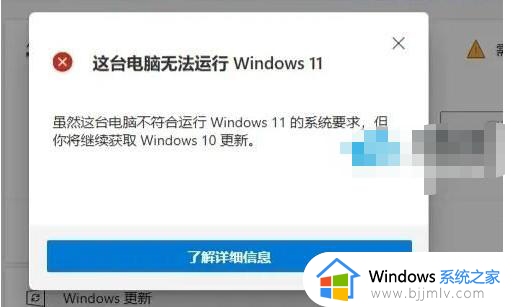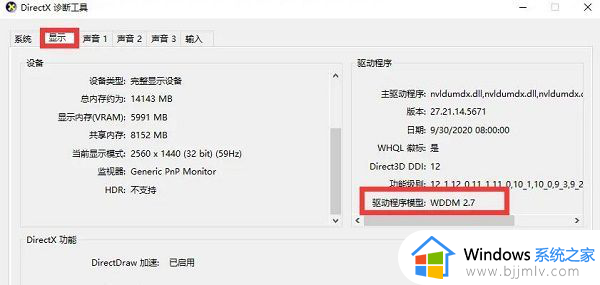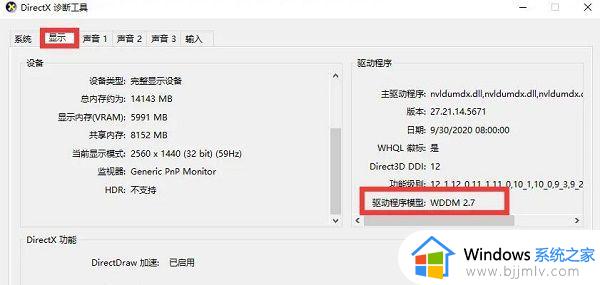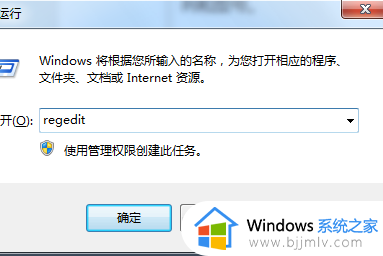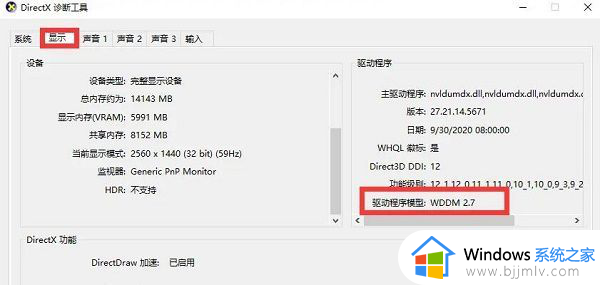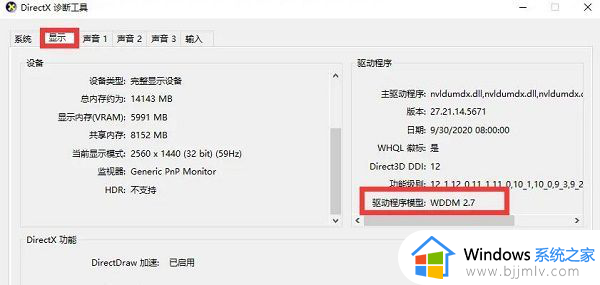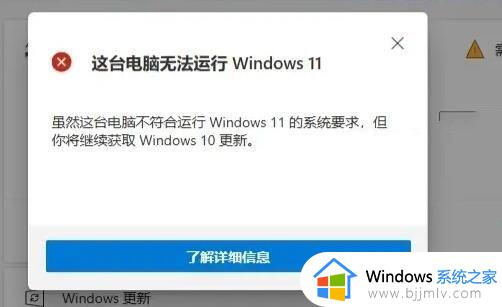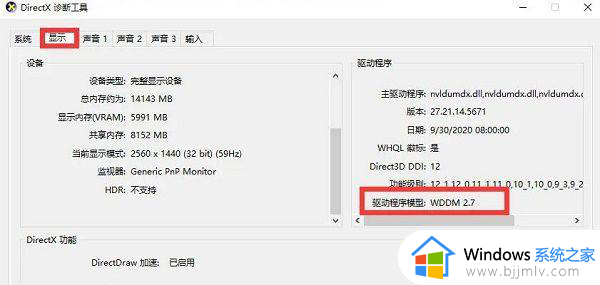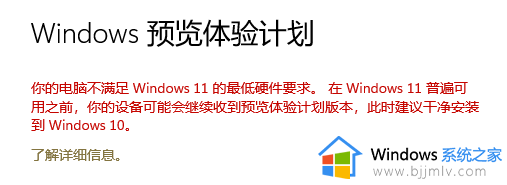windows11最低系统要求不满足怎么办 电脑不满足win11最低如何处理
随着科技的不断发展,操作系统也在不断更新迭代。微软公司推出的windows11操作系统受到了广大小伙伴的期待,然而,部分小伙伴在升级过程中遇到了电脑不满足windows11最低系统要求的问题。那么windows11最低系统要求不满足怎么办呢?接下来小编就带着大家一起来看看电脑不满足win11最低如何处理,快来学习一下吧。
具体方法
一. DirectX12
1. 最先大家按下键盘“win r”,输入“dxdiag”回车确定。
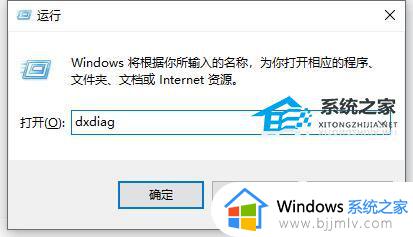
2. 点击上边“显示”选项卡,并查看右边的驱动程序实体模型是不是符合要求。
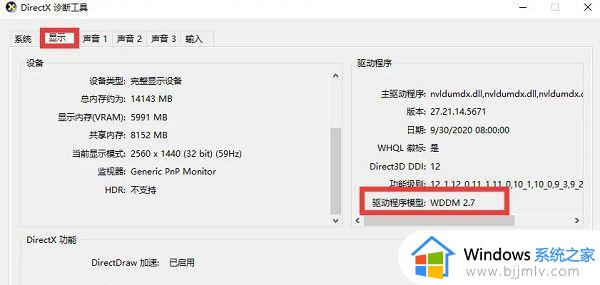
二. UEFI安全启动
1. 最先大家重启计算机,随后应用快捷键进到“bios”设置。
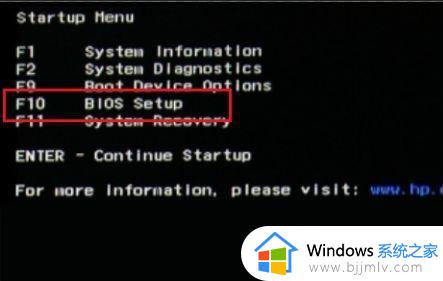
2. 然后在“system configuration”选项下寻找“boot options”进到。
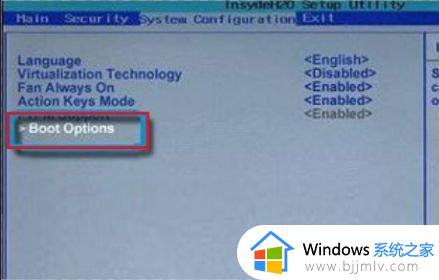
3. 然后寻找这其中的“secure boot”,回车选择,把它更改为“enabled”。
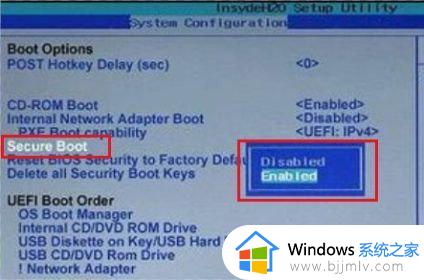
4. 最终按下“F10”开展保存,弹出窗口中选择“Yes”保存设置,重启就可以解决安全启动难题。
三. GPT系统分区
1. 最先右键选中“此电脑”,点一下这其中的“管理”。
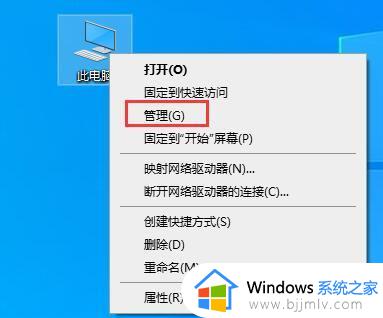
2. 之后在硬盘管理中寻找“C盘”,右键选中它,进到“属性”。
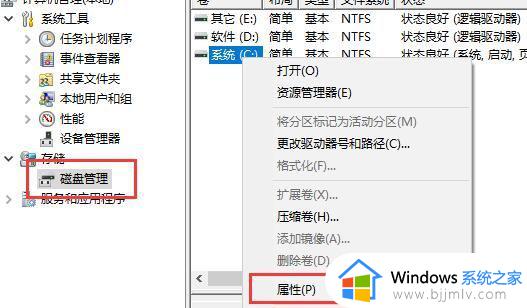
3. 然后选择我们自己的硬盘,点一下右下方“属性”。
4. 在“卷”选项卡下,点一下左下角的“载入”。
5. 载入结束后,我们就能看见自己的硬盘分区已为“GPT”了。
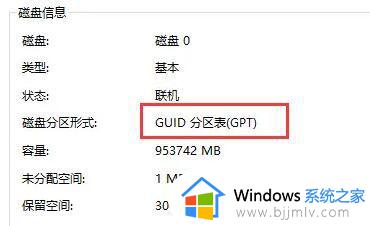
四. tpm2.0
1. 在搜索框当中搜索并开启“机器设备管理器”。
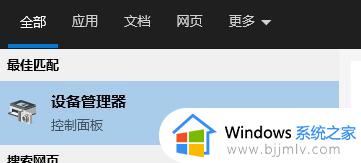
2. 随后进行“安全机器设备”,在这其中就能看到自己是不是有着tpm2.0机器设备。
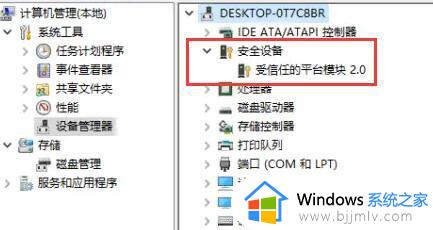
3. 假如我们有着tpm2.0,那样应用上边的方法进去bios设置。
4. 先后点一下settings—— > 安全(security)—— > Trusted Computing。
5. 随后在这其中将Security Device Support改为Enable,AMD fTPM switch改为AMD CPU fTPM。

以上全部内容就是小编带给大家的电脑不满足win11最低处理方法详细内容分享啦,不知道怎么操作的小伙伴就快点跟着小编一起来看看吧,希望可以帮助到各位。