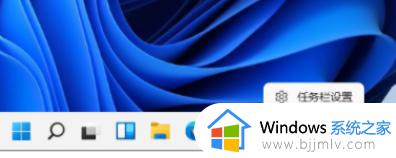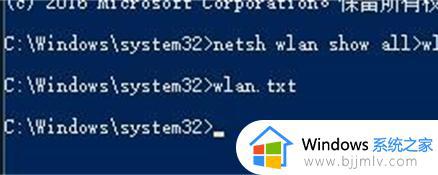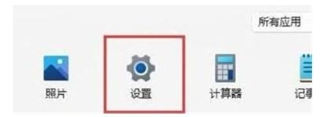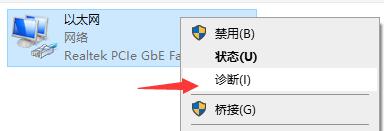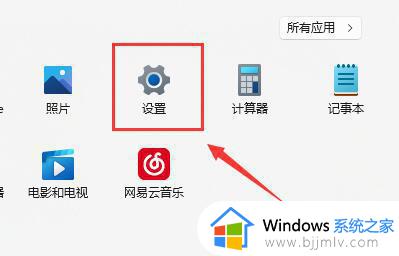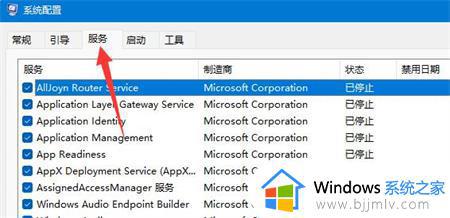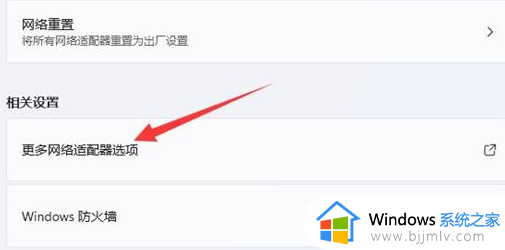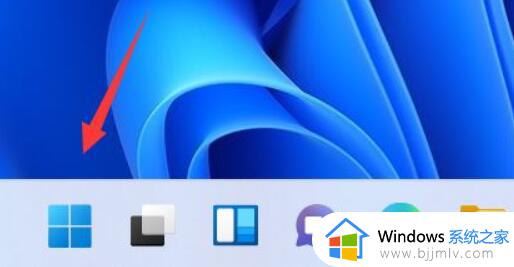windows11重置网络还是没wifi怎么处理 win11重置网络后wifi不见了怎么解决
网络连接对于现代计算机用户来说是至关重要的,尤其是在远程工作和在线学习日益普及的今天。然而,一些使用windows11的小伙伴在重置网络后发现自己的wifi信号消失了。对此windows11重置网络还是没wifi怎么处理,下面小编就教大家win11重置网络后wifi不见了怎么解决,快来一起看看吧。
具体方法:

1、检查无线网卡驱动程序:网络重置可能会导致无线网卡驱动程序被删除或损坏。您可以按照以下步骤检查和更新驱动程序:
- 按下 Win + X 键,在快捷菜单中选择“设备管理器”。
- 在设备管理器窗口中,展开“网络适配器”类别。
- 找到您的无线网卡适配器,如果其状态显示异常(如黄色感叹号或红色错误标志),则右键单击该适配器,并选择“更新驱动程序”以更新驱动程序。
2、手动启用 Wi-Fi 适配器: 重置网络可能会导致 Wi-Fi 适配器处于禁用状态,您可以按照以下步骤手动启用它:
- 按下 Win + X 键,在快捷菜单中选择“设备管理器”。
- 在设备管理器窗口中,展开“网络适配器”类别。
- 找到您的无线网卡适配器,右键单击它并选择“启用”。
3、检查飞行模式和无线功能键:确保飞行模式已关闭,如果您的电脑具有物理无线功能键,请确保其处于打开状态。
4、高级网络设置:尝试通过以下步骤来重新启用 Wi-Fi:
- 按下 Win + I 键,打开“设置”应用。
- 在设置窗口中,选择“网络和 Internet”。
- 在左侧导航栏中,点击“Wi-Fi”选项,然后在右侧的 Wi-Fi 设置中,找到“高级网络设置”并点击进入。
- 在高级网络设置中,查找并点击“重置”按钮,然后确认重置网络设置。
以上全部内容就是小编带给大家的win11重置网络后wifi不见了解决方法详细内容分享啦,不知道怎么操作的小伙伴就快点跟着小编一起来看看,希望能够帮助到大家。