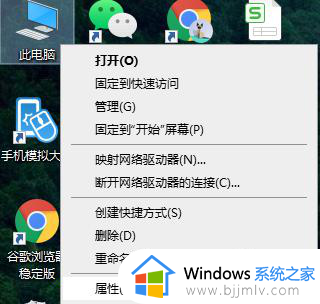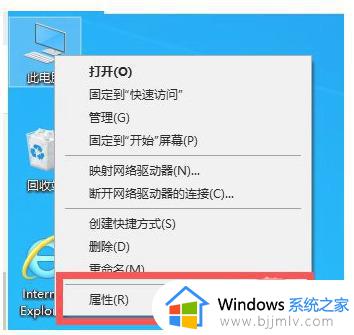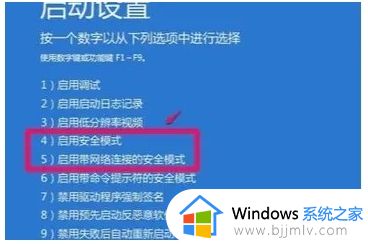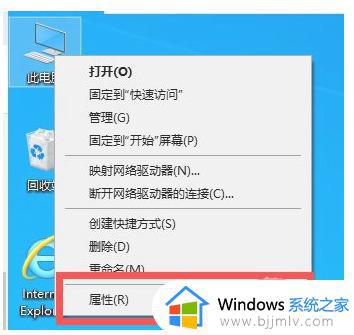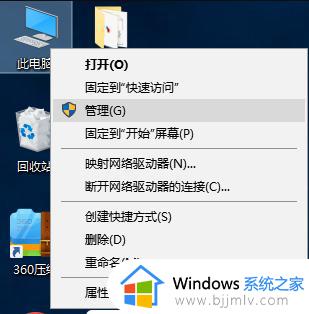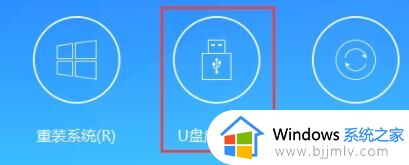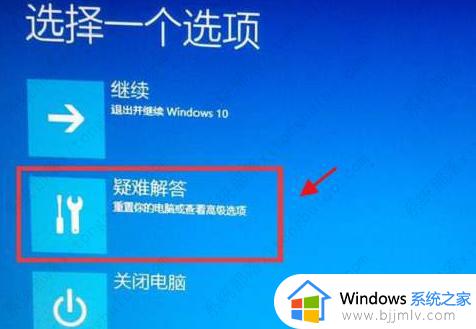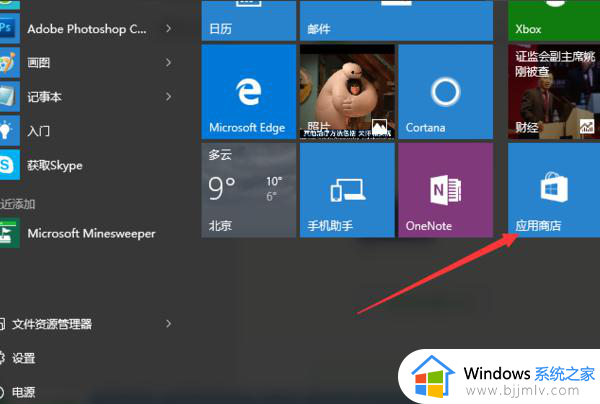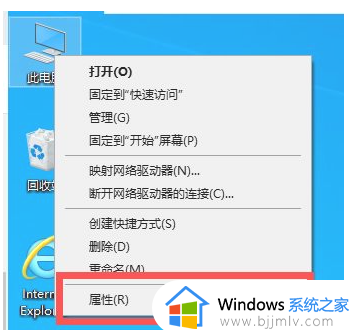win10安装不了netframework3.5怎么办 win10安装不了netframework3.5解决方法
在win10操作系统中,许多小伙伴遇到了无法安装netframework3.5的问题。这个问题可能会导致一些软件无法正常运行,给小伙伴们带来了不小的困扰。,那么win10安装不了netframework3.5怎么办呢?下面小编就教大家win10安装不了netframework3.5解决方法,快来一起看看吧。
解决方法:
1、在桌面上左下角点击开始菜单图标。
2、点击windows系统目录中的操作面板。
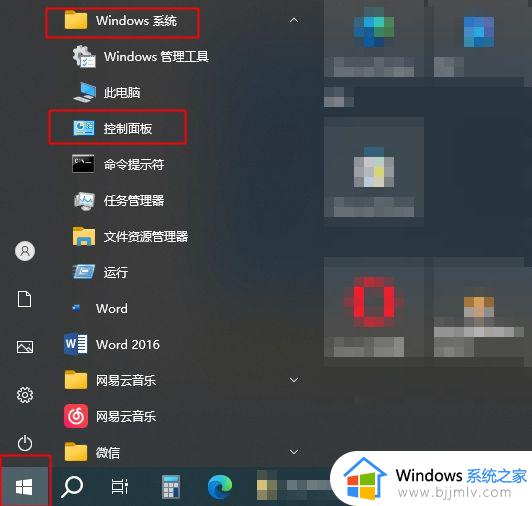
3、点击程序,再点击程序和功能。
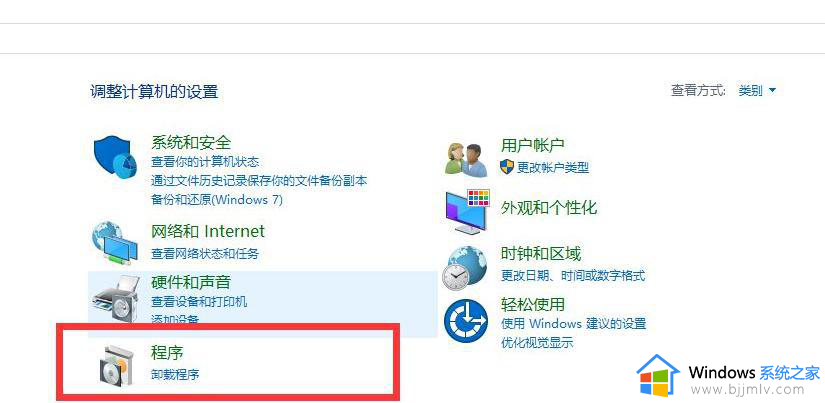
4、点击左边的运行或关闭windows功能。
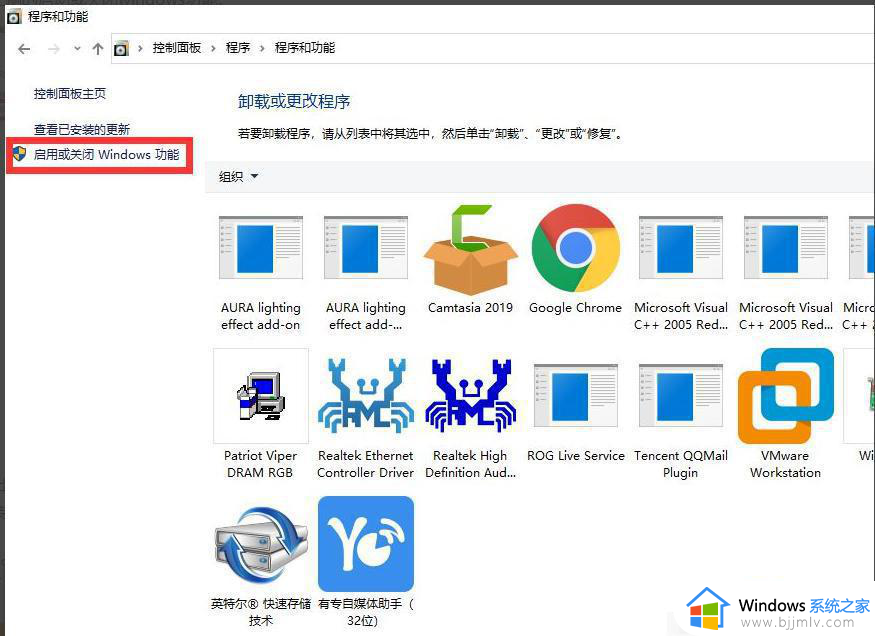
5、在弹出来的对话框中启用.NETFRAMEWORK3.5项目选择项,点击确定。
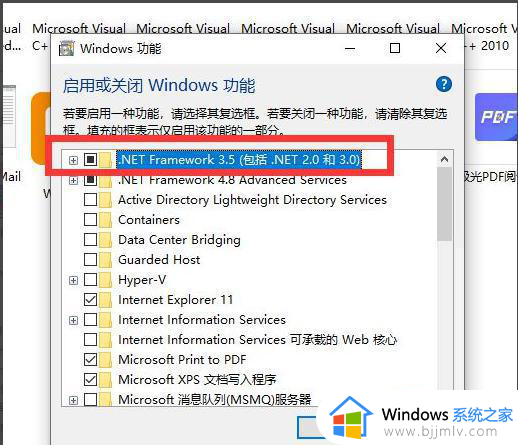
6、如果还是无法安装,则提前准备一个win10正版iso镜像。寻找并打开sources、sxs文件夹名称,压缩包夹里包括netfx3的文档。
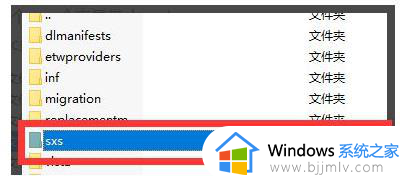
7、关闭Windows功能后,将.NET 4.7高级服务项目禁用。右键点击开始图标选择Windows PowerShell(管理员模式)。
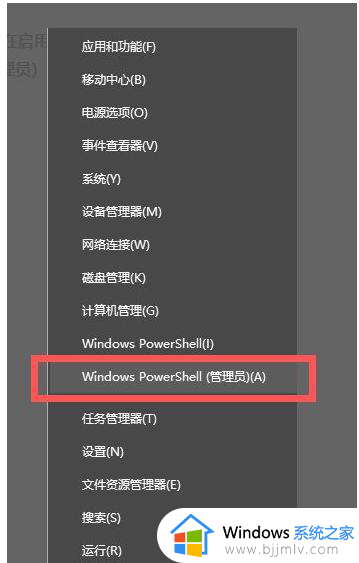
8、在命令窗口中键入输入:dism.exe/online/add-package/packagepath:+文件路径。请打开Windows功能中的.NET 4.7高级服务项目。再键入Y实行重启命令,就可以。
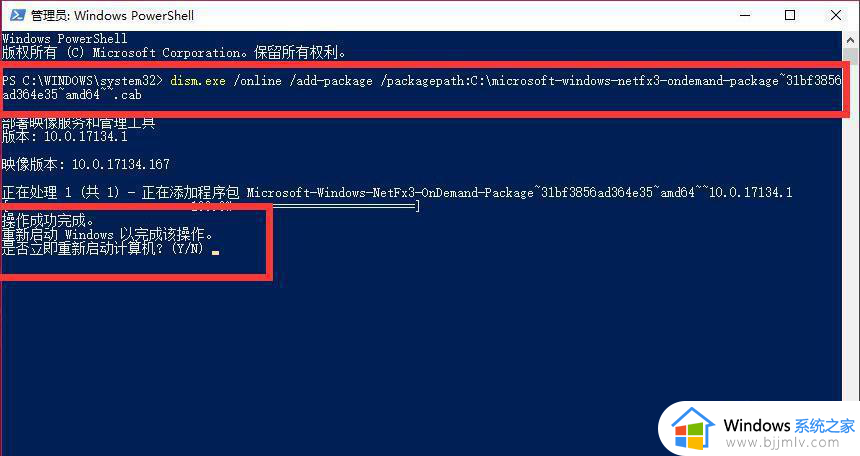
以上全部内容就是小编带给大家的win10安装不了netframework3.5解决方法详细内容分享啦,遇到这种情况的小伙伴,就快点跟着小编一起来进行解决。