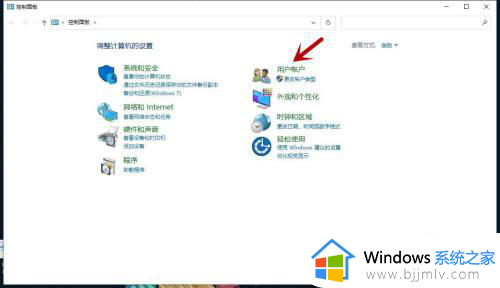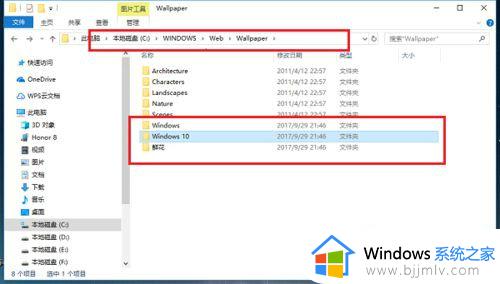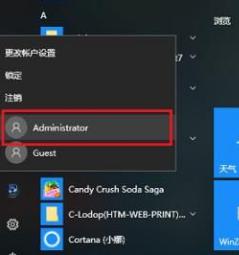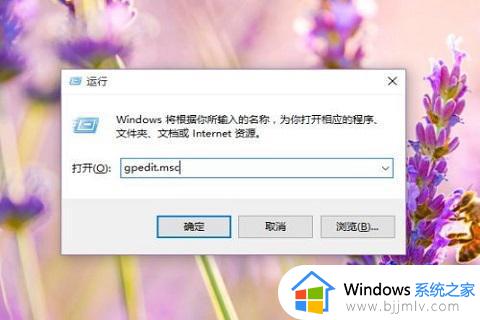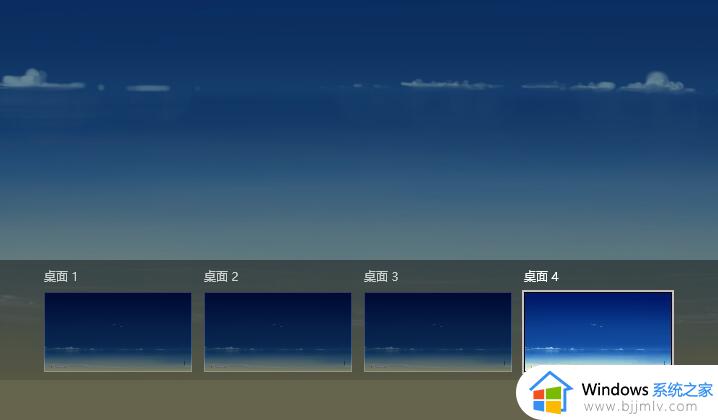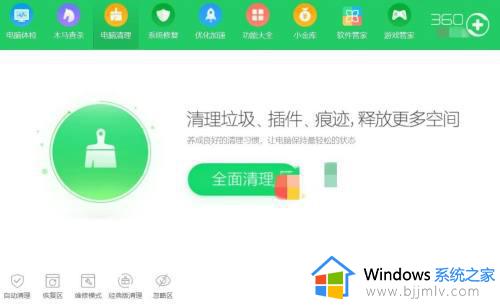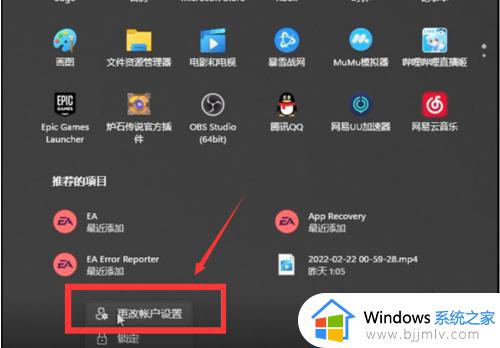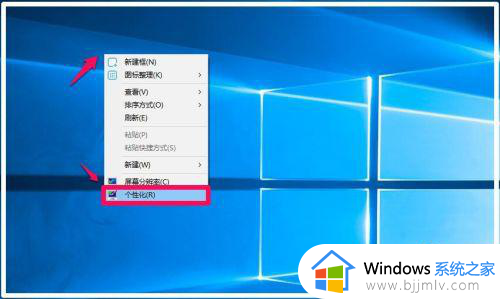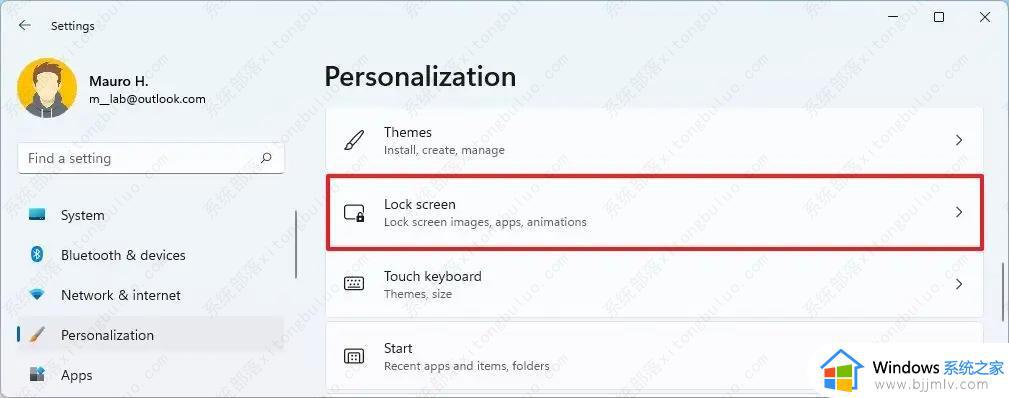windows锁屏界面切换用户方法 windows电脑锁屏界面怎么更换用户
我们大家在使用windows操作系统的时候,我们小伙伴应该都有设置过多用户吧,但是我们小伙伴在设置后却不太了解锁屏界面要怎么切换用户,那么windows电脑锁屏界面怎么更换用户呢?今天小编就给大家介绍一下windows锁屏界面切换用户方法,快来一起看看吧,希望可以帮助到你。
具体方法:
方法一:
Windows 10/8.1/8/7/XP系统均可通过同时按下“Windows+L”组合键在不同的用户帐户间进行切换。

方法二:
Win10系统:
1、在系统下同时按下“Windows+D”组合键,所有窗口将会最小化并切换到桌面;

2、此时再同时按下“Alt+F4”组合键,屏幕中央会弹出“关闭Windows”窗口。

3、在“希望计算机做什么”下方的下拉菜单中选择“切换用户”,并点击“确定”即可。
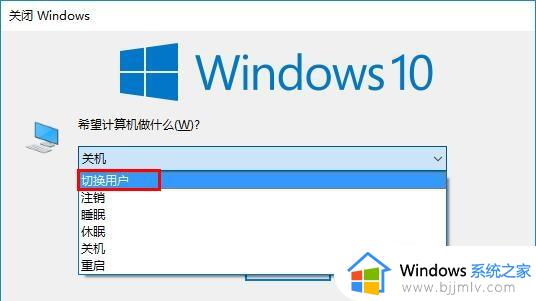
4、此时系统会切换到登录界面,在画面左下角列出了当前电脑上可以切换的帐户,请选择需要切换的帐户点击切换即可。
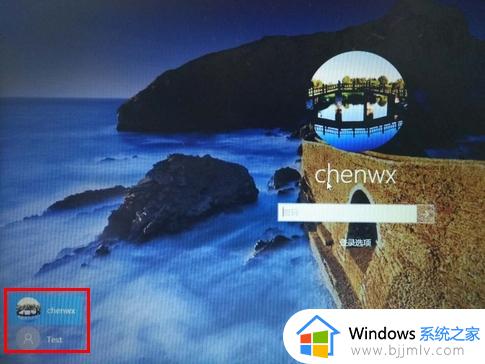
Win8.1/8系统:
1、在系统下同时按下“Windows+D”组合键,所有窗口将会最小化并切换到桌面;

2、此时再同时按下“Alt+F4”组合键,屏幕中央会弹出“关闭Windows”窗口。

3、在“希望做什么”下方的下拉菜单中选择“切换用户”,并点击“确定”即可。
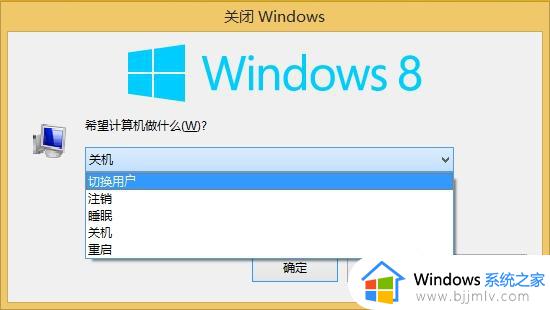
4、此时系统会切换到登录界面,点击当前帐户头像的左上角的反向箭头,如下图:
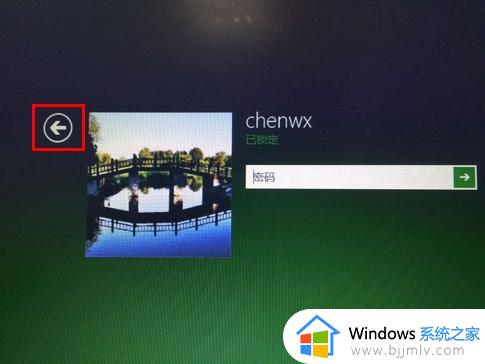
5、此时列出的帐户界面选择需要切换的帐户点击切换即可。
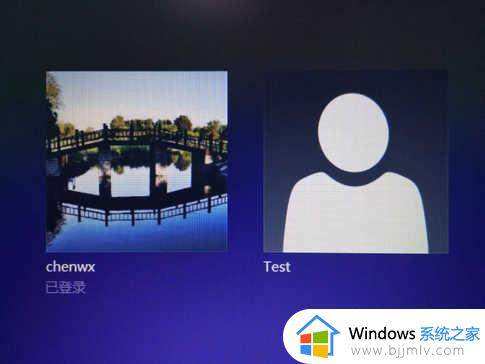
Win7系统:
方法1:
1、点击“开始”按钮,点击“关机”按钮右侧的箭头,选择“切换用户”;
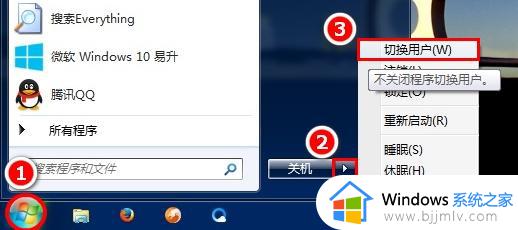
2、在弹出的“关闭Windows”窗口中选择“切换用户”,并点击“确定”。
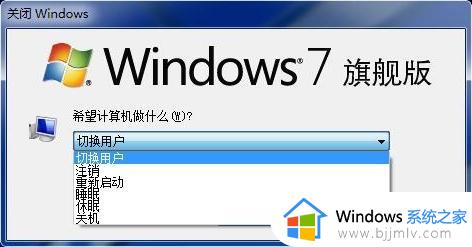
方法2:
1、在系统下同时按下“Windows+D”组合键,所有窗口将会最小化并切换到桌面;

2、此时再同时按下“Alt+F4”组合键,屏幕中央会弹出“关闭Windows”窗口。

3、在“希望计算机做什么”下方的下拉菜单中选择“切换用户”,并点击“确定”即可。
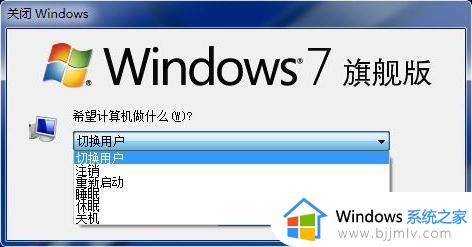
4、此时系统会切换到登录界面,点击“切换用户”按钮,切换到用户选择界面,请选择需要切换的帐户点击切换即可。

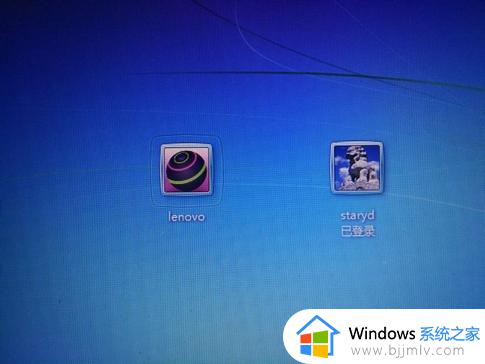
以上全部内容就是小编带给大家的windows锁屏界面切换用户方法详细内容分享啦,不知道怎么操作的小伙伴就快点跟着小编一起来看看吧,希望本文可以帮助到大家。