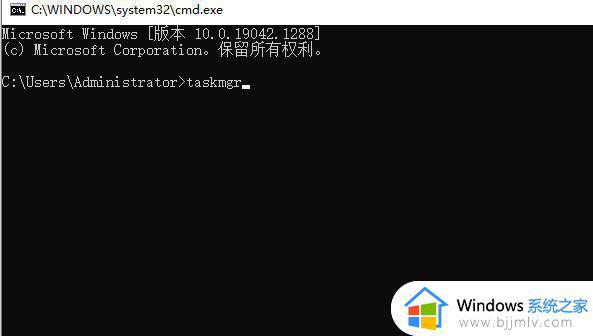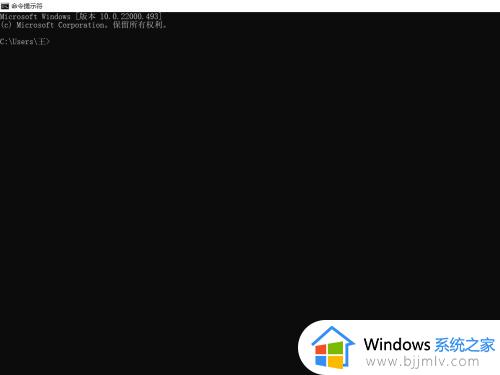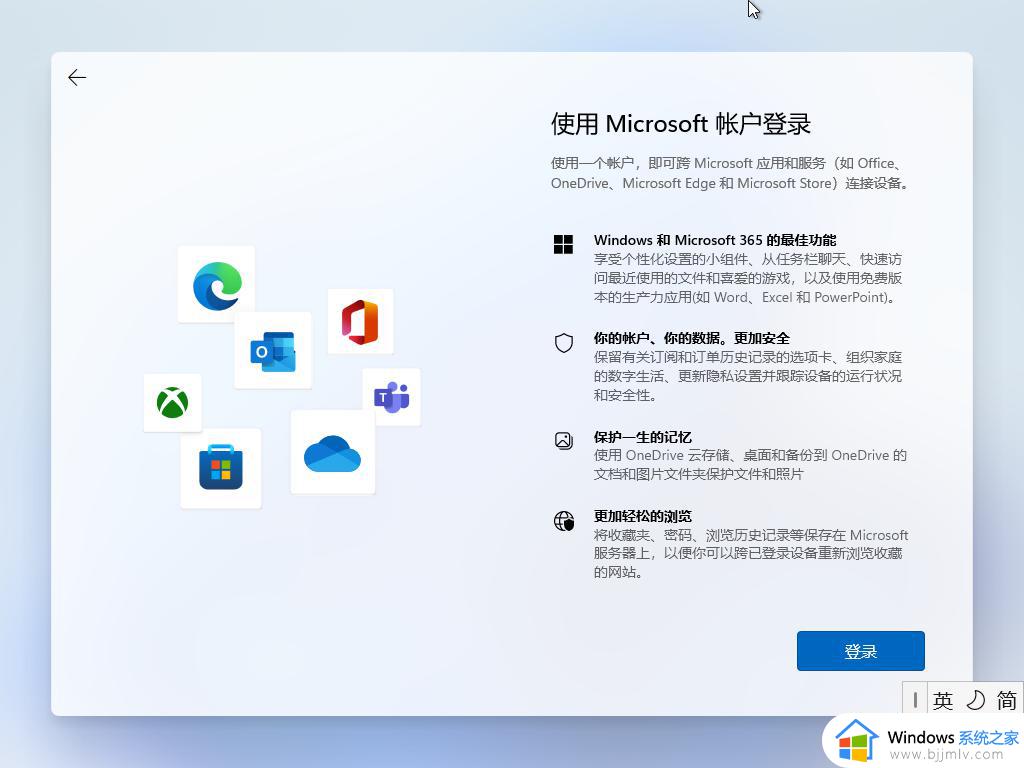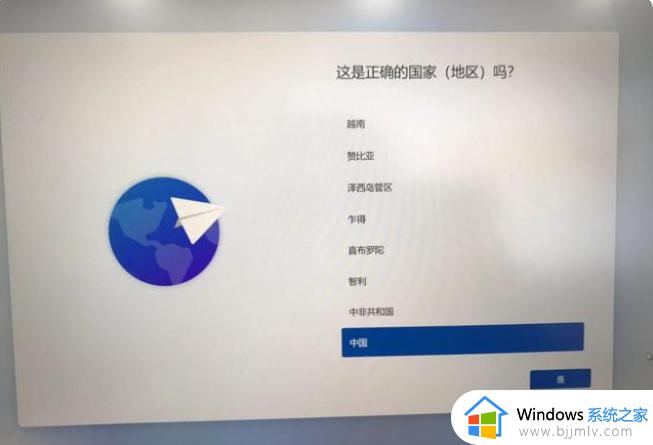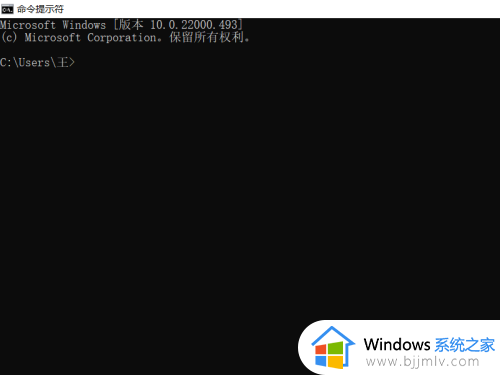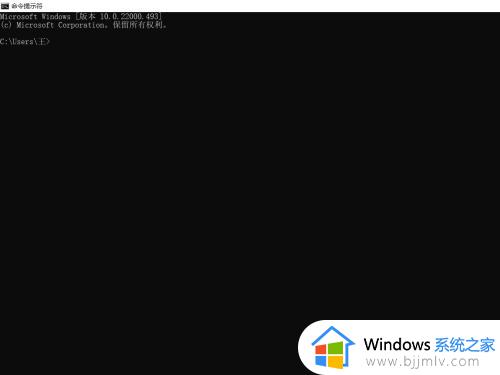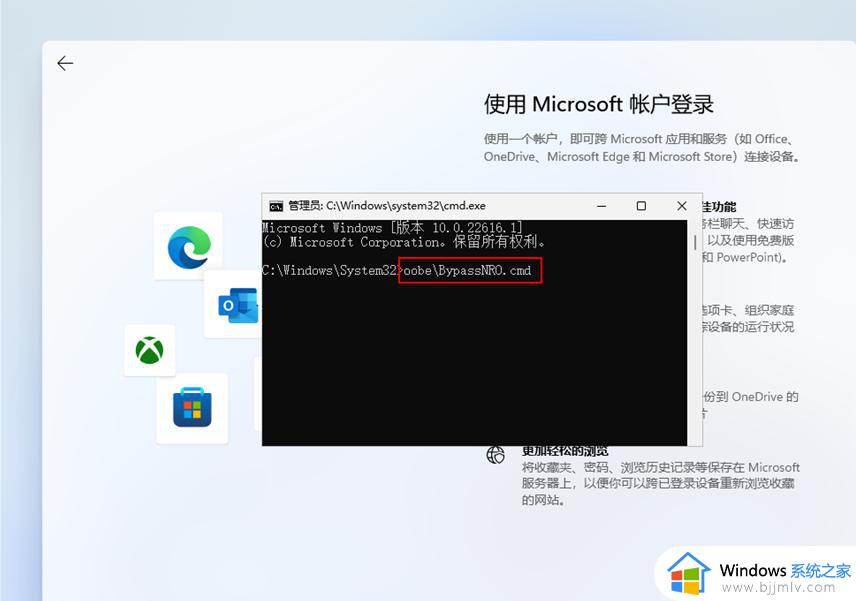windows11最新跳过联网激活方法 windows11跳过联网激活怎么操作
系统激活是电脑操作系统使用的重要步骤,我们需要在购买新电脑后进行系统激活,才能正常使用。然而,在windows11操作系统 中,部分小伙伴希望能够跳过联网激活这一步骤,直接使用系统,对此windows11跳过联网激活怎么操作,今天小编就给大家介绍一下windows11最新跳过联网激活方法,快来一起看看吧。
具体方法:
方法一:
1、首先我们进入需要联网的界面,按下键盘上的“shift+f10”,如果是笔记本就按“fn+shift+f10”
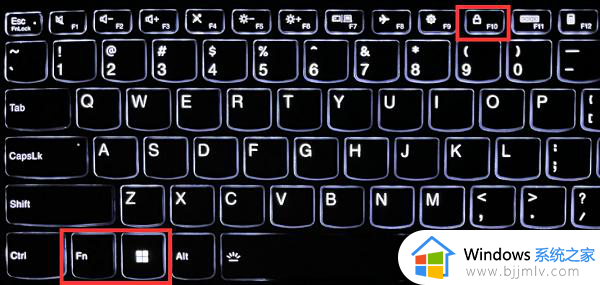
2、按下后会打开命令提示符,我们在其中输入“taskmgr”并按下回车。
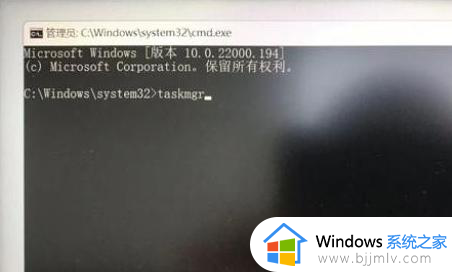
3、然后找到“Network Connection Flow”进程或者是“网络连接流”进程,选中后点击“结束任务”,这样就可以跳过联网了。
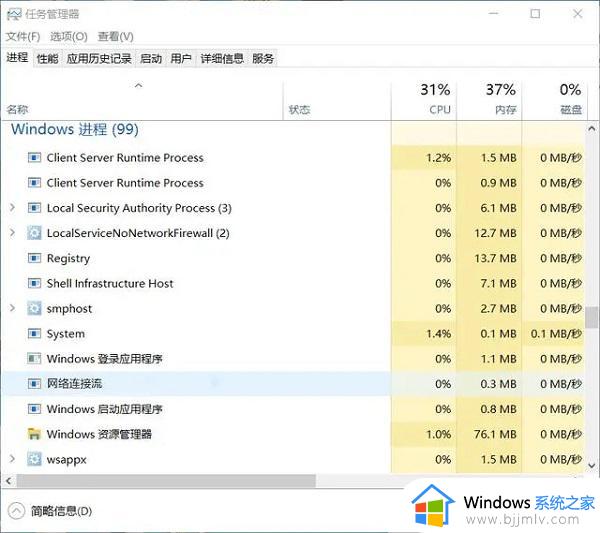
方法二:
1、如果还是不行,可以重复上面的方法打开cmd,输入“OOBEBypassNRO.cmd”再回车试试看。
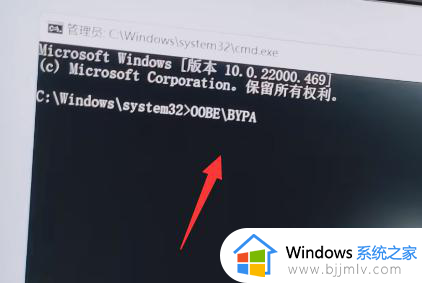
2、使用上述命令后会重新启动,再进入联网界面后可以发现,右下角多了一个“我没有internet连接”
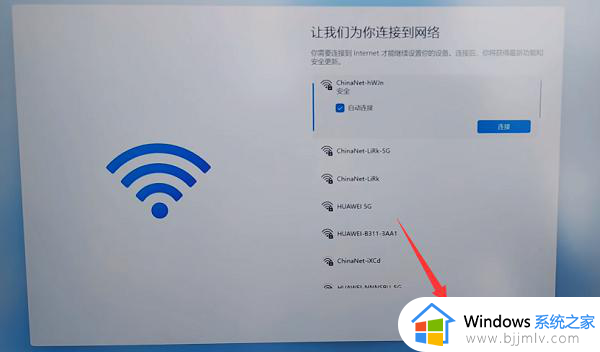
3、点击它之后进入下图界面,再点击“继续执行受限设置”,就可以跳过联网激活,直接进行后续的设置登录了。

方法三
1、开机界面出现这种这个画面以后,就按下“Ctrl+Shift+F3”
2、如果没有反应的话,那么就按下“Ctrl+Shift+F3+Fn”
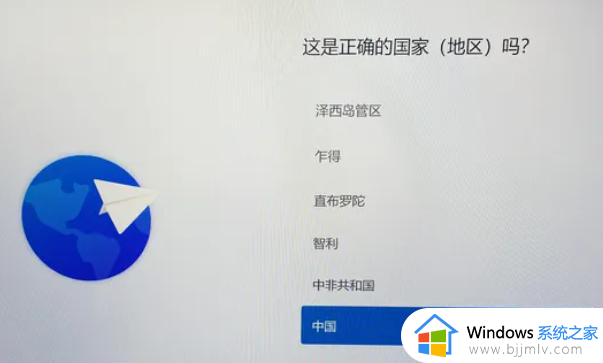
3、耐性等待重启接着就可以不需要进行操作了。
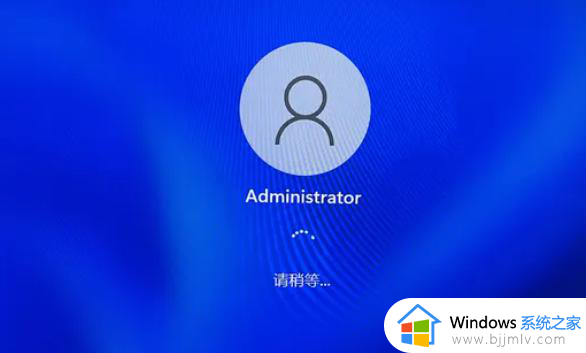
4、进入以后会出现一个对话框,然后在这里需要注意“不要点击确定!”
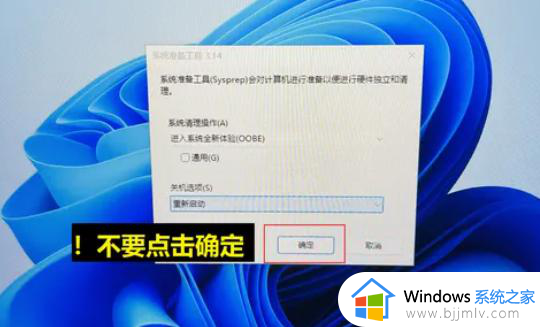
5、等你查看完一些硬件配置和参数以后再点击确定。
以上全部内容就是小编带给大家的windows11最新跳过联网激活方法详细内容分享啦,有需要的小伙伴就快点跟着小编一起来看看吧,希望本文可以在到大家。