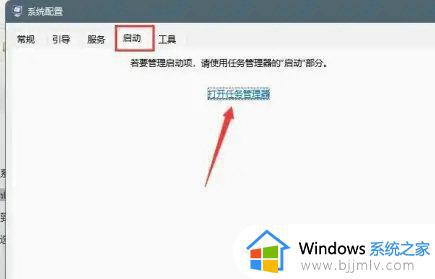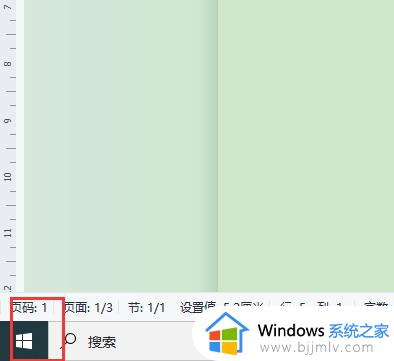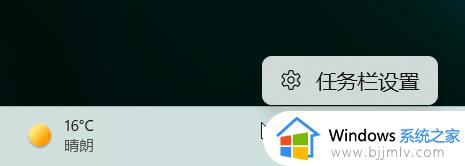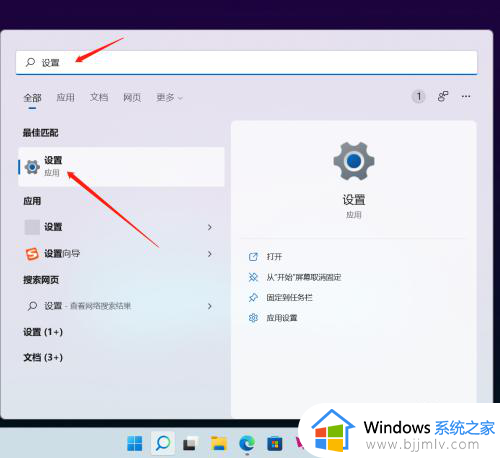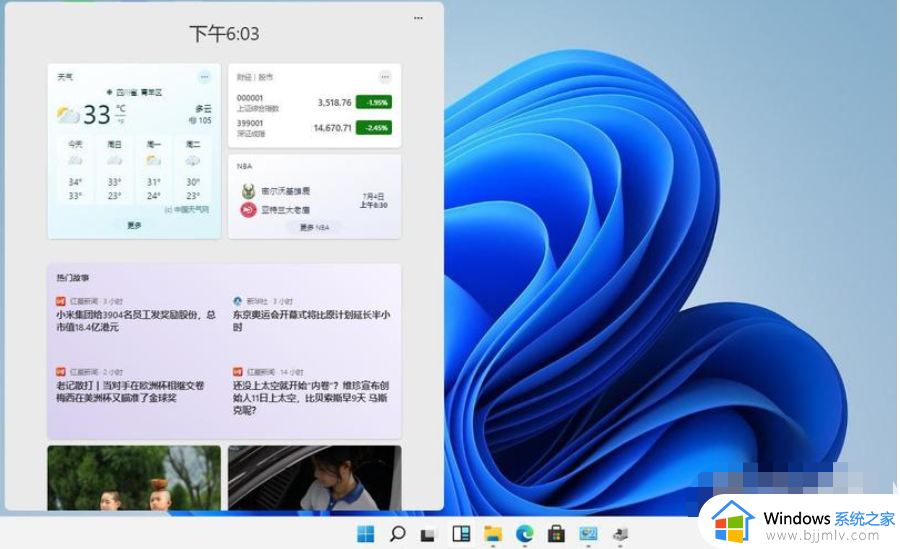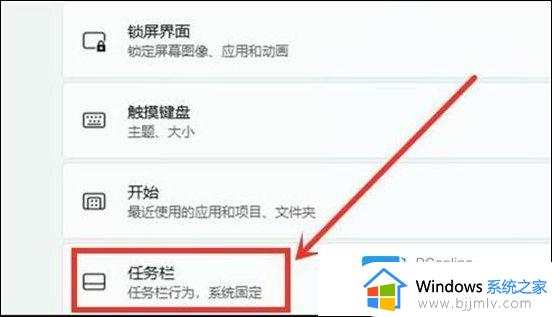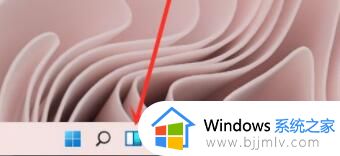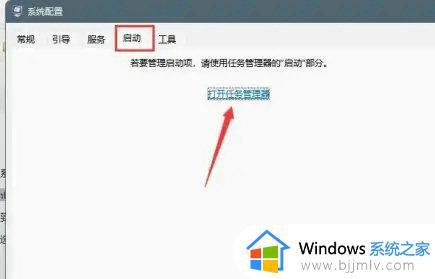windows11桌面组件怎么关 windows11关闭桌面组件步骤
我们大家在使用windows11操作系统的时候,关闭桌面组件是一个常用的操作,它可以帮助我们更好地管理桌面上的图标和文件夹。然而,一些小伙伴可能会对如何在windows11中关闭桌面组件感到困惑,不知道windows11桌面组件怎么关,下面小编就教大家windows11关闭桌面组件步骤,快来一起看看吧。
具体方法如下:
方法一
1、首先点击下方的开始菜单。
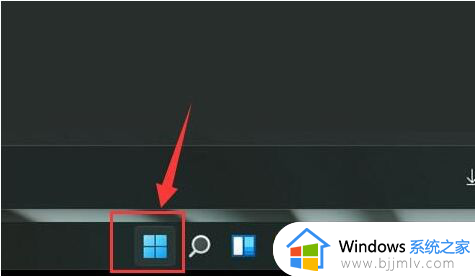
2、在开始菜单中进入“设置”
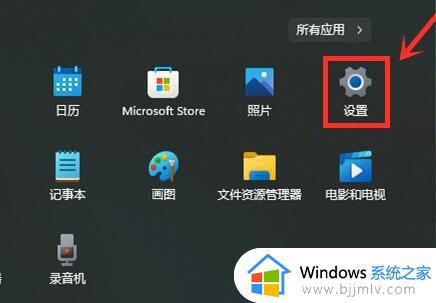
3、在设置左侧可以找到并进入“个性化”
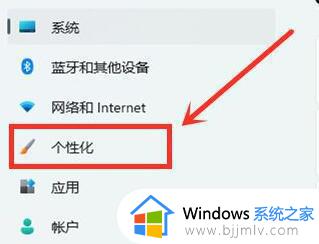
4、在个性化的右侧底部打开“任务栏”
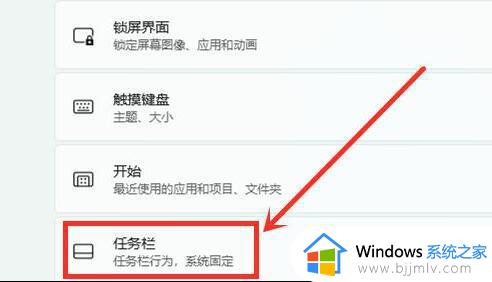
5、将任务栏项下方的“小组件”关闭就可以了,如图所示。
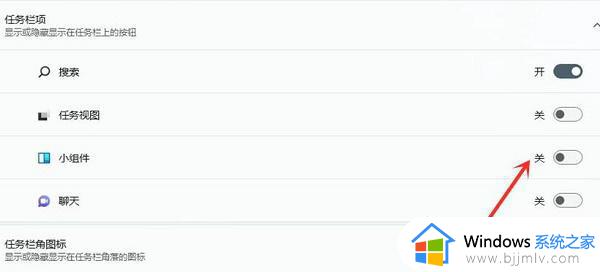
方法二
1、win + R 输入 regedit 打开注册表。
2、在注册表中展开到如图位置:
HKEY_CURRENT_USERSoftwareMicrosoftWindowsCurrentVersionExplorerAdvanced。
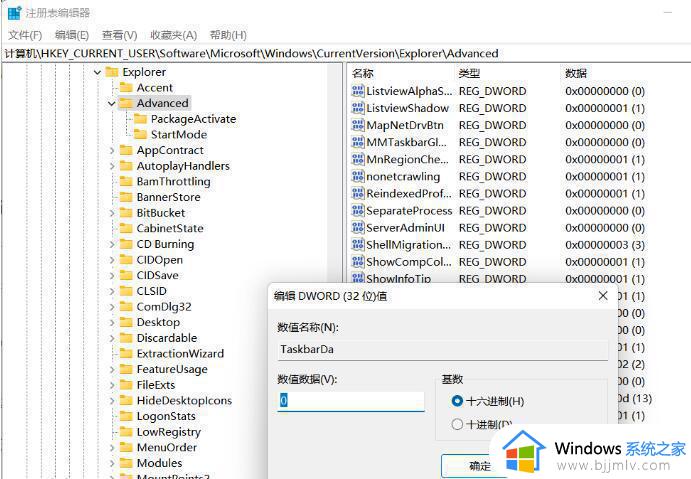
3、创建一个名为 TaskbarDa 类型为 Dword32 值为 0 的注册项。
4、如果需要恢复,将值改为 1 即可。
方法三
1、使用快捷键win+r,输入CMD命令
2、在命令框中输入如下命令。
(1)禁用组件
reg add HKEY_CURRENT_USERSoftwareMicrosoftWindowsCurrentVersionExplorerAdvanced /v TaskbarDa /t REG_DWORD /d 0 /f
(2)恢复组件
reg add HKEY_CURRENT_USERSoftwareMicrosoftWindowsCurrentVersionExplorerAdvanced /v TaskbarDa /t REG_DWORD /d 1 /f
以上全部内容就是小编带给大家的windows11关闭桌面组件步骤详细内容分享啦,有需要的小伙伴就快点按照上述的内容进行操作,希望能够帮助到大家。