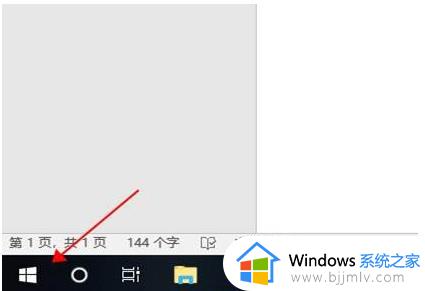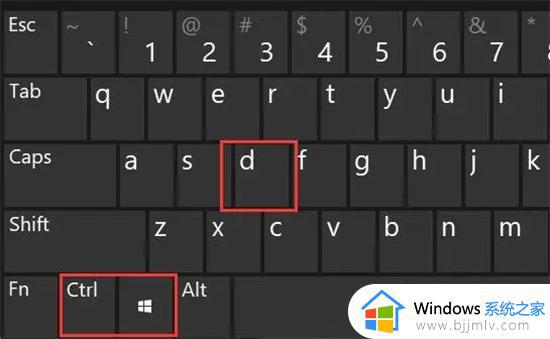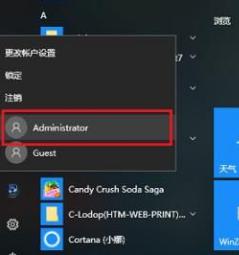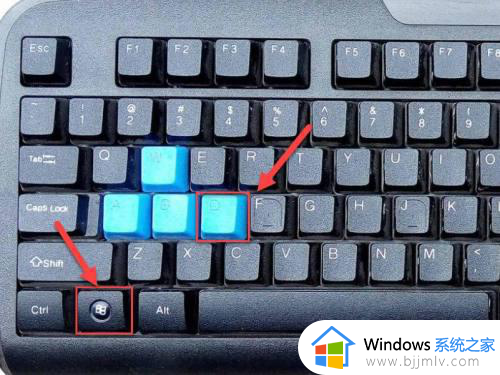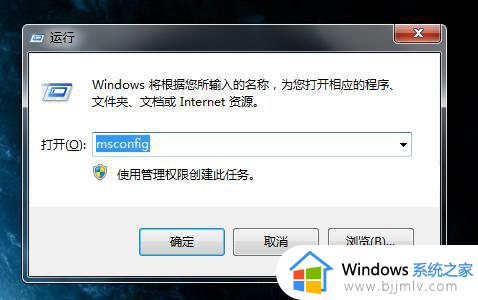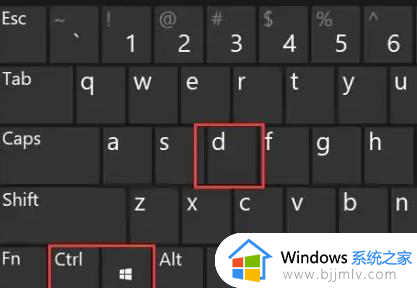windows切换页面怎么操作 window怎么切换页面
在我们的windows操作系统中,页面切换是我们的日常操作的一部分。切换页面可以帮助我们大家更高效地管理多个任务和应用程序,但是我们有些小伙伴却还不清楚windows切换页面怎么操作,接下来小编就带着大家一起来看看window怎么切换页面,快来学习一下吧,希望对你有帮助。
具体方法:
方法一:“Win+Tab”快捷键
1、首先,打开电脑,同时按住“Win+Tab”快捷键 。
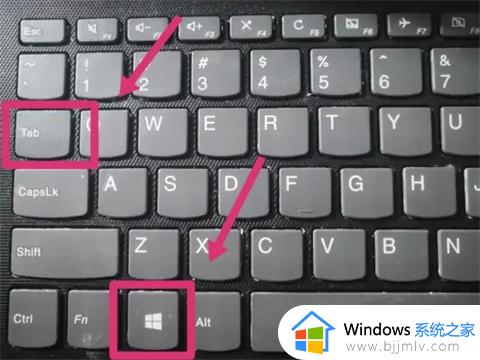
2、我们就会发现所有打开的电脑页面都出现在屏幕上。
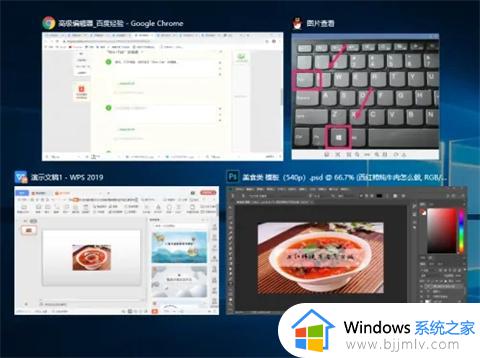
3、按住电脑键盘上的方向键来选择页面,选择好后,按住空白键,就会打开页面。

方法二:“Alt+Tab”快捷键
1、切换窗口,可以按 Alt + Tab 快捷键;

2、这样就可以出来多个窗口,按住 Alt 键不放,同时按 Tab 就能够切换窗口。
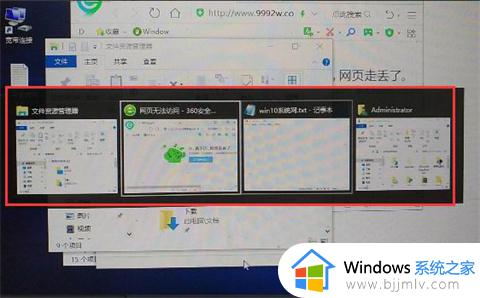
方法二:
鼠标移动到任务栏上,由于系统默认是有预览窗口的,所以也可以用来快速切换窗口。
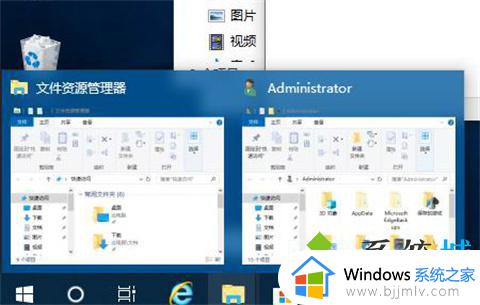
方法三:
1、Win10默认是会有任务视图的,平时使用任务视图,也同样能够达到切换窗口的目的。
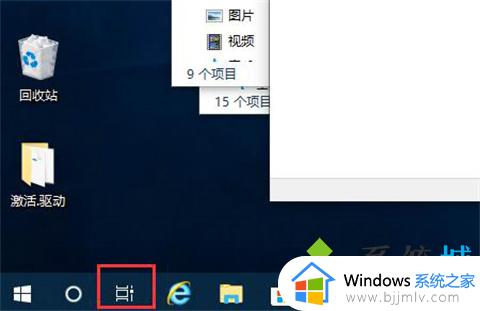
总结:
1、切换窗口,可以按 Alt + Tab 快捷键;
2、这样就可以出来多个窗口,按住 Alt 键不放,同时按 Tab 就能够切换窗口。
以上全部内容就是小编带给大家的window切换页面方法详细内容分享啦,有需要的小伙伴就快点跟着小编一起来看看吧,希望本文可以帮助到大家。