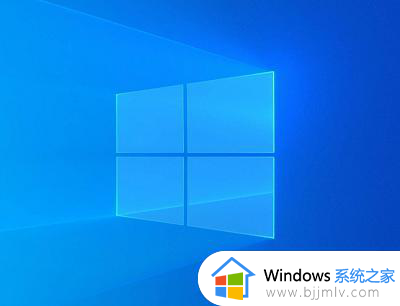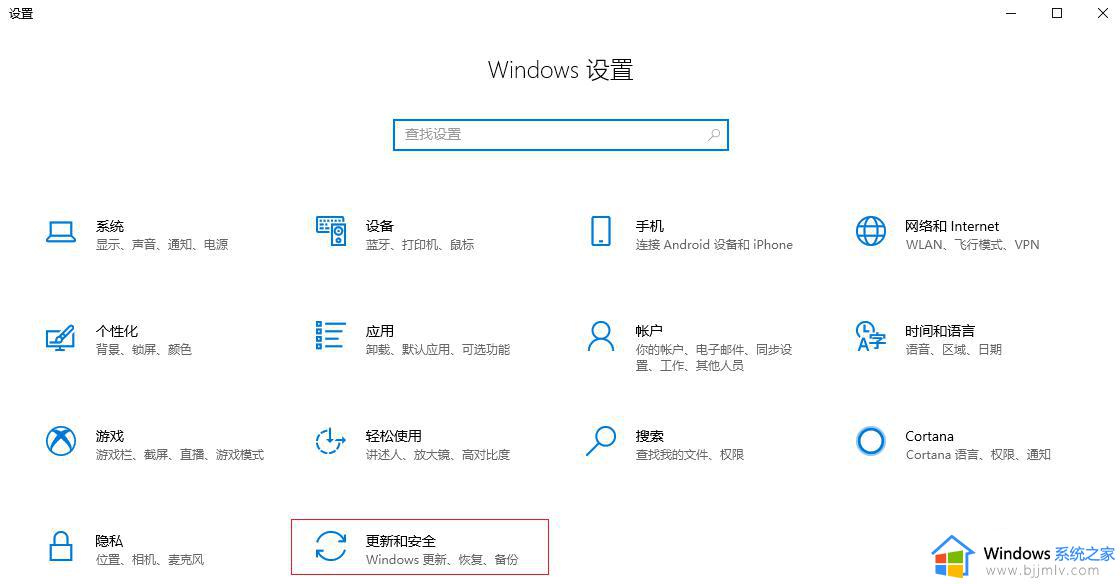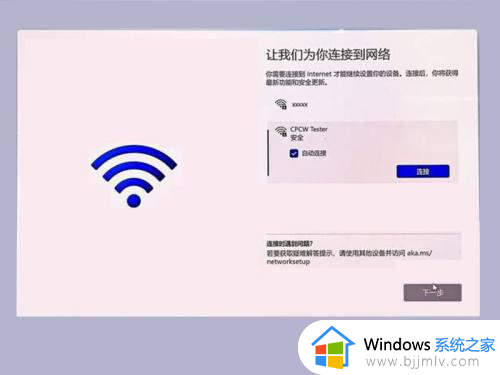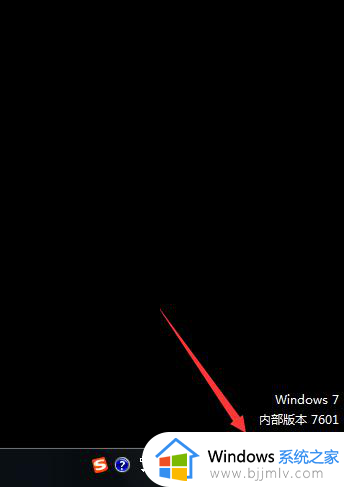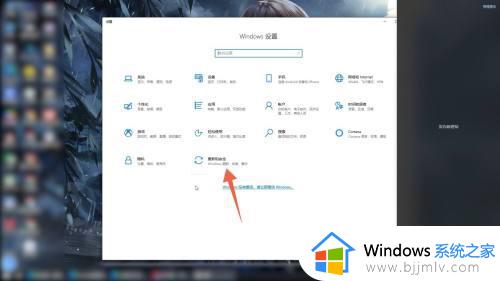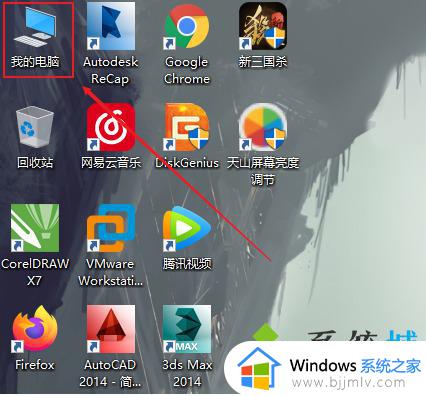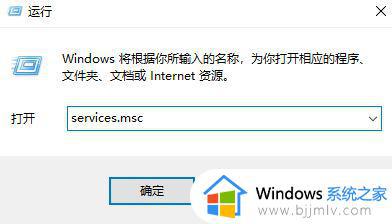windows激活图标关闭步骤 windows如何关闭激活图标
更新时间:2023-12-09 20:34:56作者:jkai
我们大家在使用windows操作系统的时候,我们应该都有不熟悉的操作吧,就比如我们最近有小伙伴在使用windows电脑的时候想要关闭激活图标,但是却不知道怎么操作,对此windows如何关闭激活图标呢?今天小编就给大家介绍一下windows激活图标关闭步骤,快来一起看看吧。
具体方法:
1、同时按下【win键+R键】,打开运行(如图所示)。
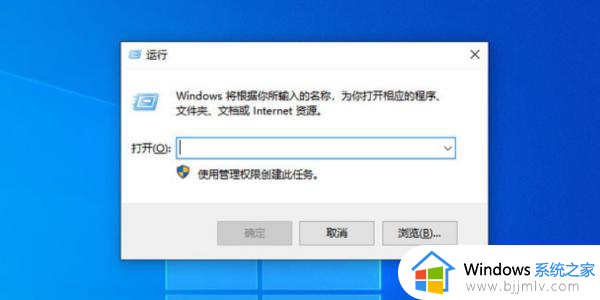
2、输入【regedit】后点击确定(如图所示)。
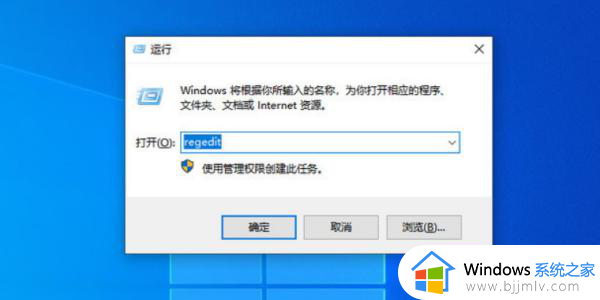
3、在【编辑】一栏中点击【查找】(如图所示)。
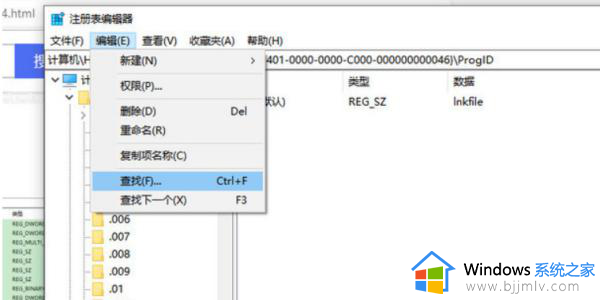
4、搜索【PaintDesktopVersion】(如图所示)。
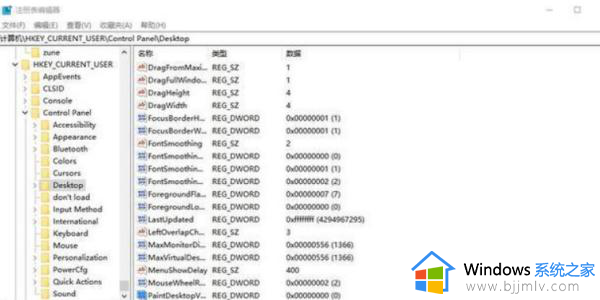
5、找到PaintDesktopVersion后双击打开(如图所示)。
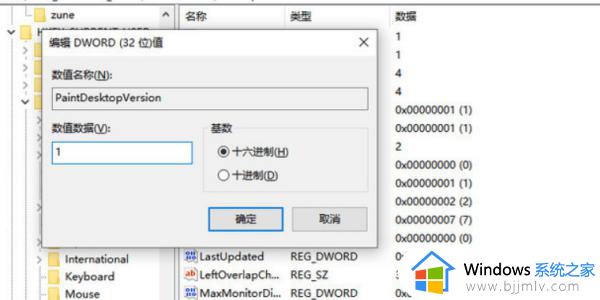
6、将数值数据【0】改为【1】(如图所示)。
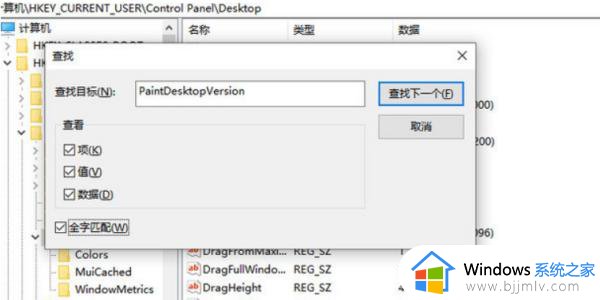
7、这样右下角就没有激活Windows的标志了(如图所示)。

以上全部内容就是小编带给大家的windows激活图标关闭步骤详细内容分享啦,小伙伴们如果你们有需要的话就快点跟着小编一起来看看吧,希望能够帮助到你。