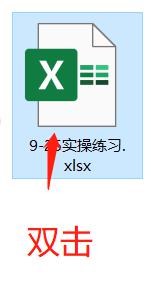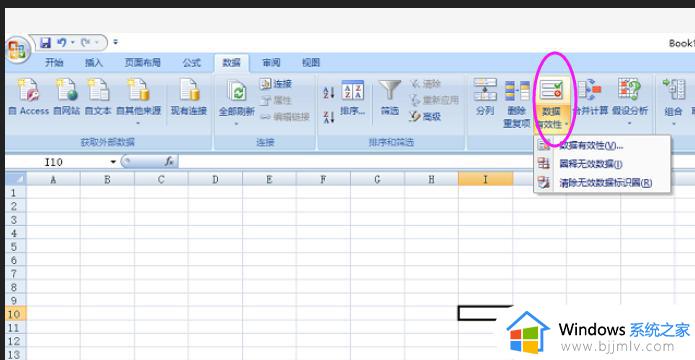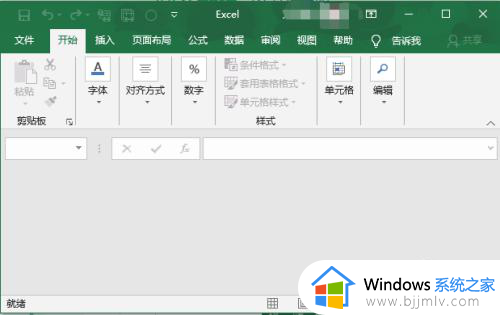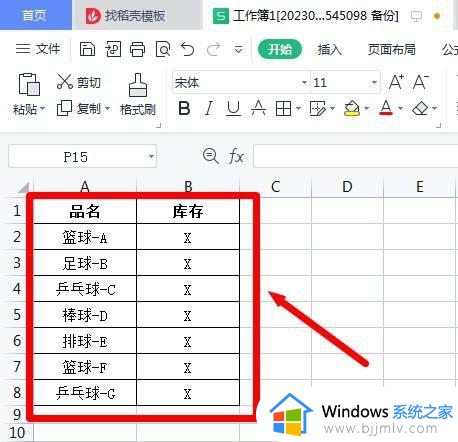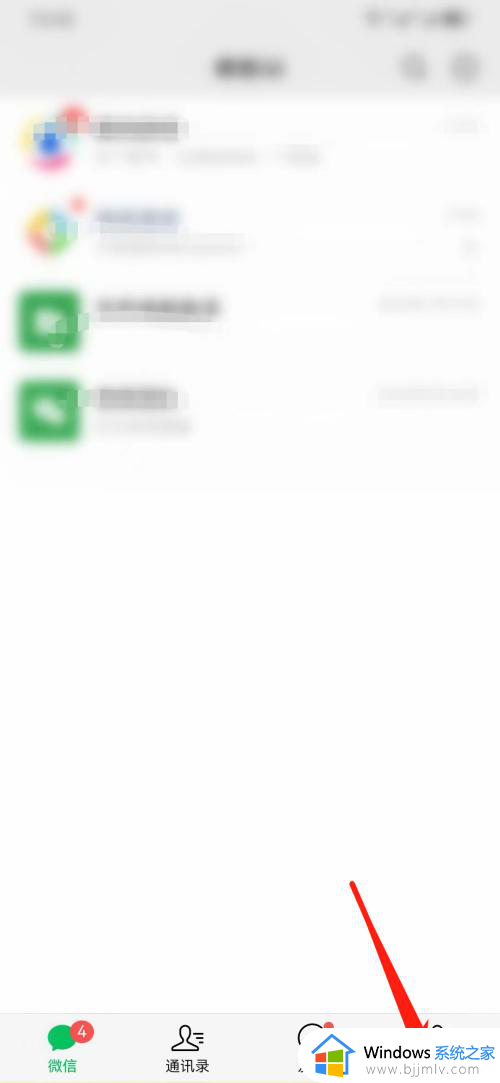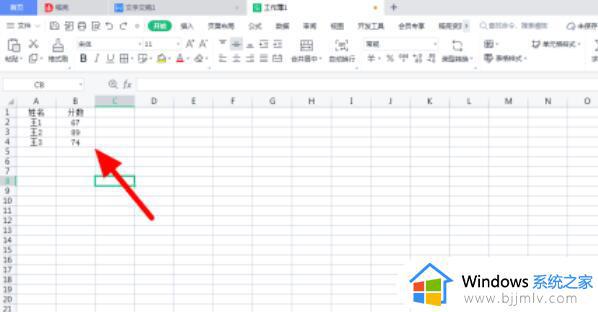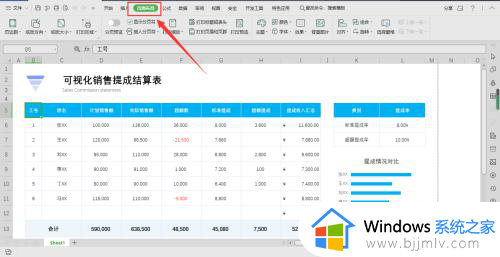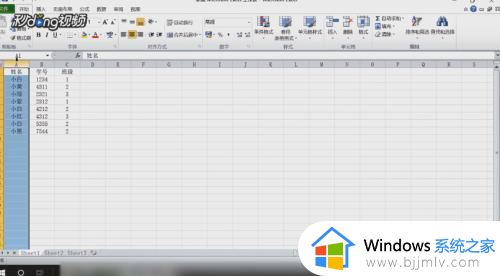excel内容不显示怎么办 excel打开后不显示内容修复方法
更新时间:2022-10-03 20:20:23作者:runxin
当用户在日常使用电脑办公的过程中,面对一些数据的时候,大多情况下都会通过excel表格工具来整理,可是当用户在编辑完excel文档之后,重新打开是却发现里面内容不显示了,对此excel内容不显示怎么办呢?这里小编给大家介绍excel打开后不显示内容修复方法。
具体方法:
1.打开某一个excel文件后,显示的灰色界面是这样的(如图)。
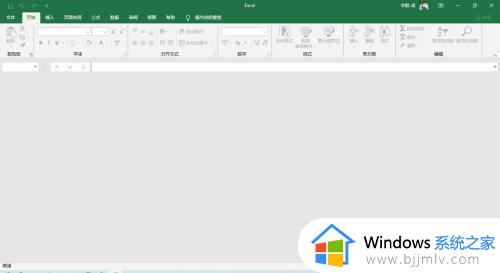
2.在【视图】选项中【取消隐藏】也是灰色的,无法操作。
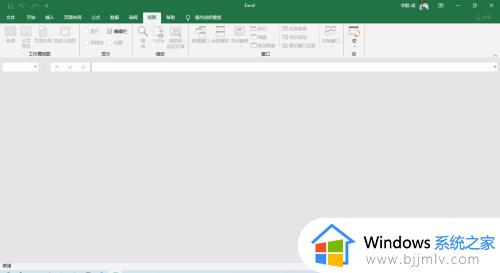
3.接下来见证奇迹的时刻~
点击左上角【文件】,然后下拉点击【选项】。
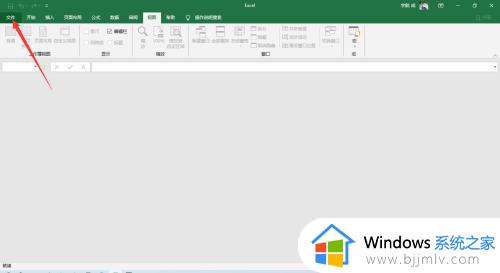
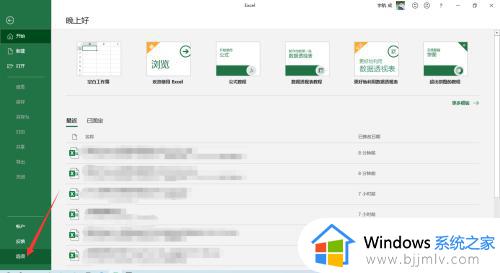
4.点击【信任中心】,再点击【信任中心设置】。
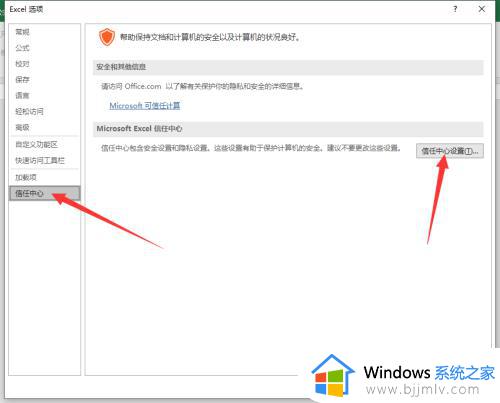
5.点击【外部内容】。
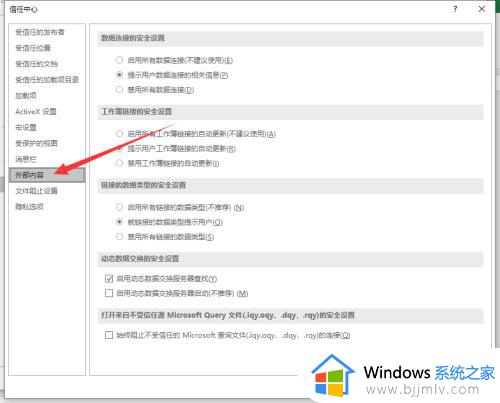
6.找到【动态数据交换的安全设置】一栏,将下边选项中的勾勾去掉,然后一路点击确定退出。
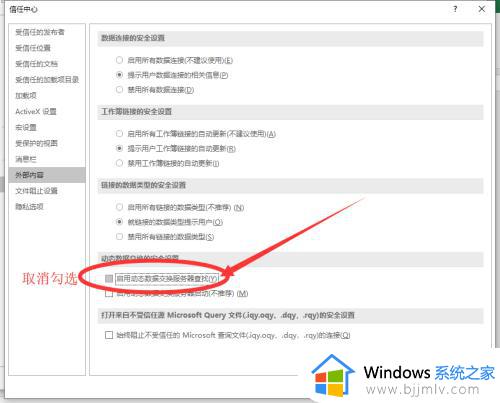
7.再重新打开excel文件,看到可以正常显示了!!
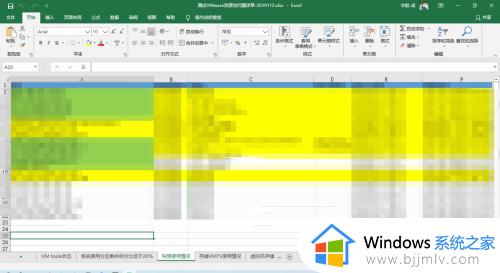
上述就是小编告诉大家的excel打开后不显示内容修复方法了,有遇到相同问题的用户可参考本文中介绍的步骤来进行修复,希望能够对大家有所帮助。