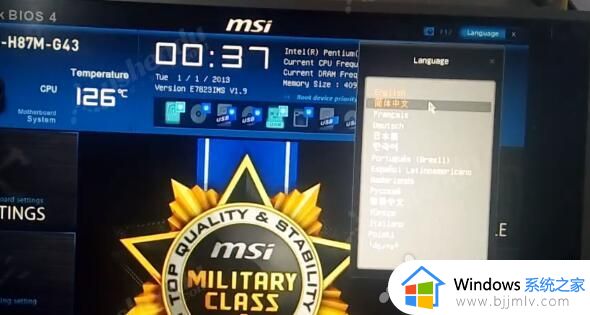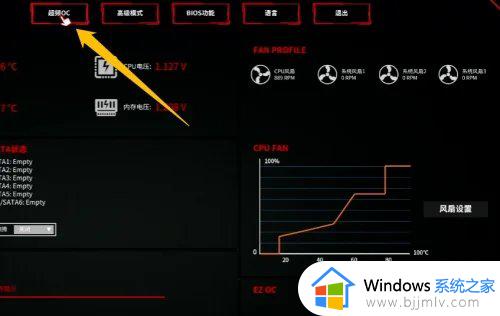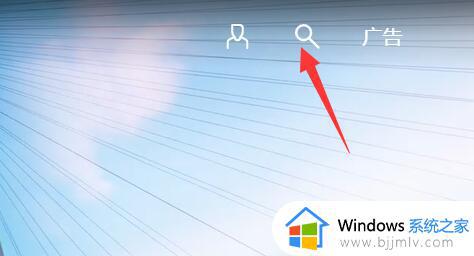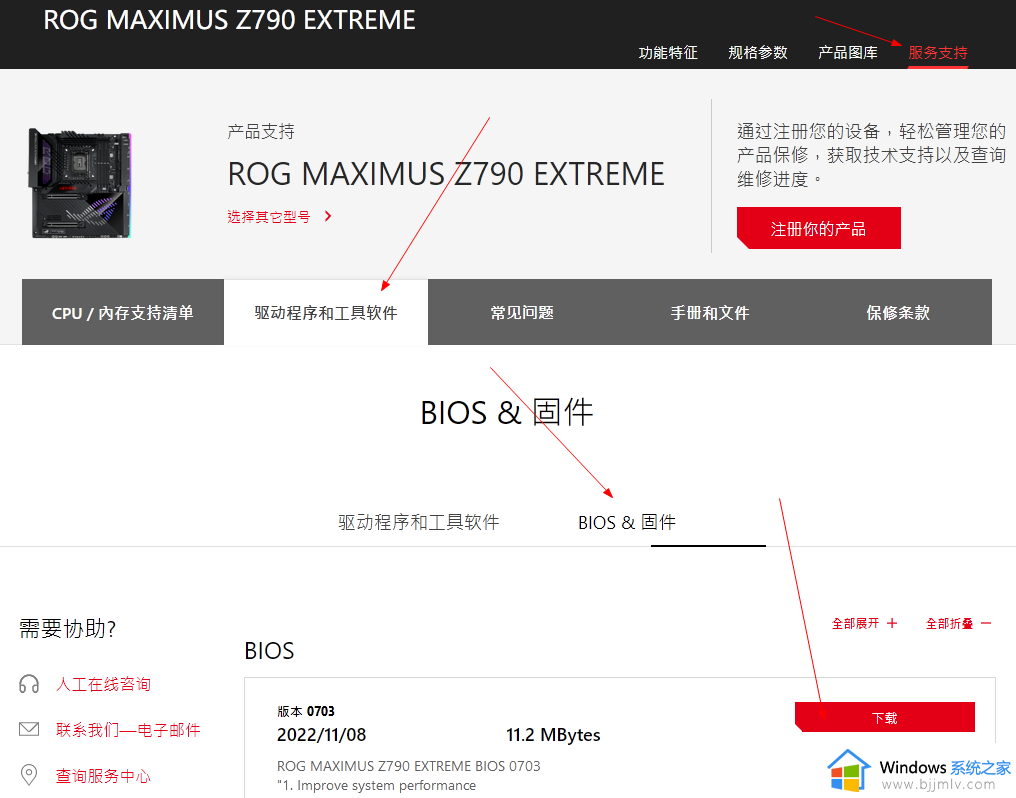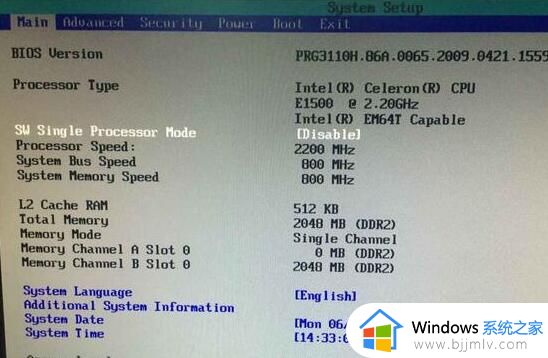微星主板bios更新方法 微星主板刷bios教程u盘
bios是主板上的一个程序,电脑开机启动都会优先读取bios中的设置信息。bios和普通软件一样也需要更新,那么微星主板bios更新方法是怎样的呢?我们可以到微星官网下载对应型号的主板bios更新程序,通过u盘来刷,接下来就一起来看看微星主板刷bios教程u盘。
微星主板bios怎么更新:
1、首先我们进入微星官网。【点击进入】
2、进入后,点击上面的“客户服务”一栏。
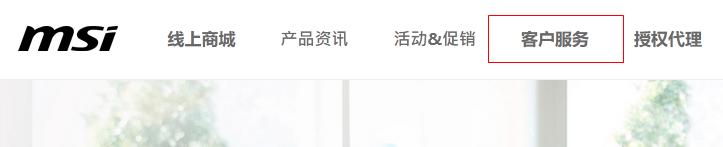
3、再下拉界面,点击“主板”。
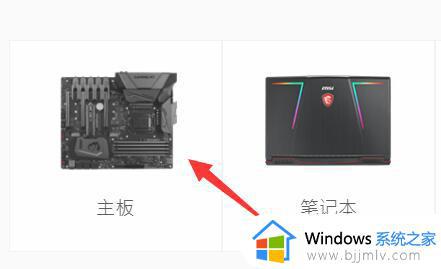
4、接着选择“驱动与下载”。
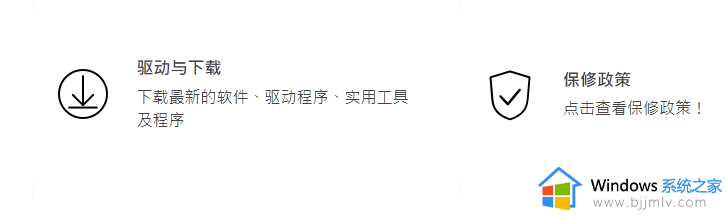
5、随后在其中搜索我们的主板型号。
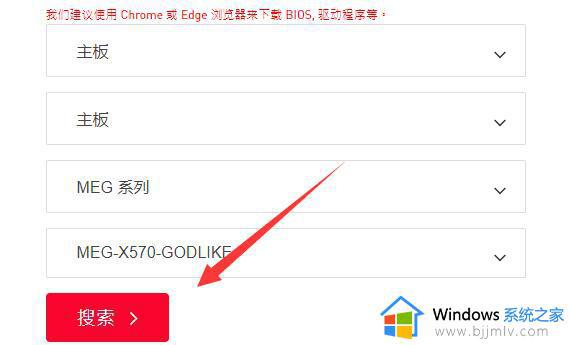
6、搜索到结果后,在“bios”中就能下载最新的主板bios了。
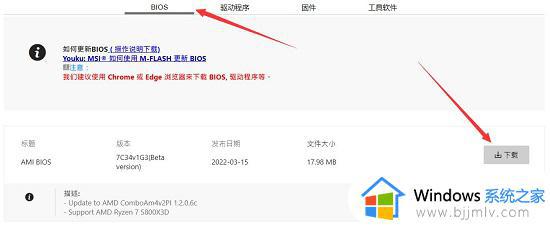
7、下载完成后,将它解压出来并拷到u盘里。(注意格式一般是1B4的)
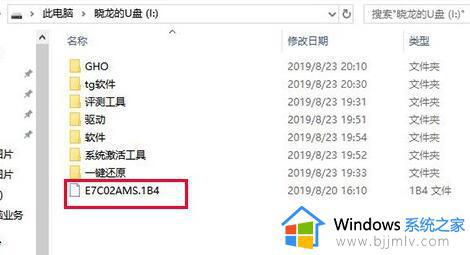
8、随后我们插上u盘,重启电脑。在开机时按下“del”进入bios设置。

9、进入bios后,打开左下角的“M-flash”。

10、打开后,在列表里找到刚刚放进来的主板bios就能开始更新了。
(如果有弹窗选是)
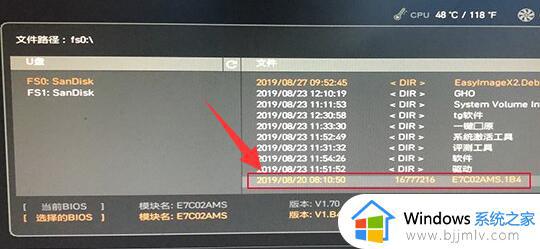
11、最后等待bios更新完成后自动重启电脑就可以了。

以上就是微星主板bios更新方法,如果你需要给微星主板刷bios版本,那么就可以通过上面的步骤来操作,希望对大家有帮助。