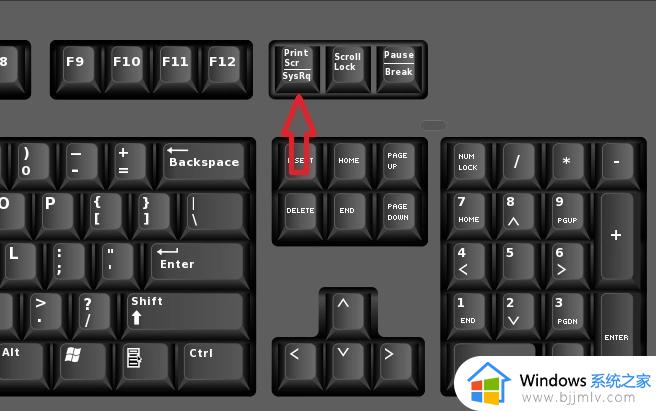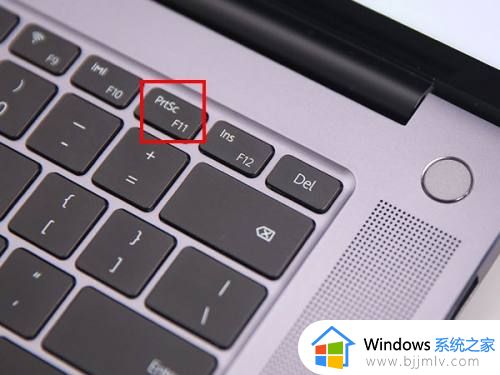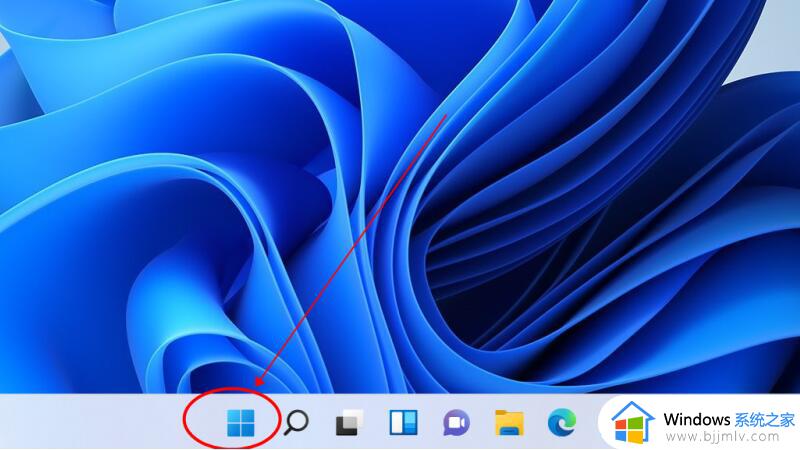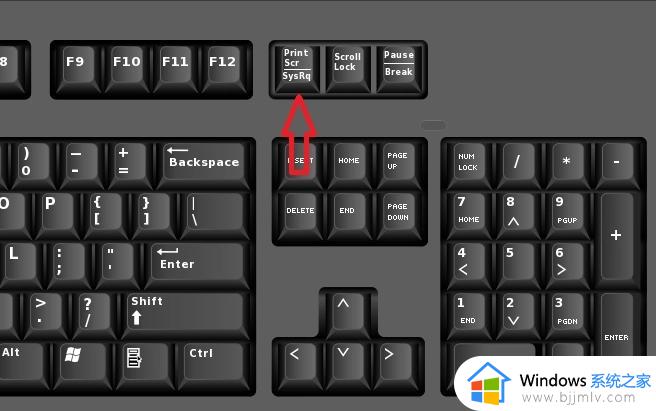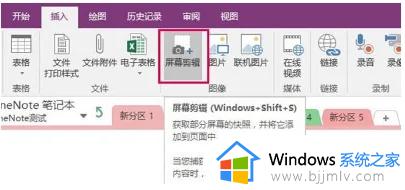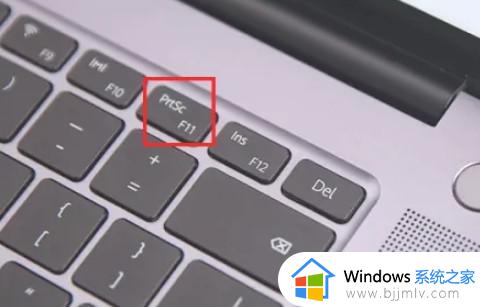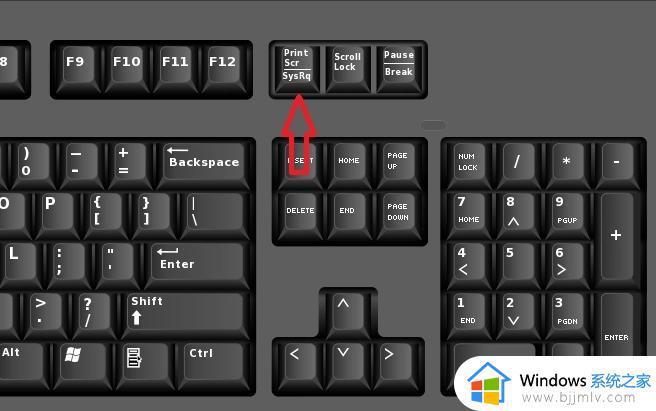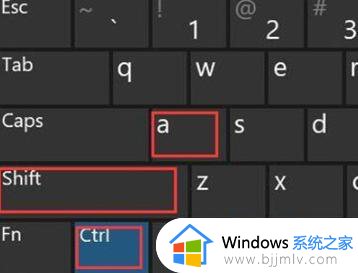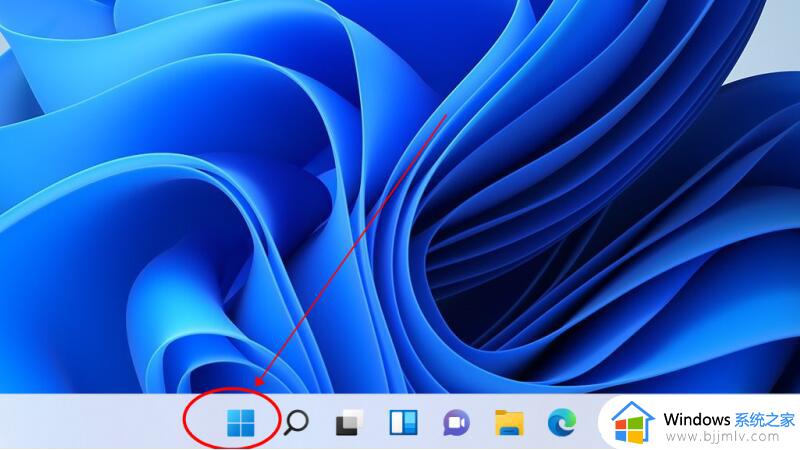win11截屏快捷键是哪个键 windows11如何截图
截图对于我们来说是经常会用到的一个操作,通常可以使用截图快捷键来实现快速截图,可是有用户在升级到win11系统后,并不知道截屏快捷键是哪个键,针对此问题,接下来就给大家介绍一下windows11截图的几种方法给大家参考。
方法一:
1、点击开始菜单,应用里面找到Win11系统自带的截图工具。如图所示:
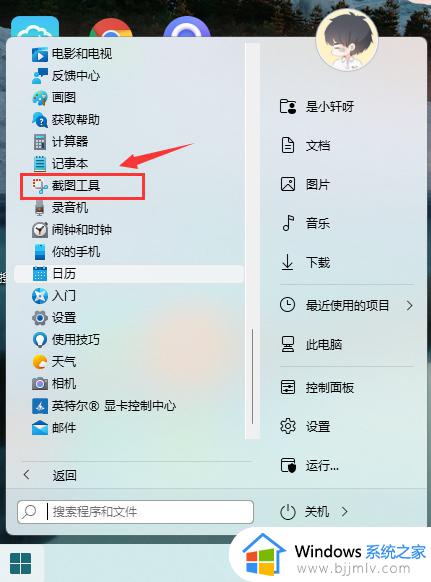
2、可以通过Win+Shift+S开始截图,如图所示:
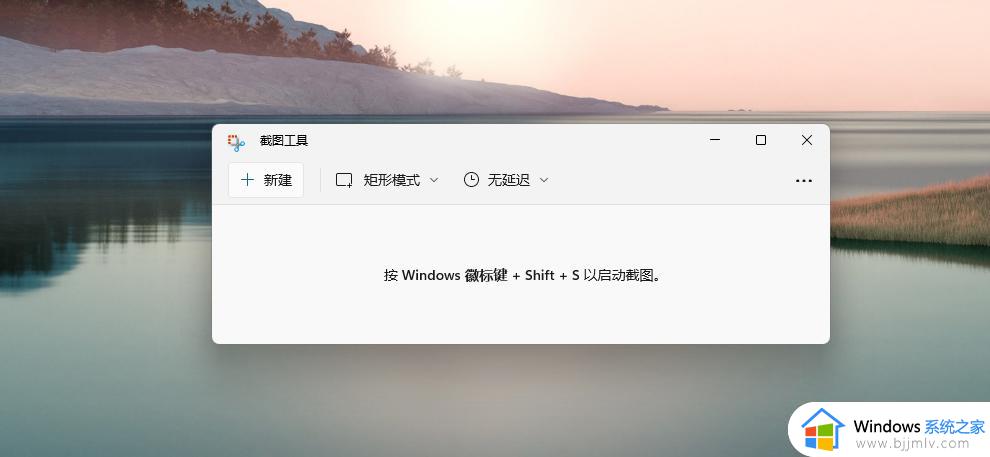
3、点击右上方…设置截图工具,如图所示:
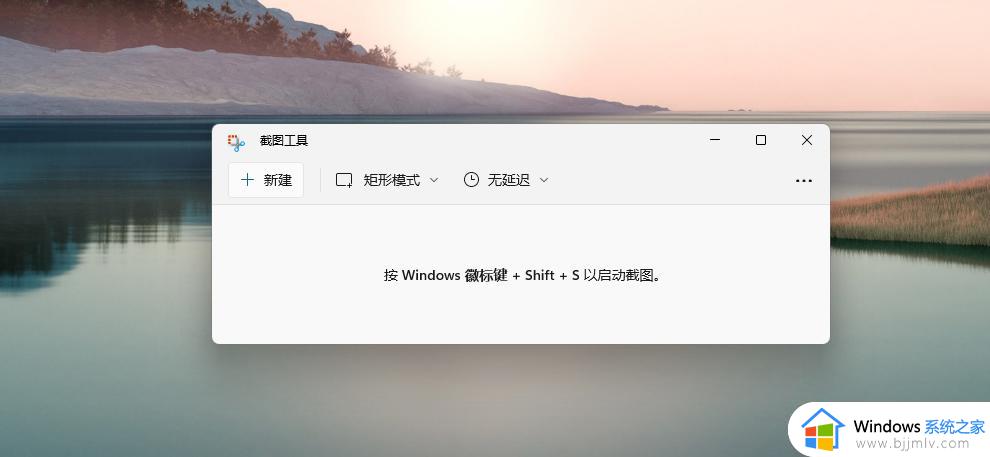
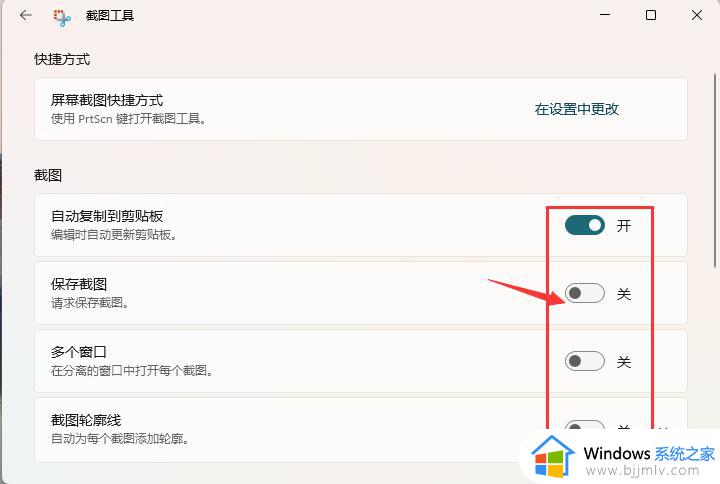
4、截图完成,然后按开始菜单,找到画图工具,如图所示:
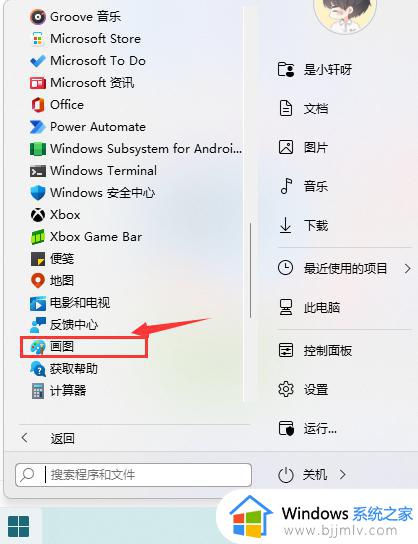
5、打开画图工具,通过Ctrl+V得到所截的图片。
6、点击文件,保存图片即可。
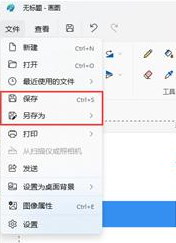
方法二:
1、首先点击开始菜单,然后找到其中的“设置”。
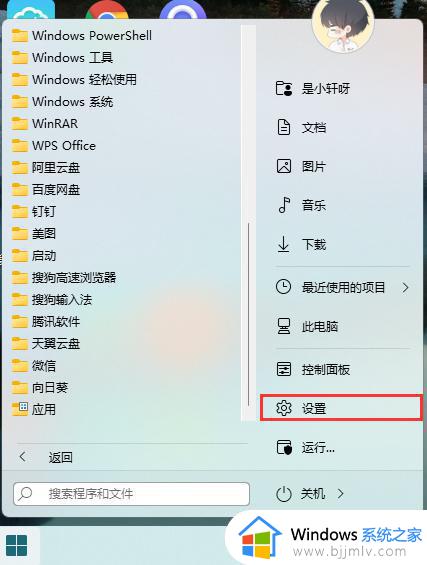
2、在设置界面中找到并选择“游戏”进入。
3、游戏设置界面左侧栏中选择“游戏栏”。
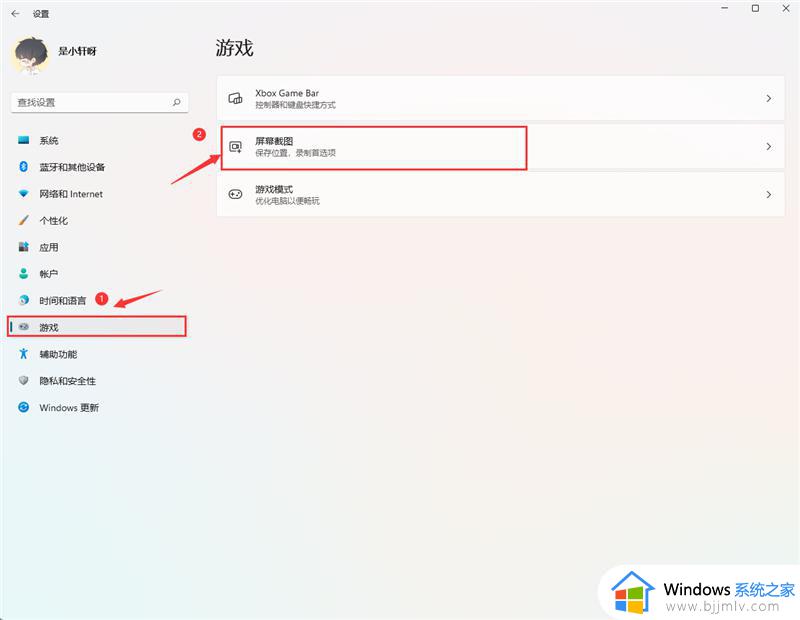
4、在游戏栏的右侧找到“进行屏幕截图”,下方就可以自定义屏幕截图快捷键了。
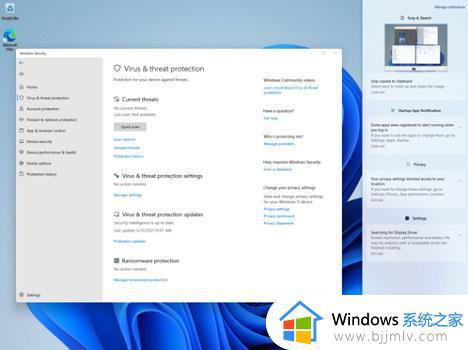
方法三:
1、使用“printscreen”会截取整个屏幕。
2、然后可以打开系统中的画图软件,将截图粘贴进去。就可以编辑保存了。
上述给大家介绍的就是windows11截图的几种方法,有需要的话,可以学习上面的方法来进行截图就行了。