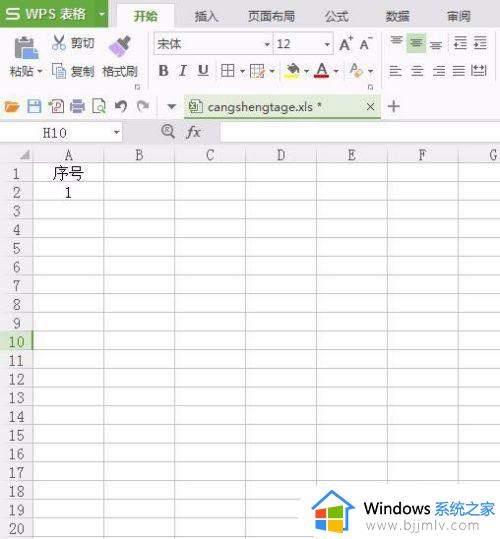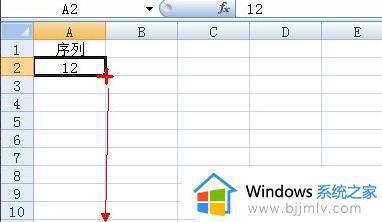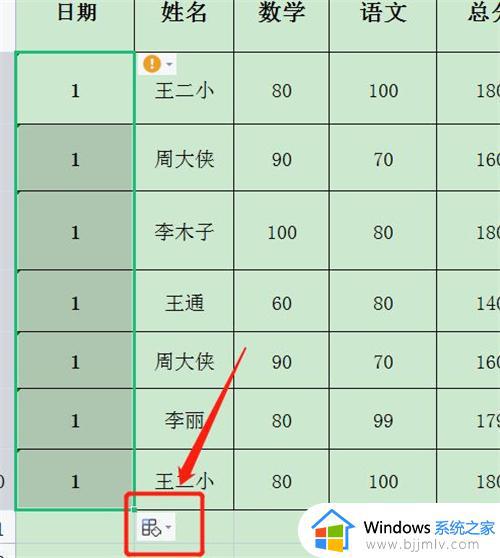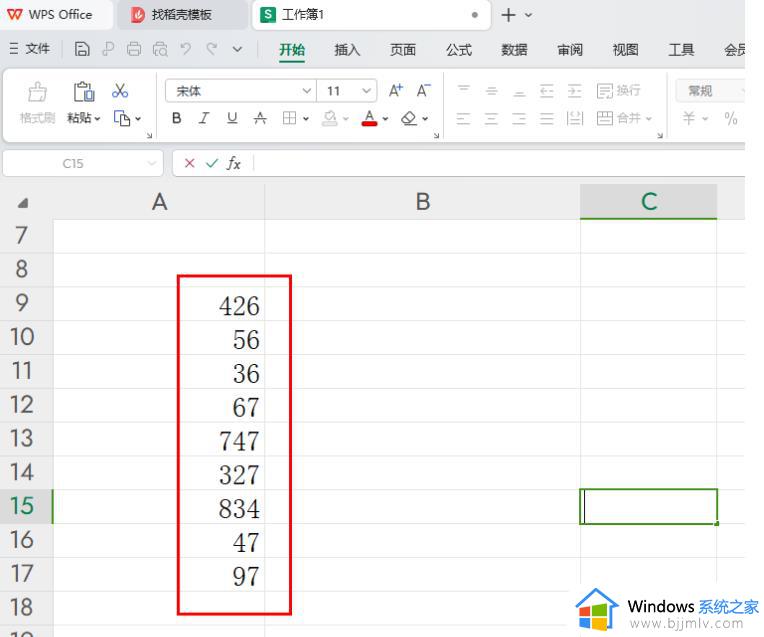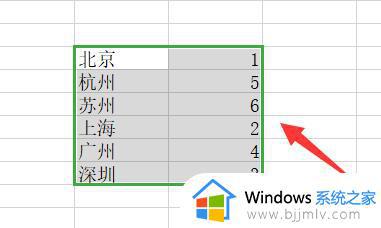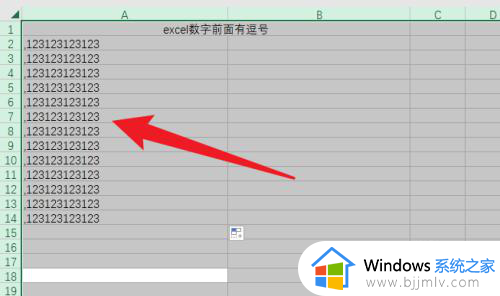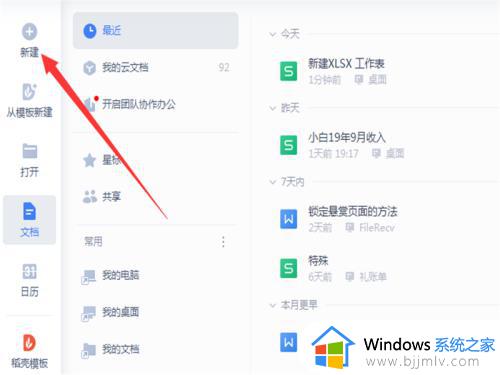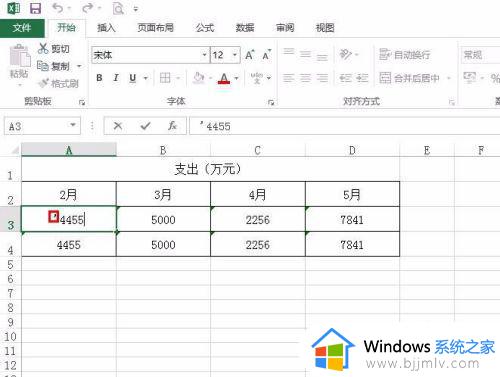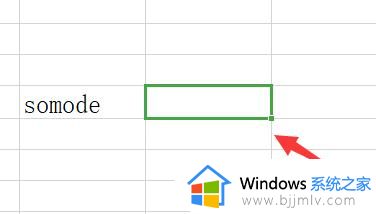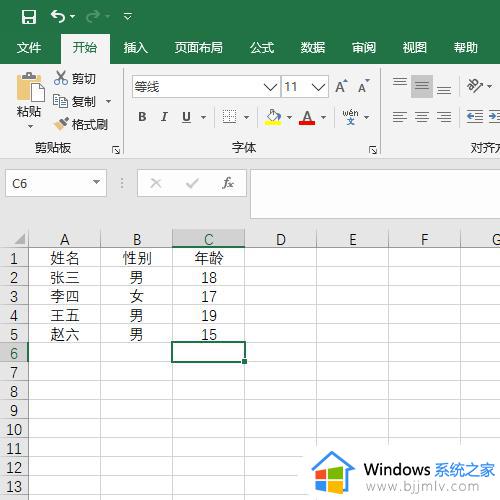excel怎么序号递增 excel序号递增怎么设置
更新时间:2023-03-07 18:24:00作者:haoxt
有许多任务需要在Excel表格中处理,比如大量的报表数据就要使用Excel来整理,在Excel中序号也是经常会用到的,如果一个个输入序号很麻烦,那么excel怎么序号递增呢?要想让恶心测中的序号自动递增,只需要一个简单的鼠标操作就可以了,接下来就来学习下excel序号递增怎么设置的方法。
解决方法:
1.比如,从1到10的序号;那么,我们就要先输入1;再在下面单元格输入2。
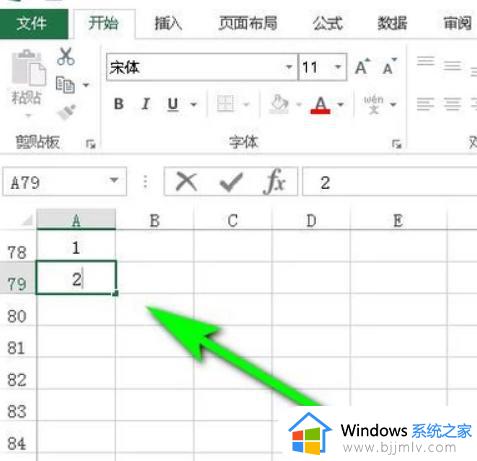
2.接着,把两个单元格都选中。鼠标再放在2的这个单元格右下角填充柄这里,向下拉即可。
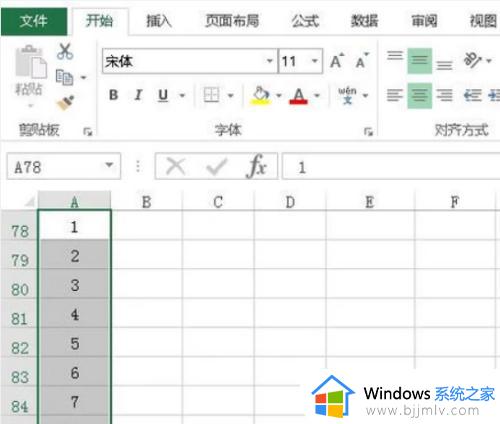
3.我们还可以用另一种方法,先输入1 ;鼠标放在单元格右下角的填充柄这里。
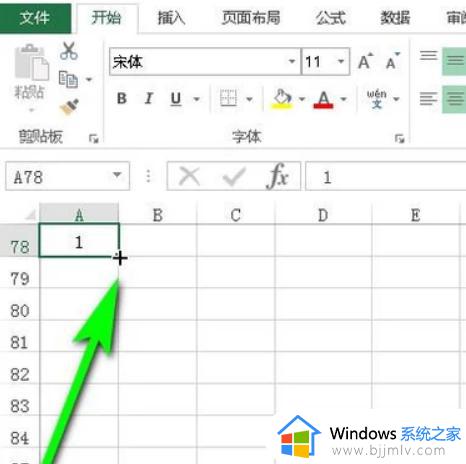
4.点住向下拉,拉到截止单元格;这时,我们看到单元格全部显示为1;而最后一个单元格右侧有一个填充选项按钮。鼠标点击此按钮。
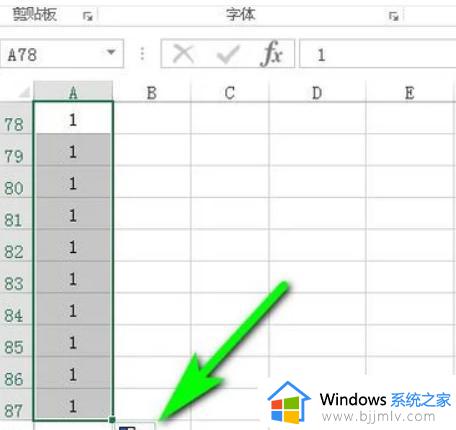
5.在弹出的选项中,我们选择:填充序号。
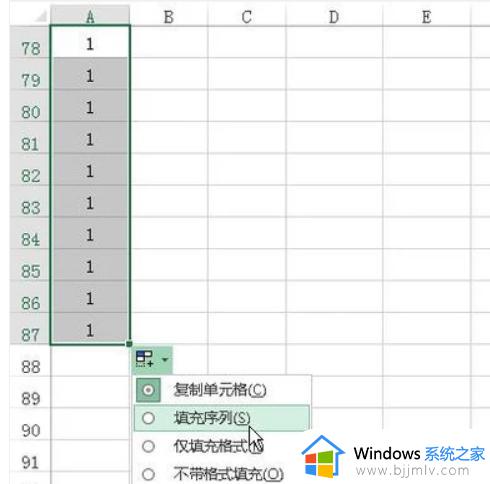
6.即时,原来全是1的单元格即自动变成了递增的序号。
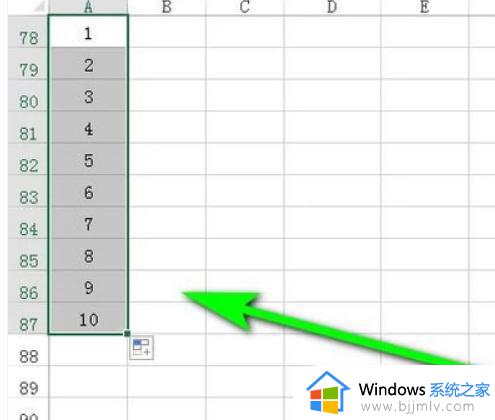
以上就是excel序号递增怎么设置的操作步骤,如果你想要在Excel中让序号递增,就可以按照上面介绍的方法来操作,希望对大家有帮助。