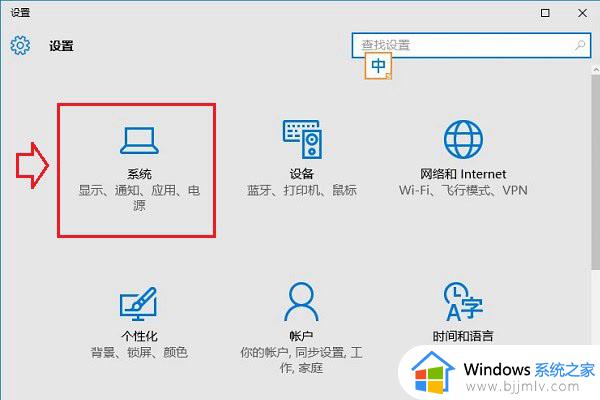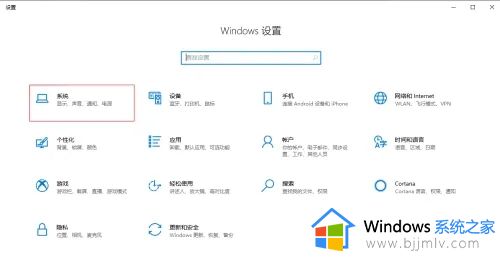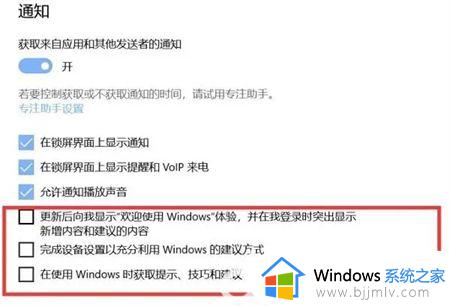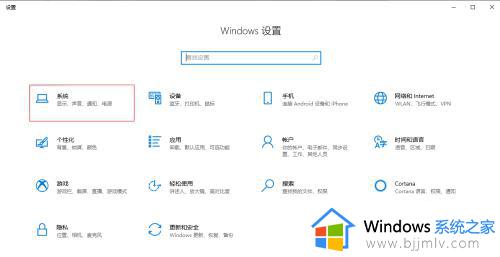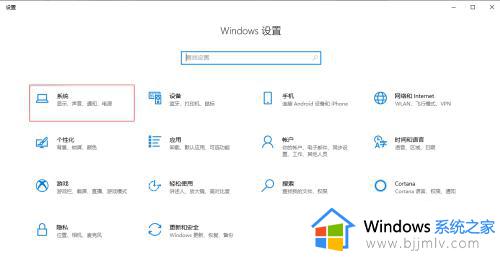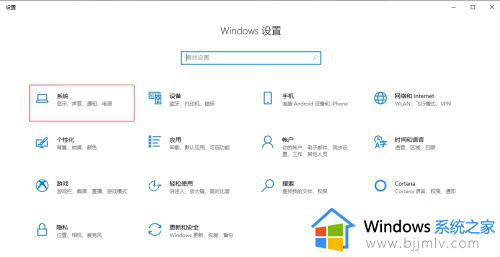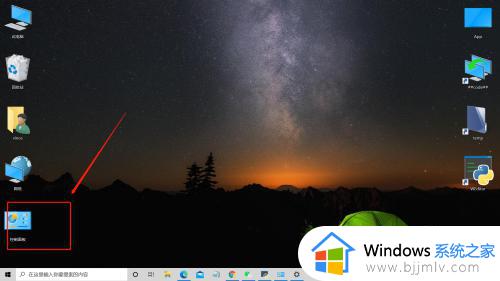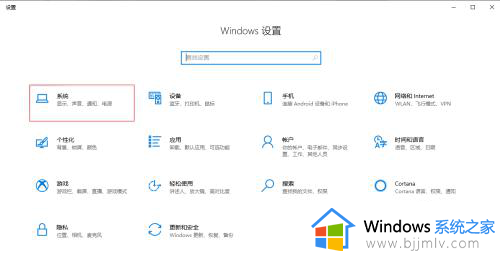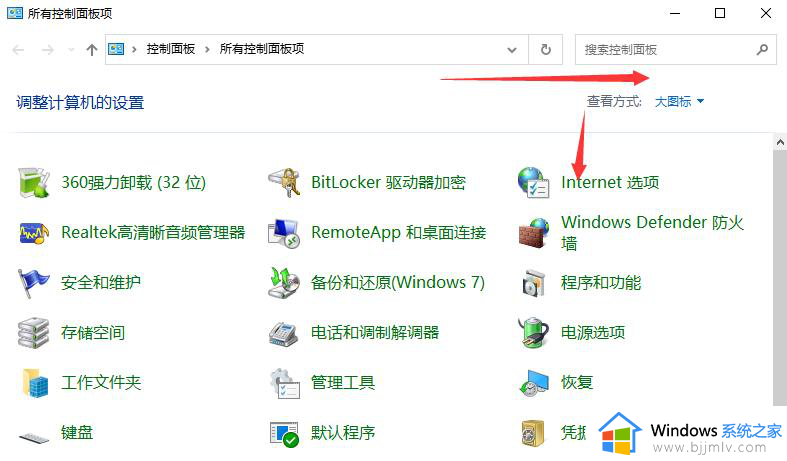win10右下角弹窗怎么关 windows10怎么关掉右下角弹出的通知
我们使用手机的时候,经常会收到很多弹窗信息,如果不想看就可以关掉。在win10系统中也有类似的弹窗,在右下角经常会弹出系统或应用的消息通知,那么win10右下角弹窗怎么关呢?我们只需进入系统设置就可以关闭了,接下来就一起来看看windows10怎么关掉右下角弹出的通知。
解决方法:
1.每次开机的时候总是会弹出通知消息,同时右下角显示通知数目。
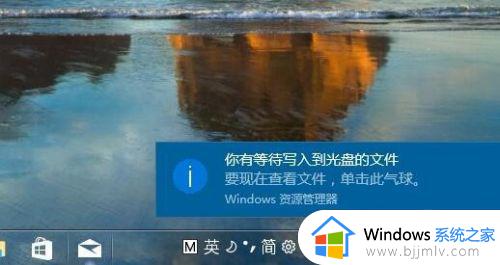
2.这时我们右键点击Windows10屏幕右下角的图标。
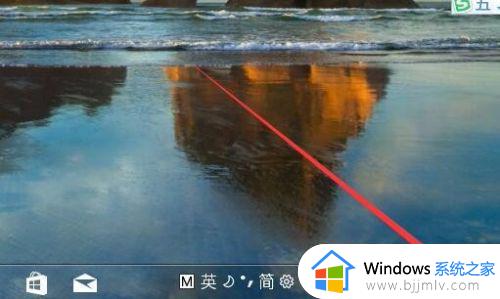
3.在弹出菜单中选中“不显示新通知数”一项,这样就不会再弹出通知数目了。
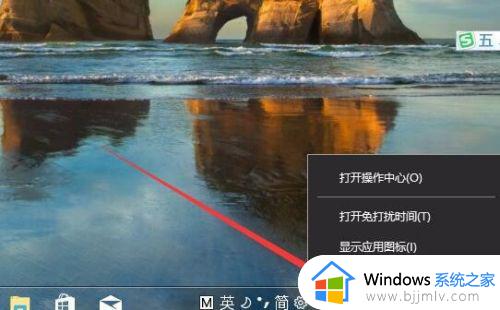
4.另外我们也可以设置是否要显示通知消息,同样在弹出的右键菜单中选择“打开操作中心”菜单项。
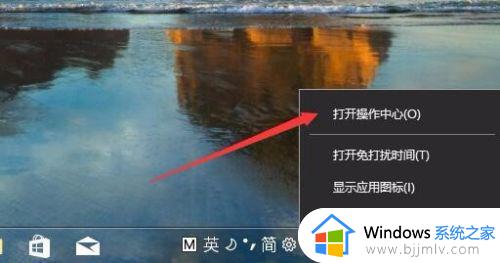
5.然后在打开的菜单页面中选择“所有设置”图标。
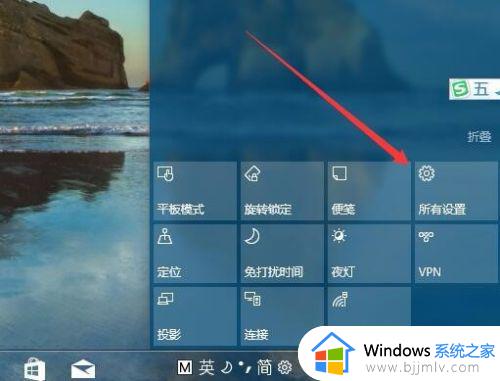
6.这时会打开Windows设置窗口,点击上面的“系统”图标。
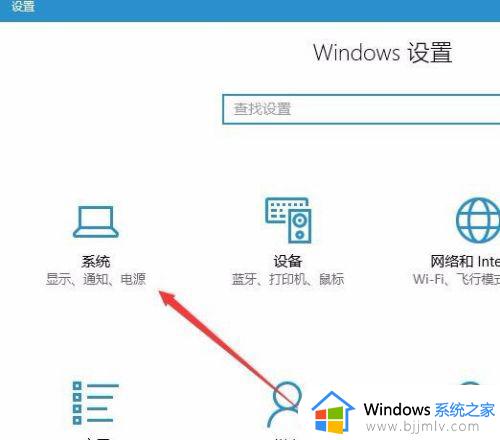
7.在新打开窗口中点击左侧边栏的“通知和操作”菜单项。
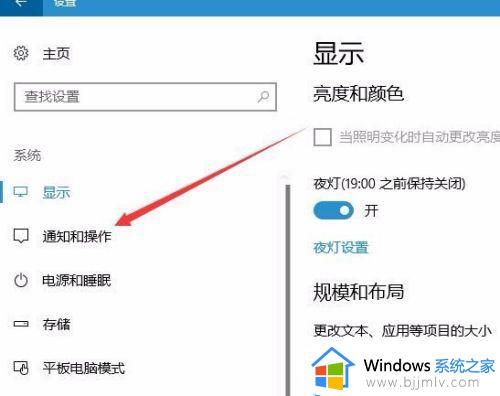
8.如果想彻底关闭所有通知的话,把右侧窗口中的“获取来自应用和其它发送者的通知”一项的形状设置为“关闭”状态就可以了。
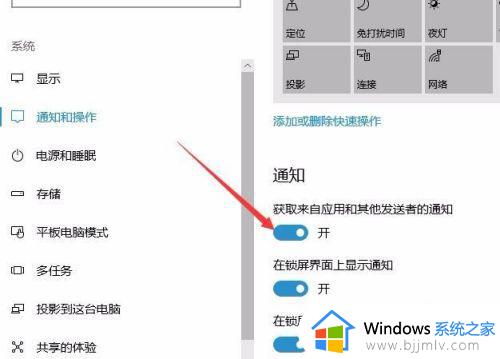
9.如果只是不想接收部分应用的通知,而其它的通知还需要接收的话。可以向下拉动右侧的滚动条,然后在下面的设置中把对应应用的开关关闭就可以。
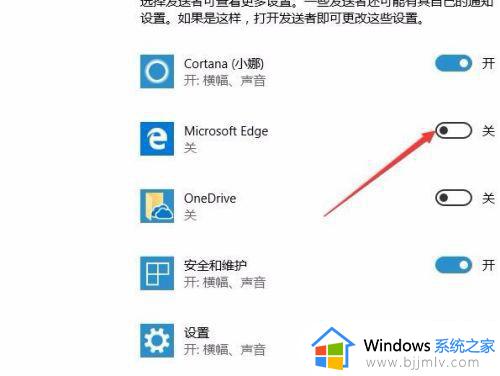
以上就是win10右下角弹窗怎么关的操作步骤,如果你不需要win10系统给你推送消息通知,就可以按照上面步骤关掉通知。