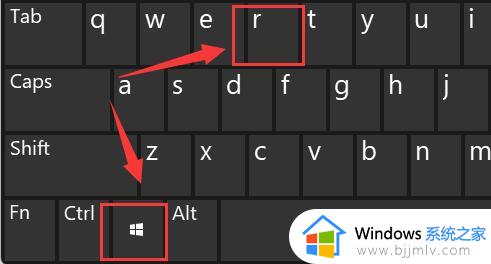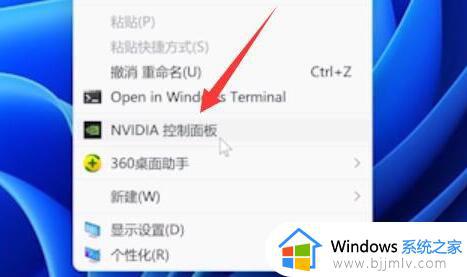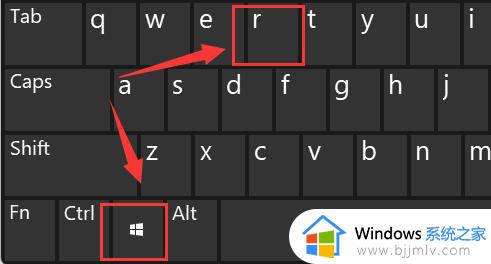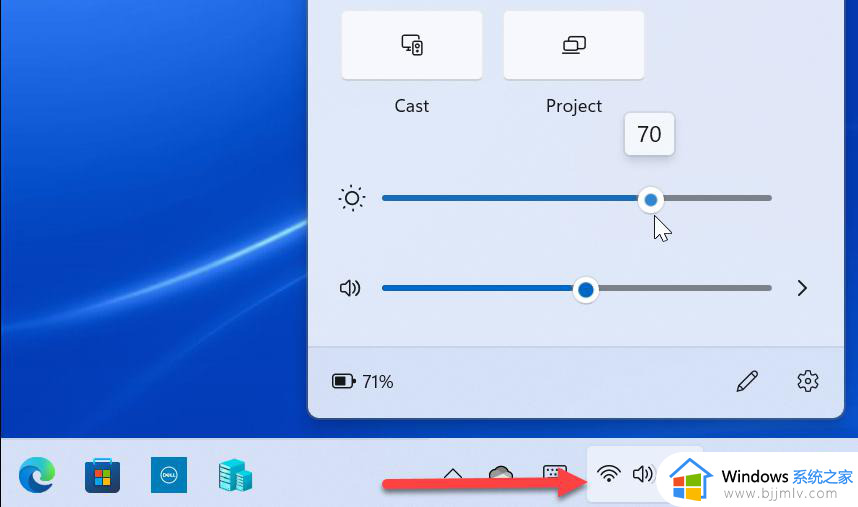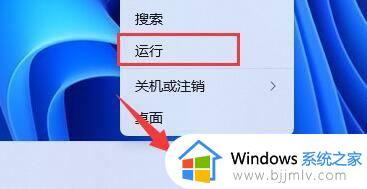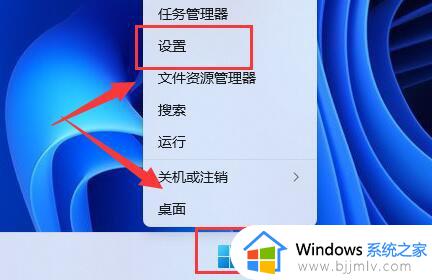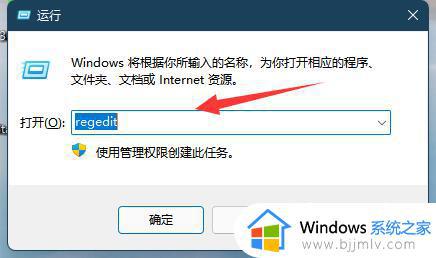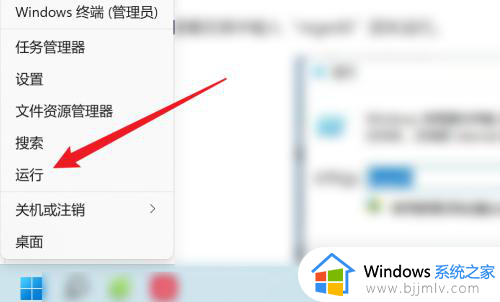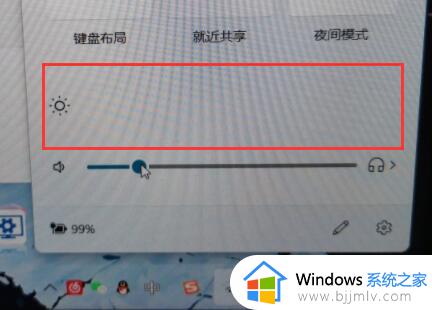windows11调节亮度没反应怎么办 win11亮度调节没有反应失灵如何解决
当电脑亮度不合适的时候,我们可以根据自己的 需求来进行调节,可是有不少windows11系统用户在调节亮度的时候却发现没反应,根本就调节不了,许多人遇到这样的问题都不知道怎么办吧,针对此问题,今天就由笔者给大家介绍一下win11亮度调节没有反应失灵的解决方法。
方法一:
1、右键底部开始菜单打开“设置”。
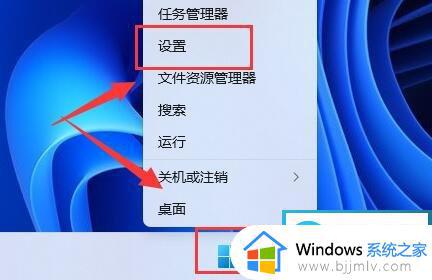
2、在左上角搜索“电源”,选择“显示所有结果”。
3、打开右边列表最下面的“编辑电源计划”。
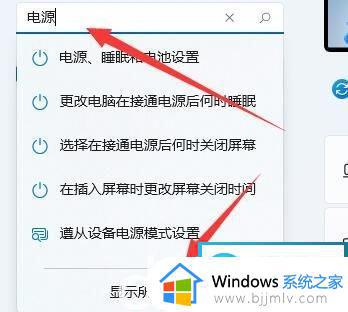
4、点开“更改高级电源设置”。
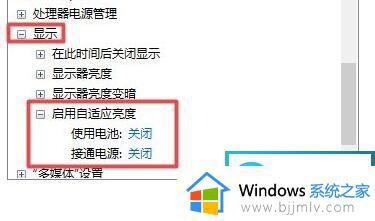
5、在显示选项下,将“启用自适应亮度”选项“关闭”就可以了。
方法二:
1、同时按下键盘“Win+R”打开运行。
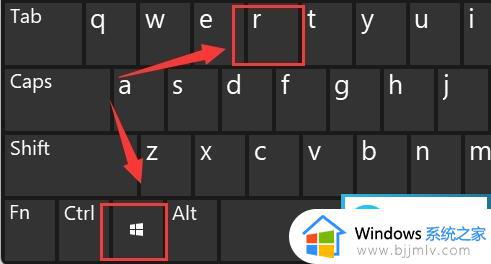
2、在其中输入“regedit”回车确定打开注册表。
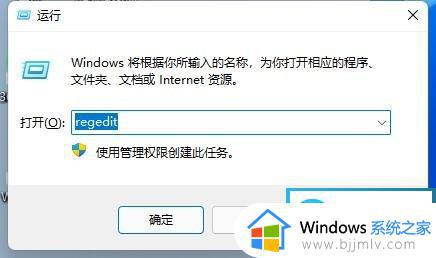
3、将“计算机\HKEY_LOCAL_MACHINE\SYSTEM\ControlSet001\Control\Class\{4d36e968-e325-11ce-bfc1-08002be10318}”复制进上方路径。
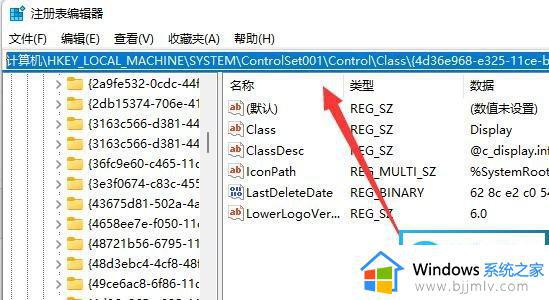
4、点击左边的“0000”文件夹,双击打开“FeatureTestControl”。
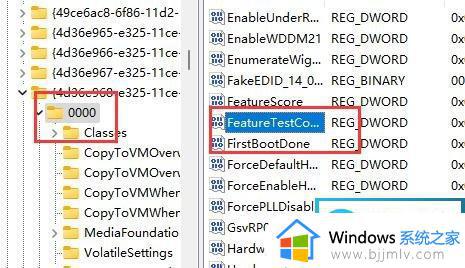
5、将数值数据更改为“ffff”,点击“确定”,再重启电脑即可正常调节亮度。
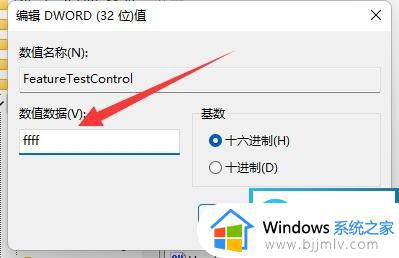
6、除了可以使用系统调节亮度外,我们也可以使用显示器自带的亮度调节功能哦。
上述给大家介绍的就是windows11调节亮度没反应的详细解决方法,有遇到这样情况的用户们可以参考上述方法步骤来进行解决吧。