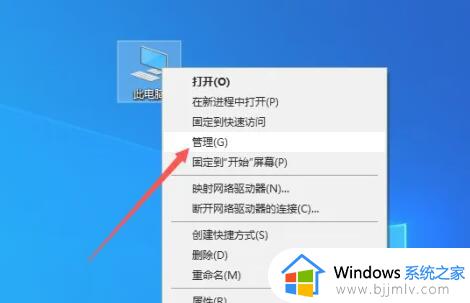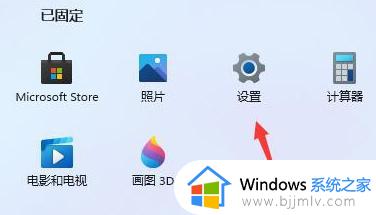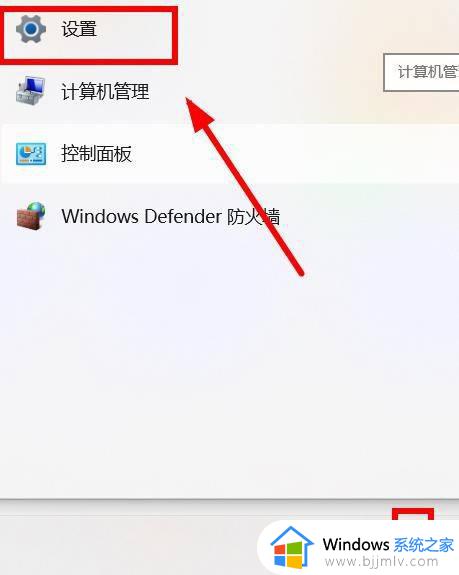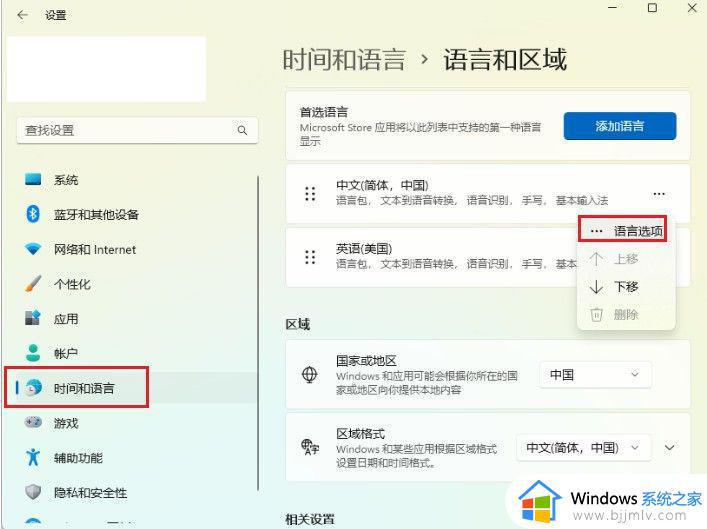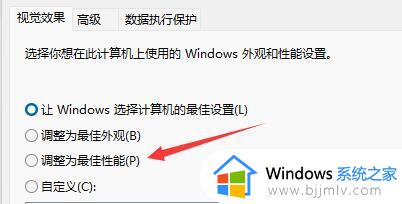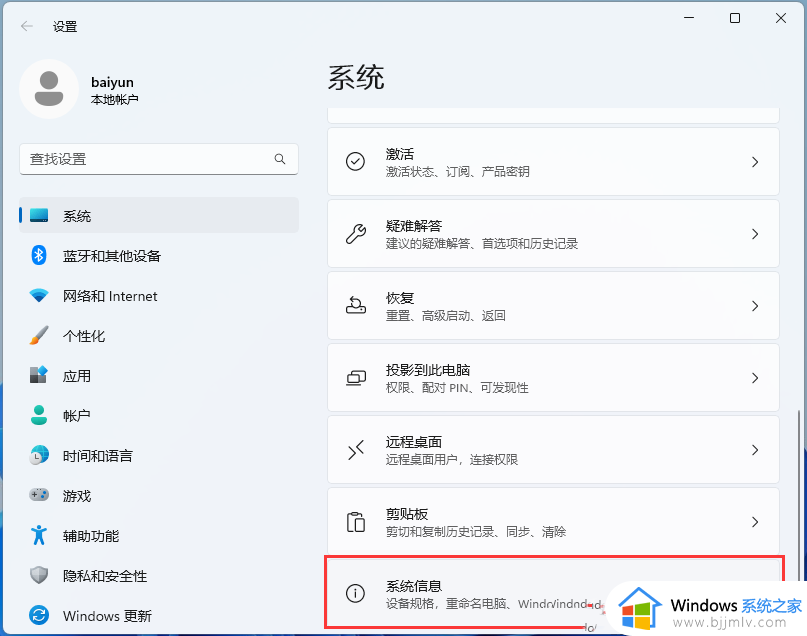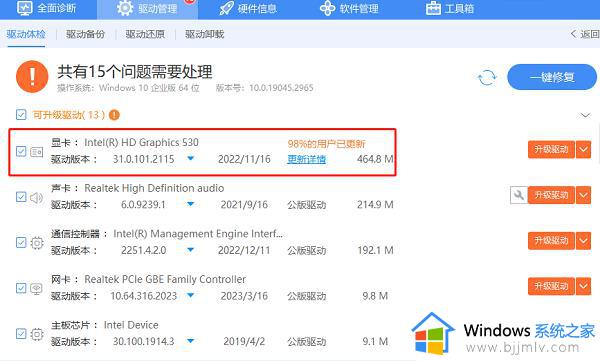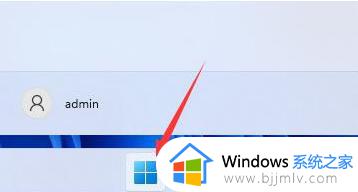升级win11 22H2后卡顿怎么回事 升级win11 22H2后特别卡变慢如何修复
微软在前阶段就推送了win11 22H2,很多人也都开始选择更新体验上了,不过有些用户在升级win11 22H2之后,发现电脑运行起来比之前还卡顿缓慢,这让用户们很困扰,要怎么办呢,接下来小编就给大家带来升级win11 22H2后特别卡变慢的几种解决方法。
具体方法如下:
方法一、
1、首先,按键盘上的【 Win + X 】组合键,或右键点击任务栏上的【Windows开始徽标】,在打开的右键菜单项中,选择【设置】;
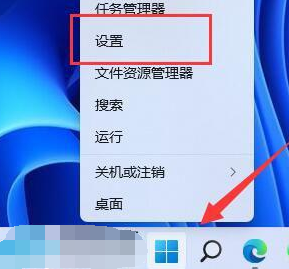
2、设置窗口,右侧点击【系统信息(设备规格,重命名电脑、Windows 规格)】;
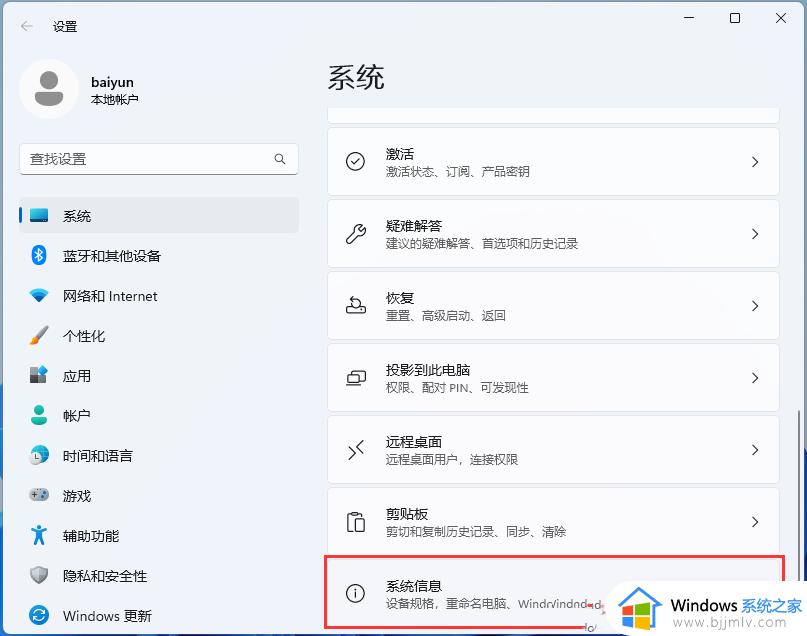
3、当前路径为:系统>系统信息,相关链接下,点击【高级系统设置】;
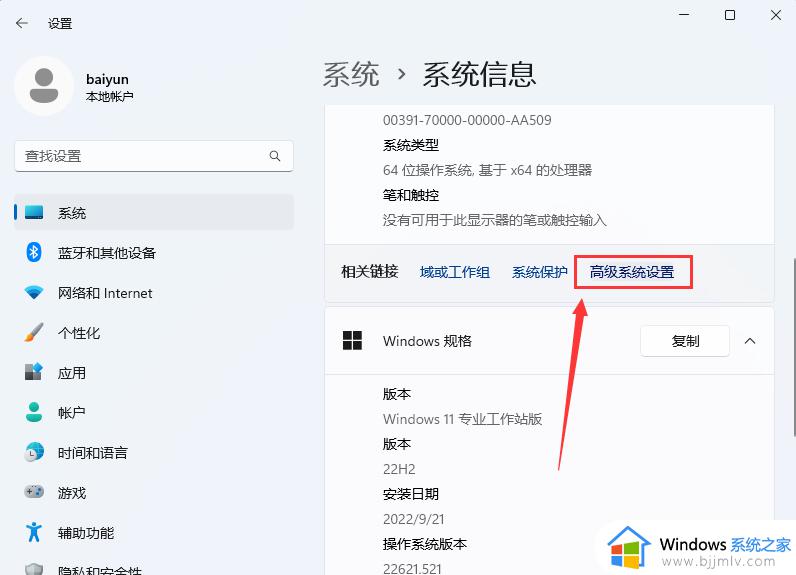
4、系统属性窗口,切换到【高级】选项卡后,再点击性能(视觉效果,处理器计划,内存使用,以及虚拟内存)下的【设置】;
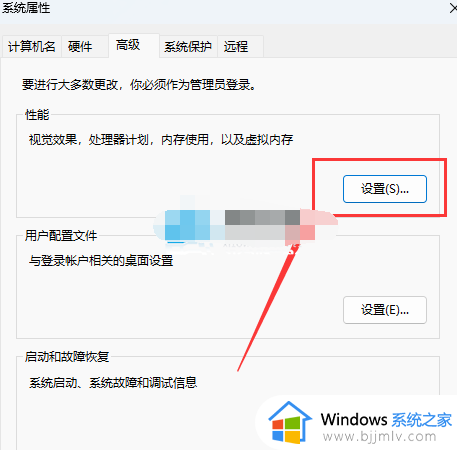
5、性能选项窗口,点击【调整为最佳性能】,再点击【确定】。
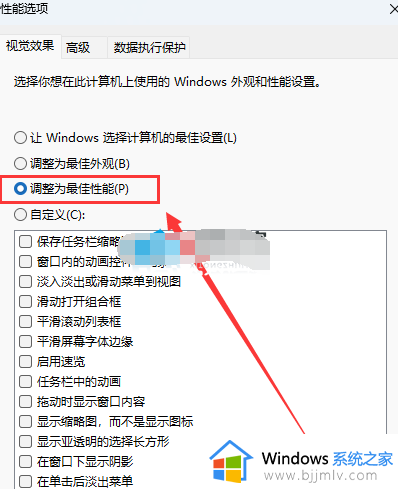
方法二:
1、首先,按键盘上的【 Win + S 】组合键。或点击任务栏上的【搜索图标】,打开Windows 搜索,在搜索框输入【编辑电源计划】,然后点击【打开】系统给出的最佳匹配编辑电源计划控制面板;
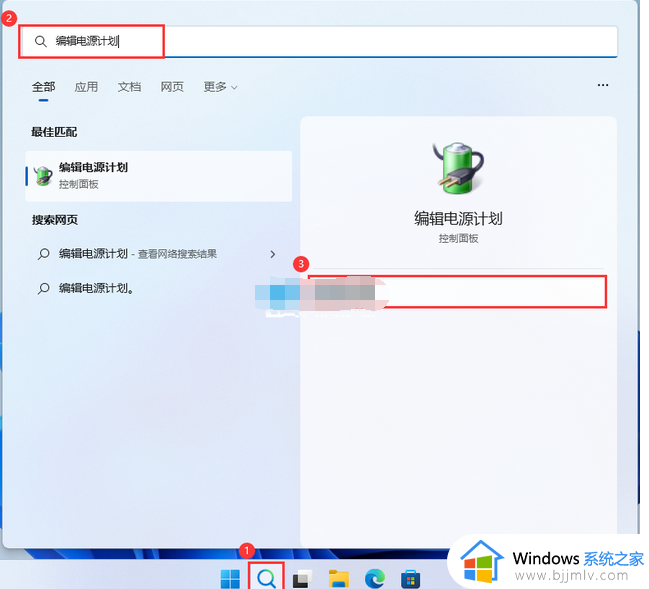
2、编辑计划设置窗口,点击【电源选项】;
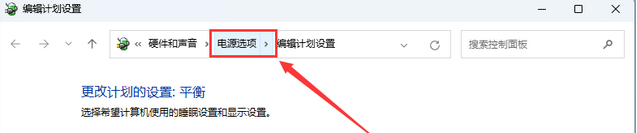
3、电源选项窗口,展开隐藏附加计划,选择【高性能(有利于提高性能,但会增加功耗)】。
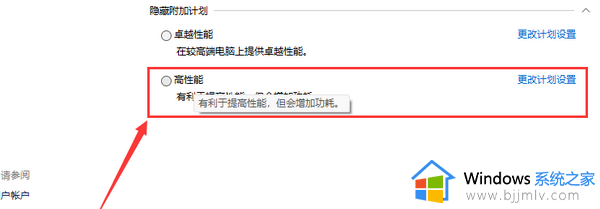
方法三:
1、首先,按键盘上的【 Win + X 】组合键,或右键点击任务栏上的【Windows开始徽标】,在打开的右键菜单项中,选择【设置】;
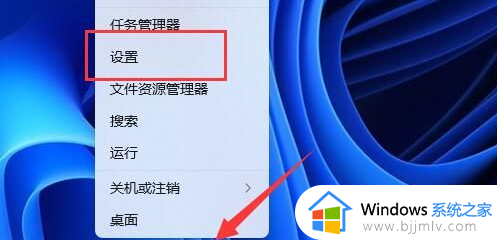
2、设置窗口,左侧点击【辅助功能】,右侧点击【视觉效果(滚动条、透明度、动画、通知超时)】;
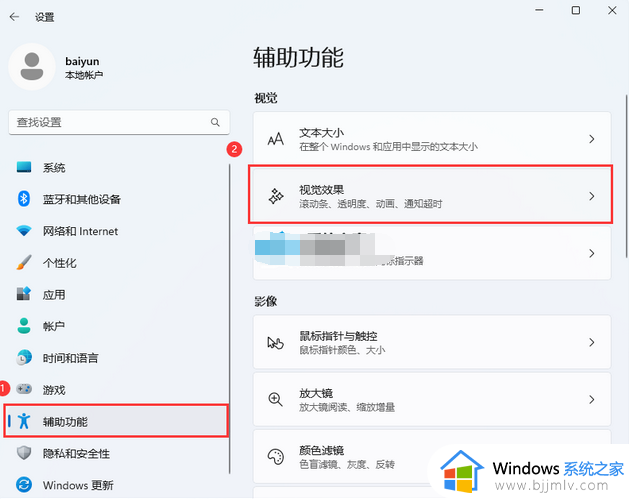
3、当前路径为:辅助功能>视觉效果,滑动滑块,将透明效果和动画效果【关闭】。
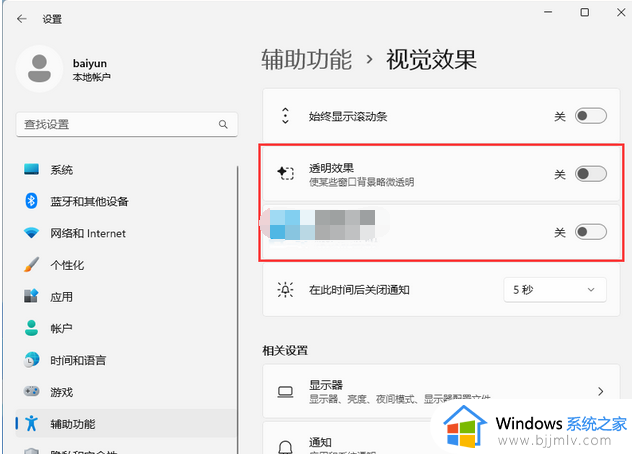
上述给大家讲解的就是升级win11 22H2后卡顿的详细解决方法,有遇到了这样情况的用户们可以参考上述方法步骤来进行解决吧。