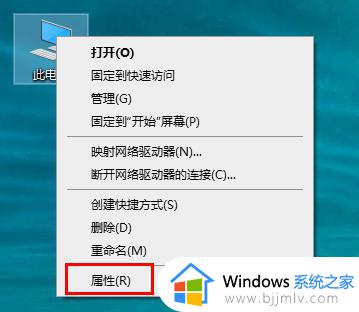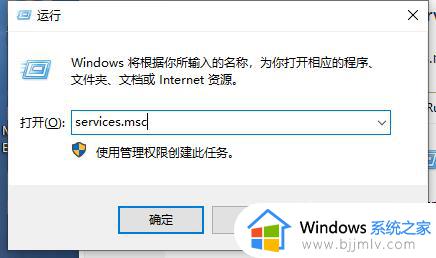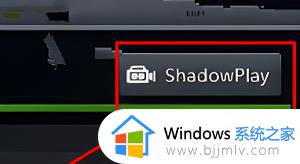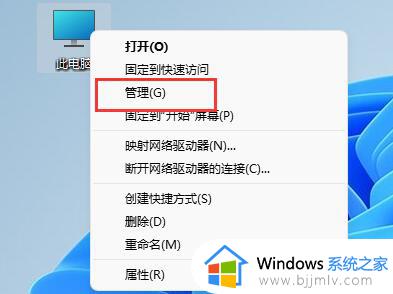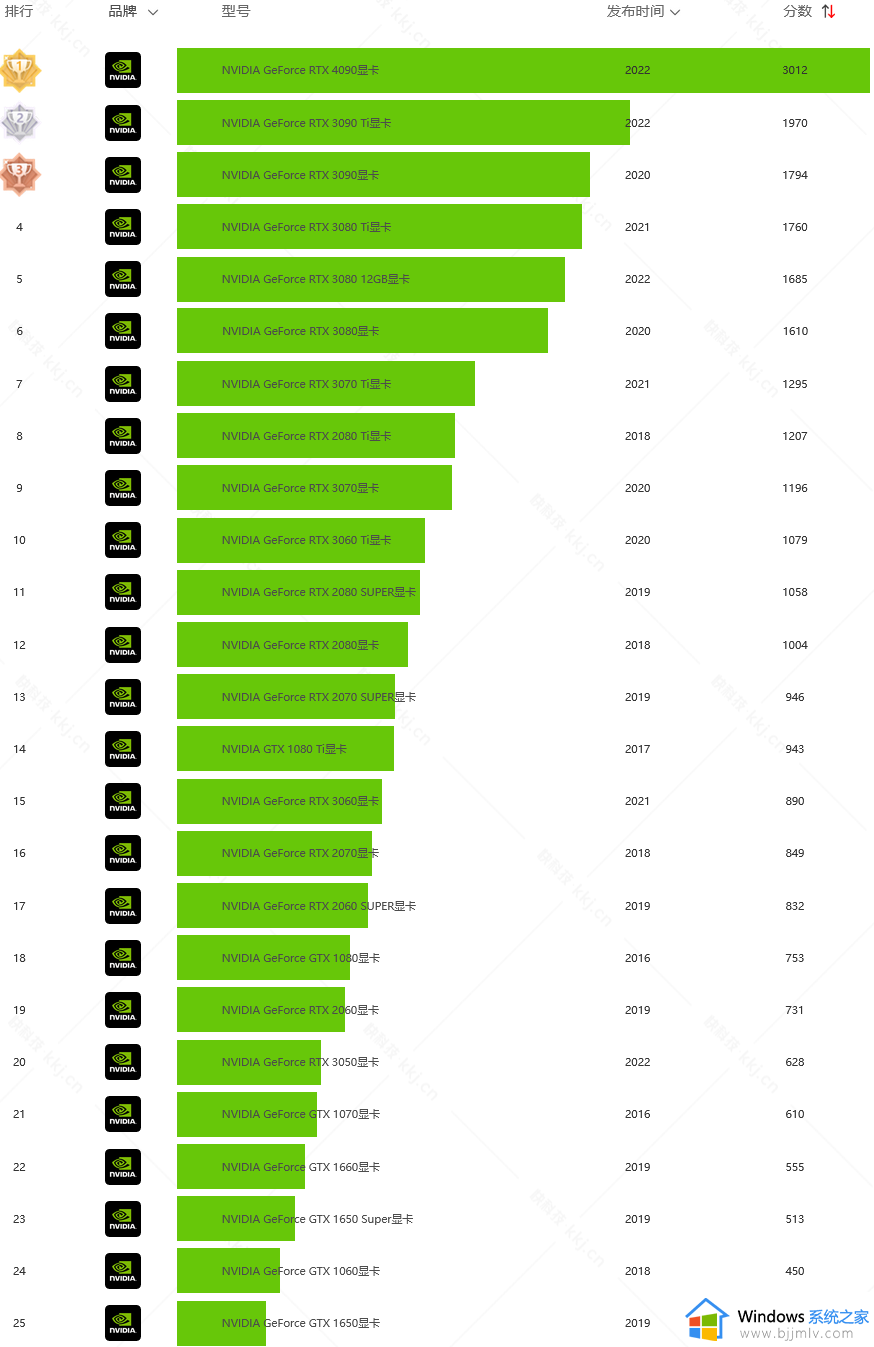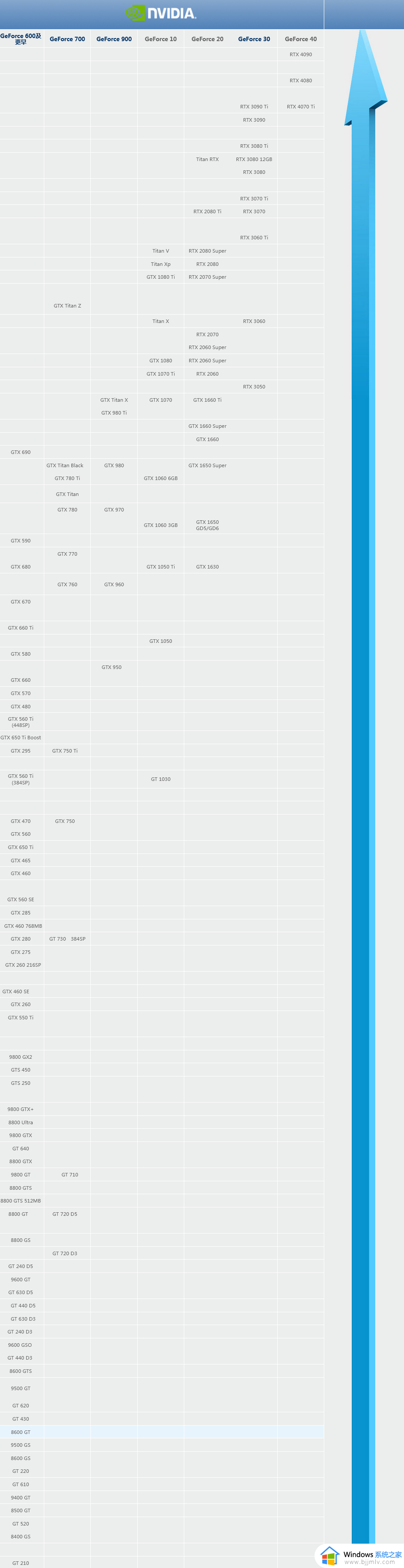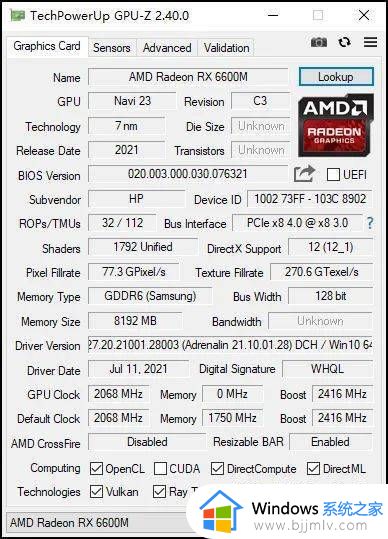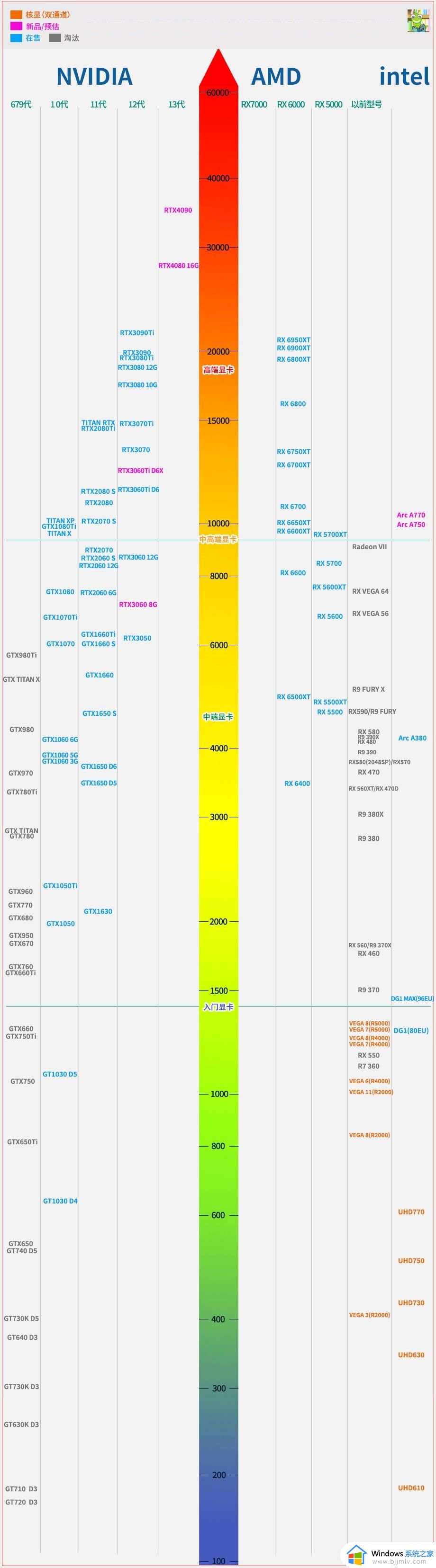英伟达驱动更新步骤 英伟达显卡驱动怎么更新
显卡驱动是电脑中很重要的一个显示驱动,有时候为了可以的提高性能,都会对其进行更新,但是近日有不少用户使用的是英伟达显卡,却不知道英伟达显卡驱动怎么更新,其实更新方法有很多种,有需要的用户们可以跟着小编一起来看看英伟达驱动更新的详细步骤吧。
方法一、
1、首先在电脑桌面上找到“此电脑”图标。
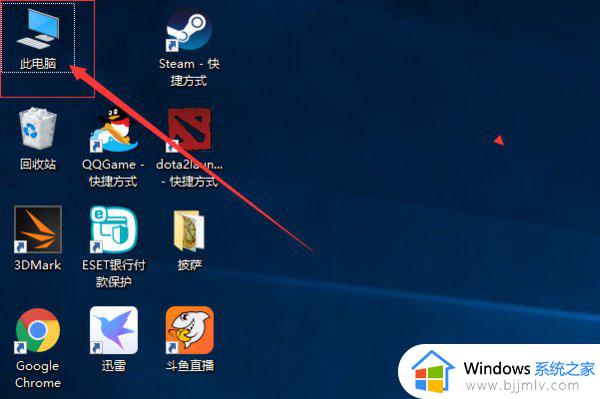
2、然后鼠标右键点击“此电脑”,选择“属性”选项进入。
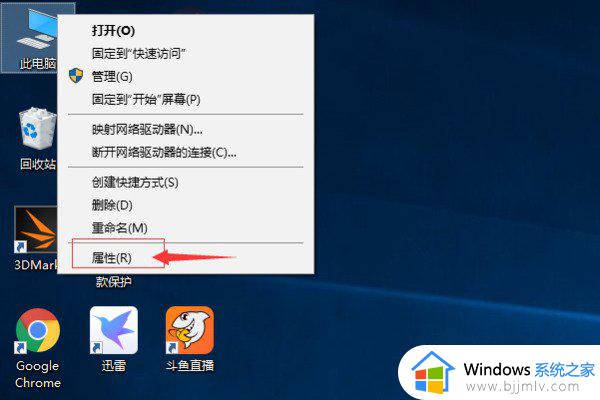
3、然后点击“显示适配器”进入。
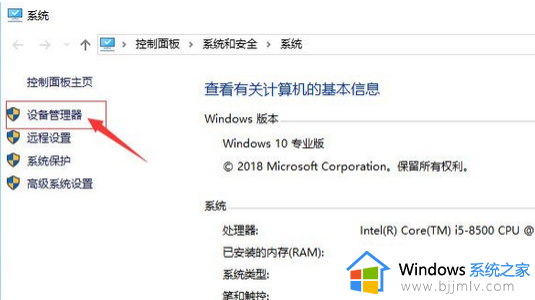
4、然后点击“显示适配器”进入。
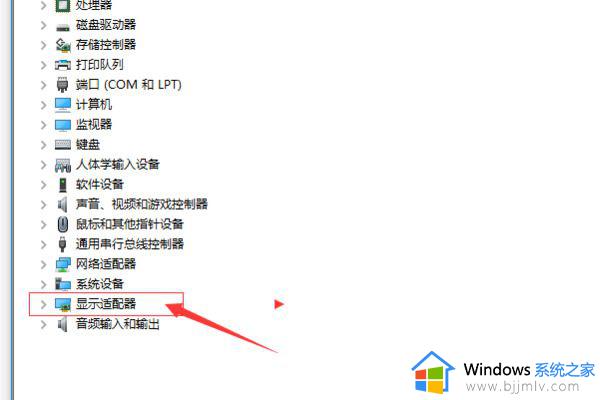
5、进入后鼠标右键点击显卡,选择“更新驱动程序”选项进入。
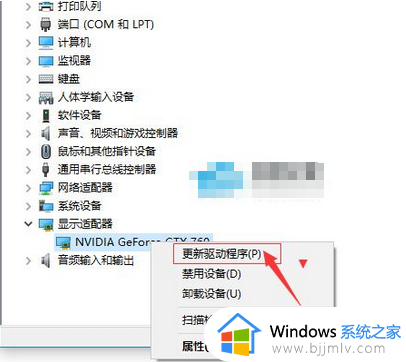
6、进入以后,想要自动更新,可以在首选项中勾选自动搜索更新的驱动程序软件,就可即时安装新的驱动了。
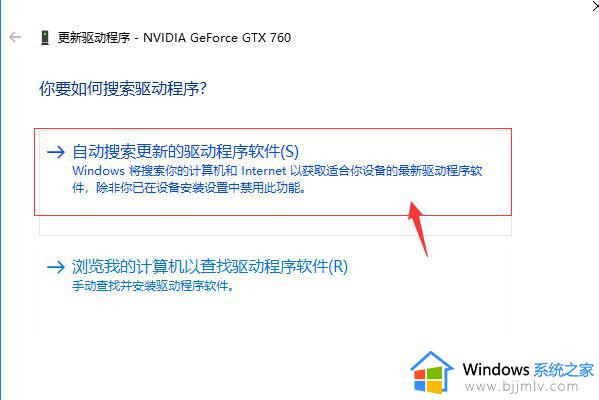
方法二、
1、打开安装好的n卡驱动,点击右上角的头像图标。
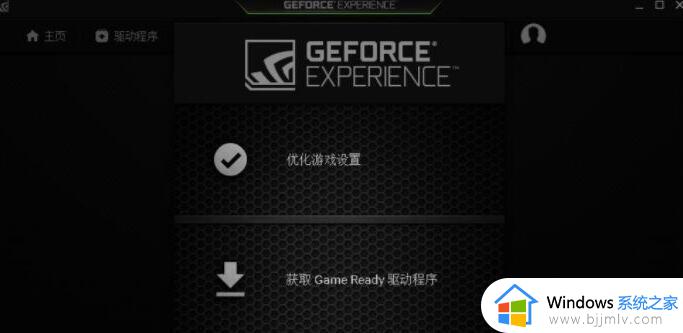
2、在登录窗口中选择使用NVIDIA账号登录,或者选择快捷登录。
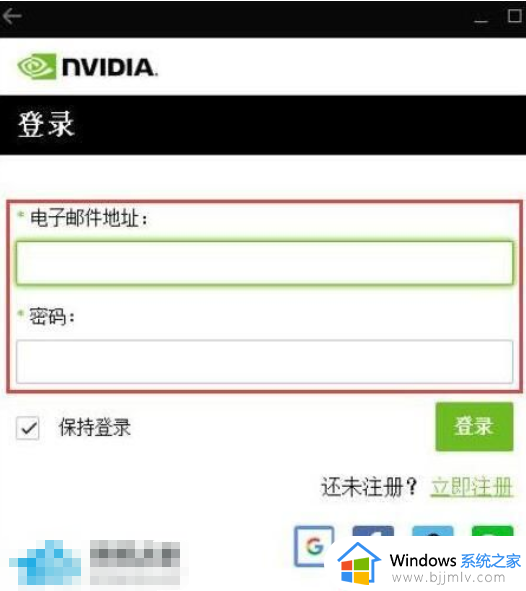
3、登录后,点击左上方的“驱动程序”。
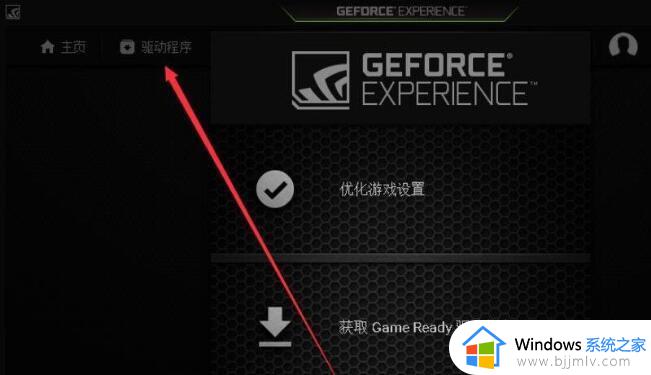
4、会自动检测电脑使用的显卡和驱动版本,有新版本的话会提示。
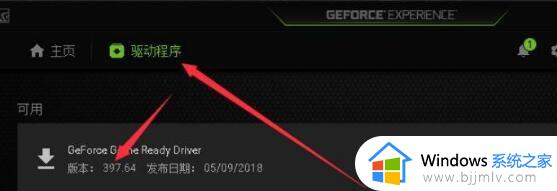
5、下载最新的驱动。
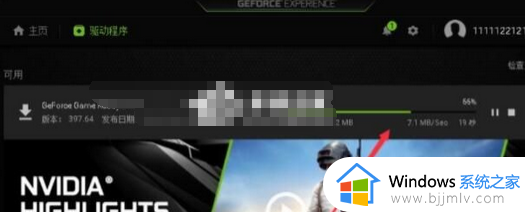
6、下载完成后点击“快速安装”或者选择“自定义安装”即可。
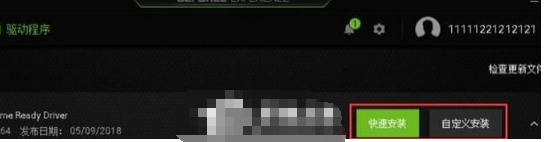
上述给大家介绍的就是英伟达显卡驱动怎么更新的详细内容,有需要的用户们可以参考上面的方法步骤来进行更新,希望帮助到大家。