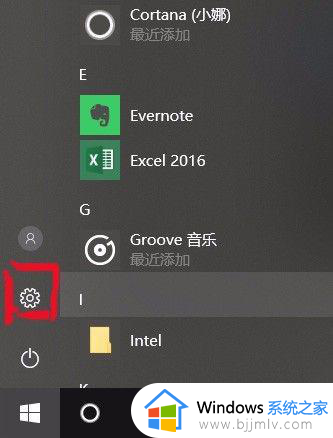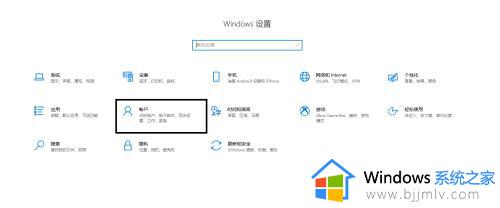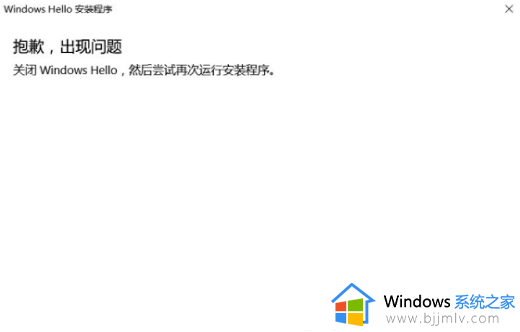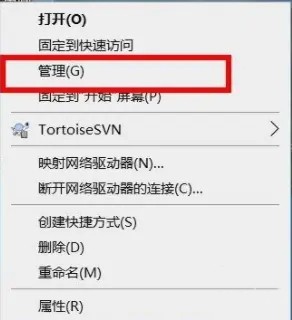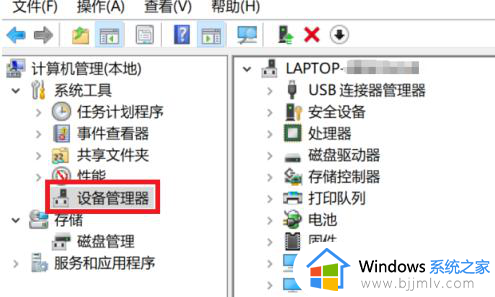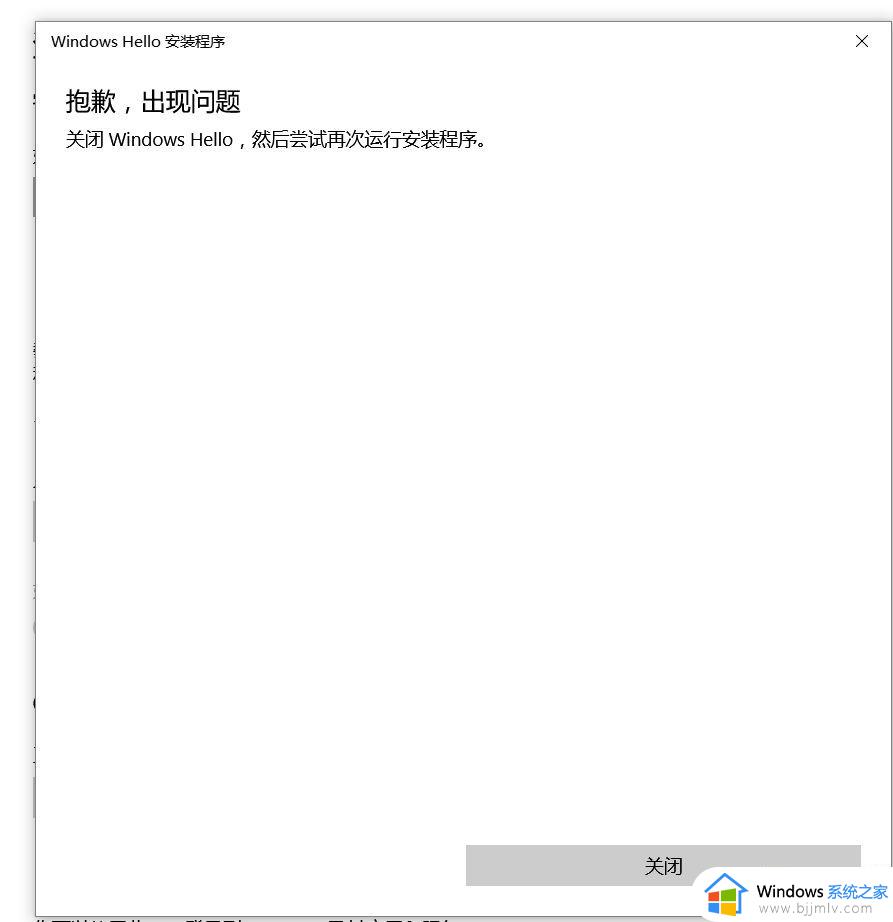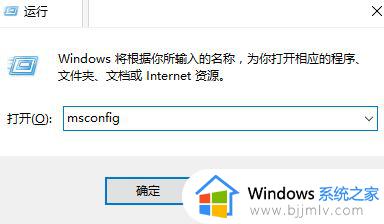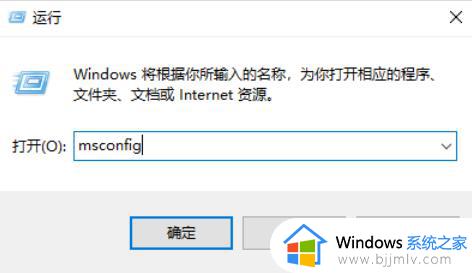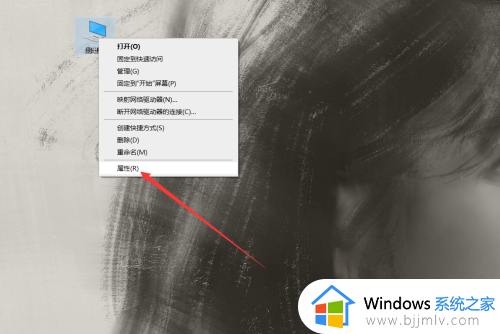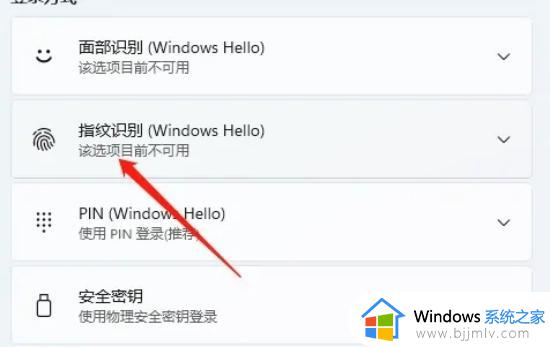win10设置指纹解锁怎么设置 windows10如何设置指纹解锁
在win10系统中,有一个指纹解锁功能,设置之后就可以直接指纹登录,不过可能有一部分小伙伴并不知道win10设置指纹解锁怎么设置吧,可以通过账户的登录选项来进行设置,现在就跟着小编一起来看看windows10设置指纹解锁的详细方法。
方法如下:
1、首先我们需要先将电脑打开,之后点击左下方开始图标,在弹出 的窗口中点击设置图标。
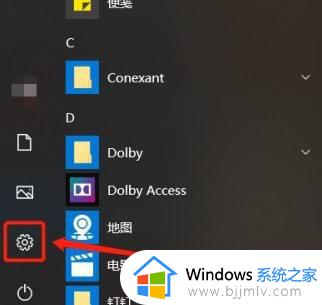
2、然后在打开的windows设置界面中点击“账户”;
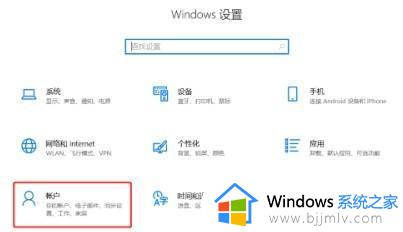
3、点击之后会出现新窗口,我们点击作出一栏中的“登录选项”;
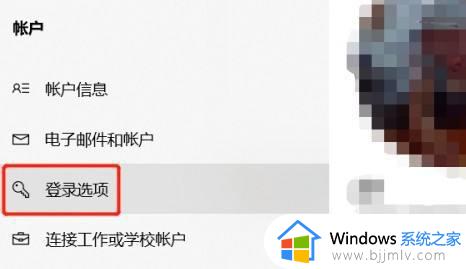
4、然后在对应的右侧一栏中找到并点击“windows hello指纹”。
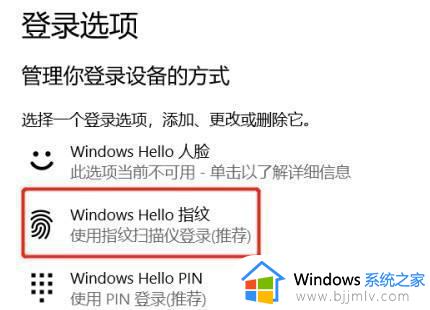
5、然后我们点击“设置选项”;
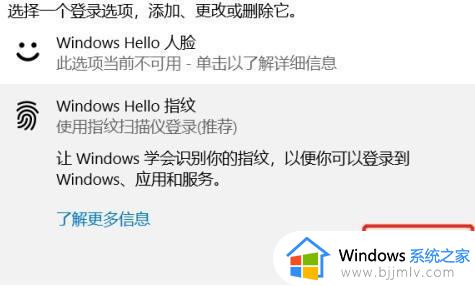
6、此时会进入安装程序界面,我们点击“开始”;
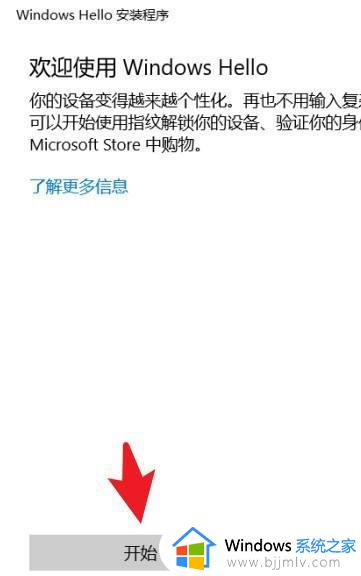
7、然后将我们 的手指抬起和放在传感器上直到设置完成。
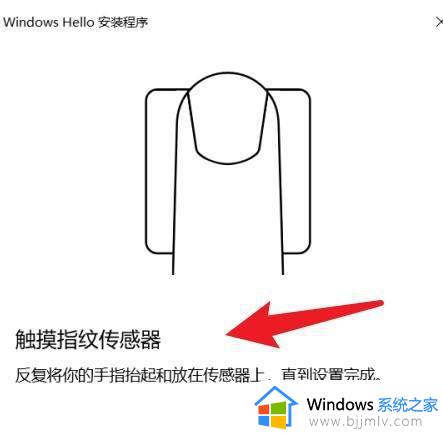
8、将图片中指纹全部变成蓝色即相当于获取成功了。
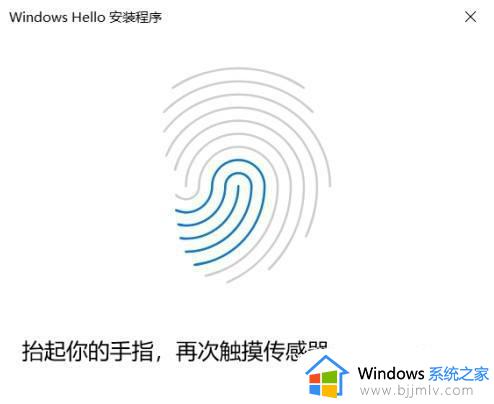
9、当全部录进去之后就会出现“一切就绪”的提示,我们点击关闭即可。
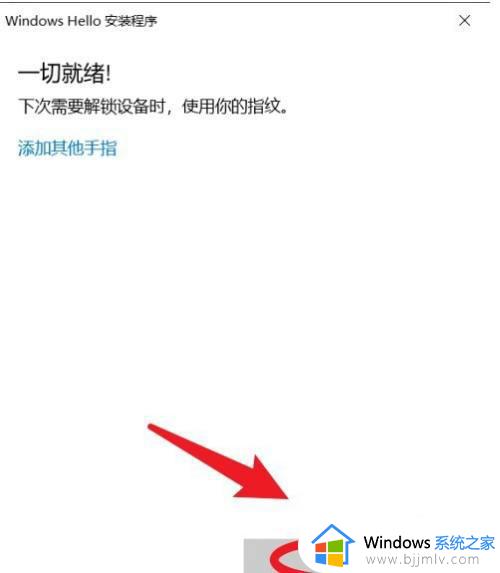
上述给大家介绍的就是win10设置指纹解锁的详细方法,感兴趣的用户们可以学习上述方法步骤来进行设置就行了。