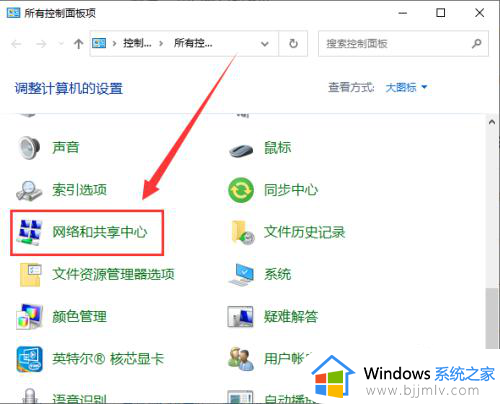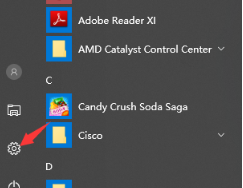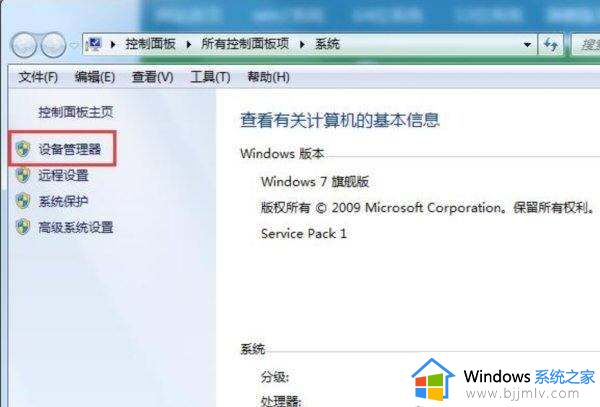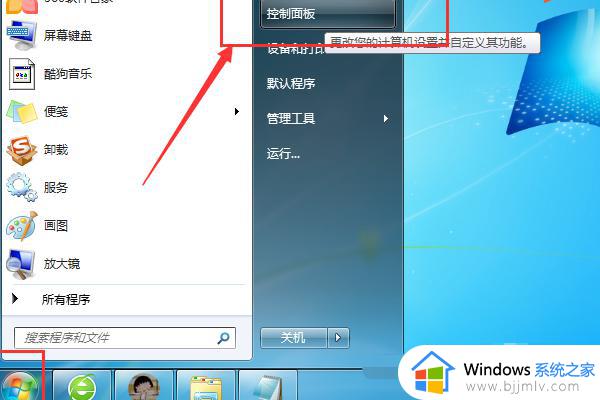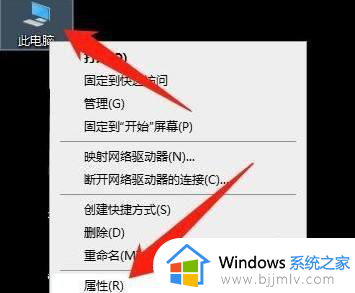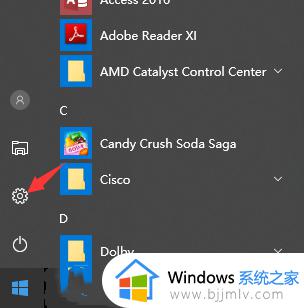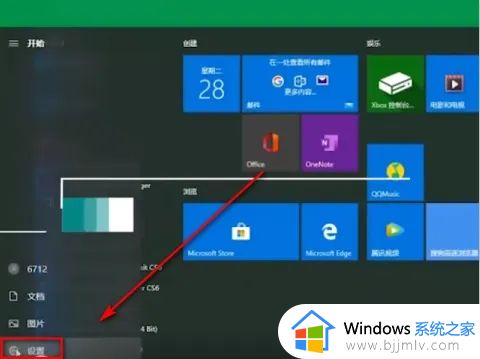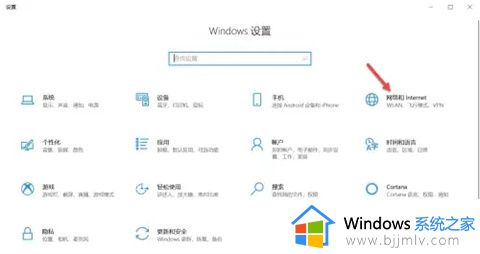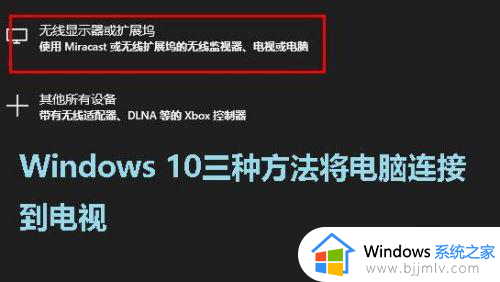电脑无线网搜索不到怎么办 电脑发现不了无线网络解决方法
更新时间:2023-11-23 17:53:54作者:runxin
现阶段,无线网络已经成为人们生活中不可或缺的一部分,当然有时我们在启动电脑之后,想要连接区域内覆盖的无线网络上网时,却总是会遇到搜索不到无线网络的情况,对此电脑无线网搜索不到怎么办呢?接下来小编就给大家讲解电脑发现不了无线网络解决方法。
具体方法如下:
1.回到桌面,邮件地垃圾开始按钮,如下图所示
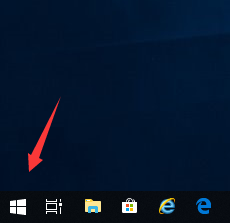
2.右键开始菜单点击运行,如下图所示
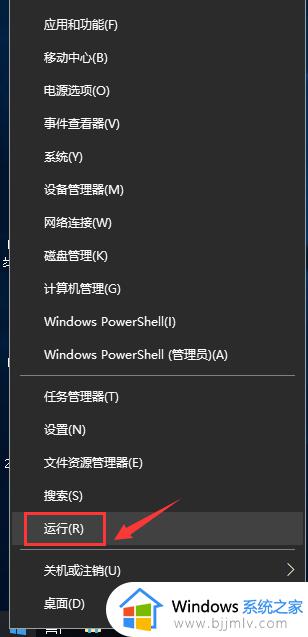
3.运行中输入ncpa.cpl,点击确定按钮,如下图所示
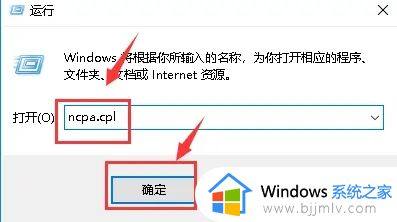
4.进入你的网络连接,右键单击无线网卡。选中禁用,如下图所示
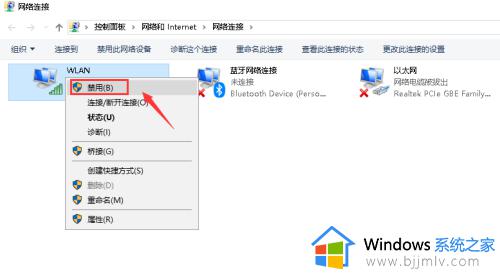
5.禁用成功后,右键单击网卡。选中启用,如下图所示
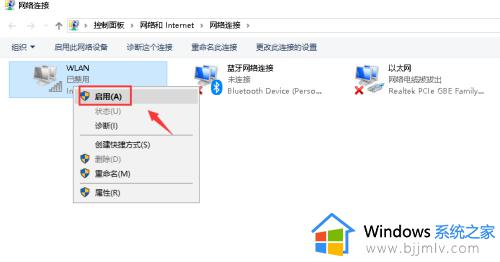
6.无线网络重启成功,如下图所示
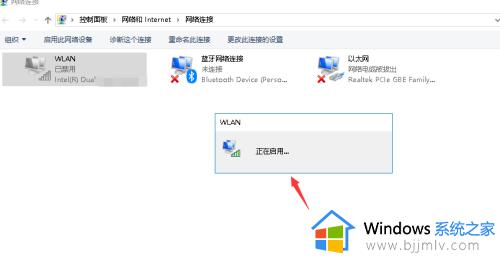
7.重新打开wifi扫描即可找到wifi信号,如下图所示
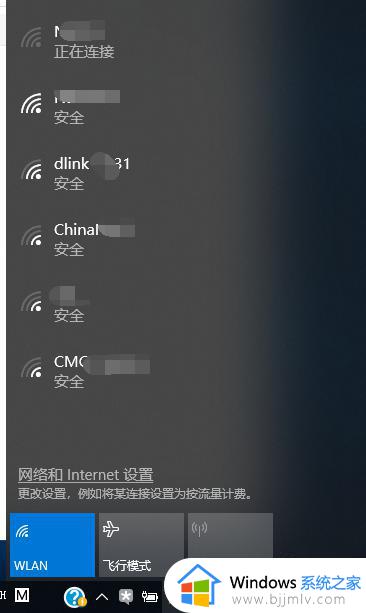
上述就是小编给大家带来的电脑发现不了无线网络解决方法了,有出现这种现象的小伙伴不妨根据小编的方法来解决吧,希望能够对大家有所帮助。