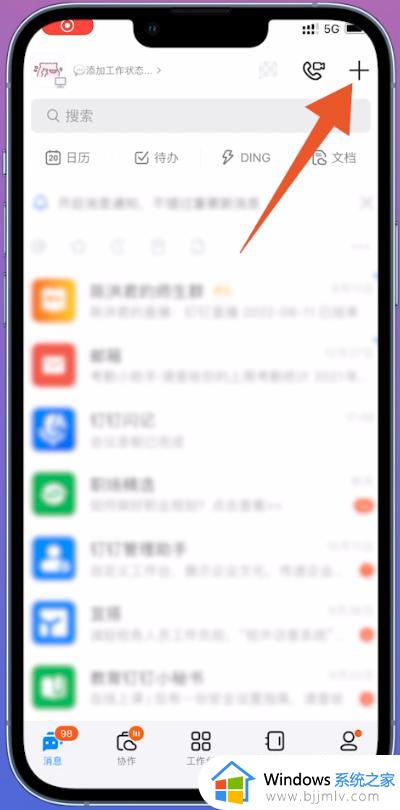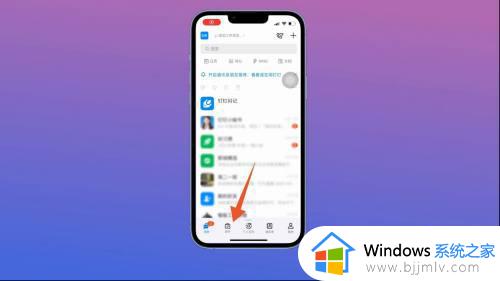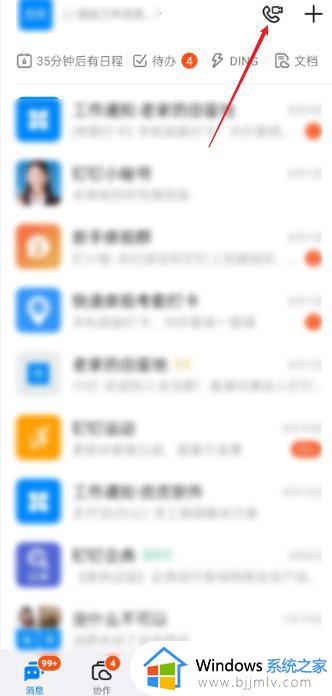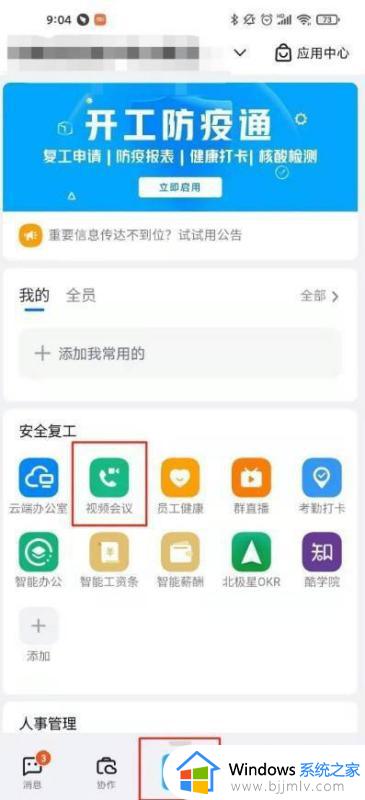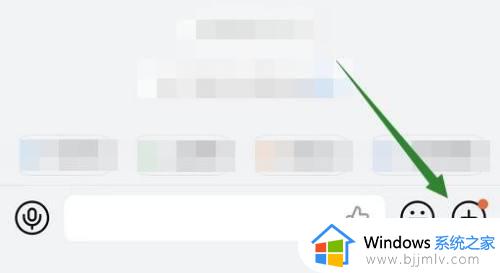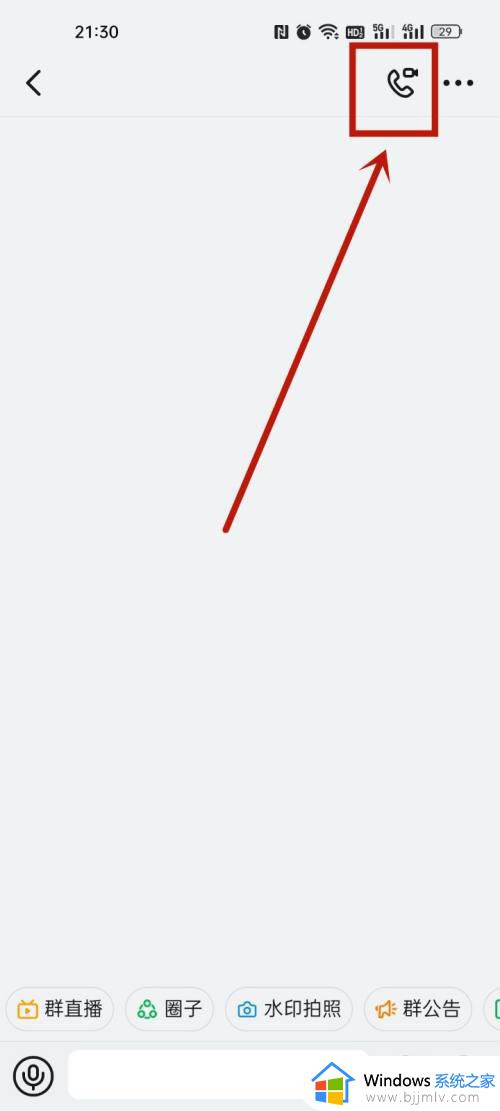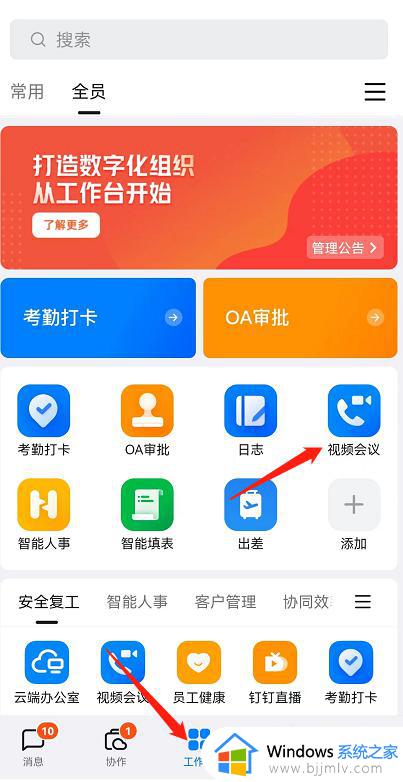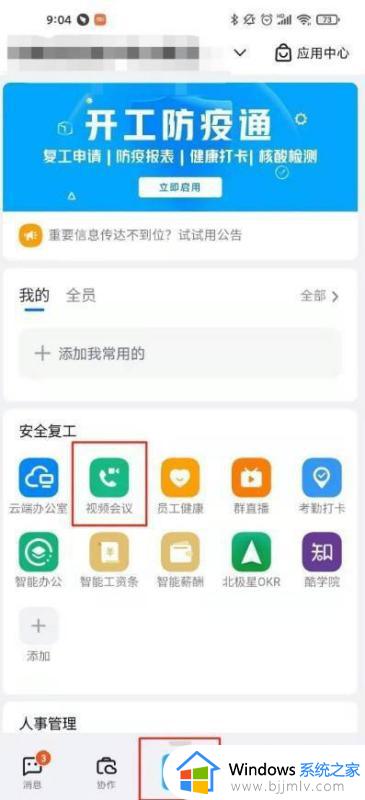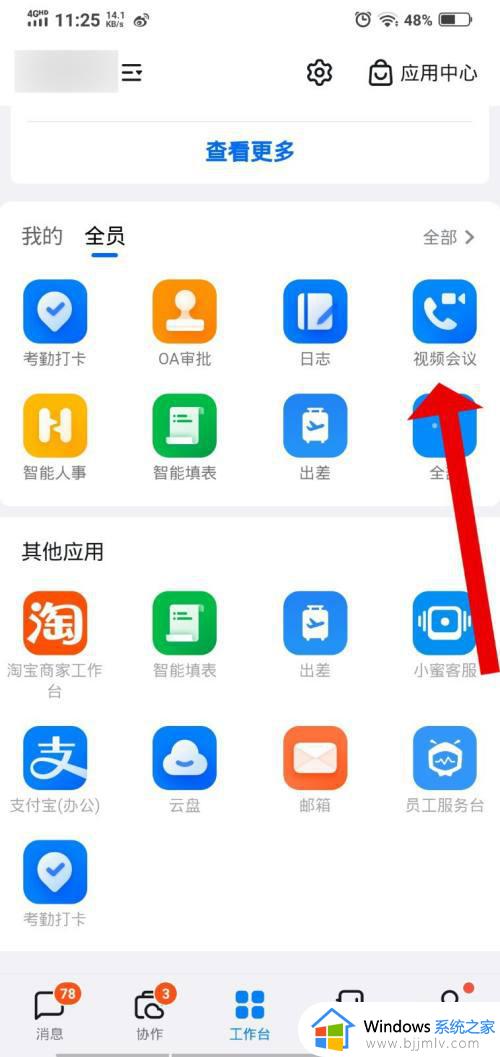钉钉视频会议怎么开小窗 钉钉视频会议怎么小窗口播放
更新时间:2023-02-01 17:47:17作者:qiaoyun
默认情况下在进行钉钉视频的时候,都是全屏状态,但是有时候需要同时处理其他事情,那么就需要小窗口播放,很多人并不知道钉钉视频会议怎么开小窗,方法也不会麻烦,接下来就跟着小编一起来学习一下钉钉视频会议小窗口播放的详细操作方法。
相关推荐:
方法如下:
1、首先我们需要给钉钉开启悬浮窗权限,打开手机设置,点击“应用”。
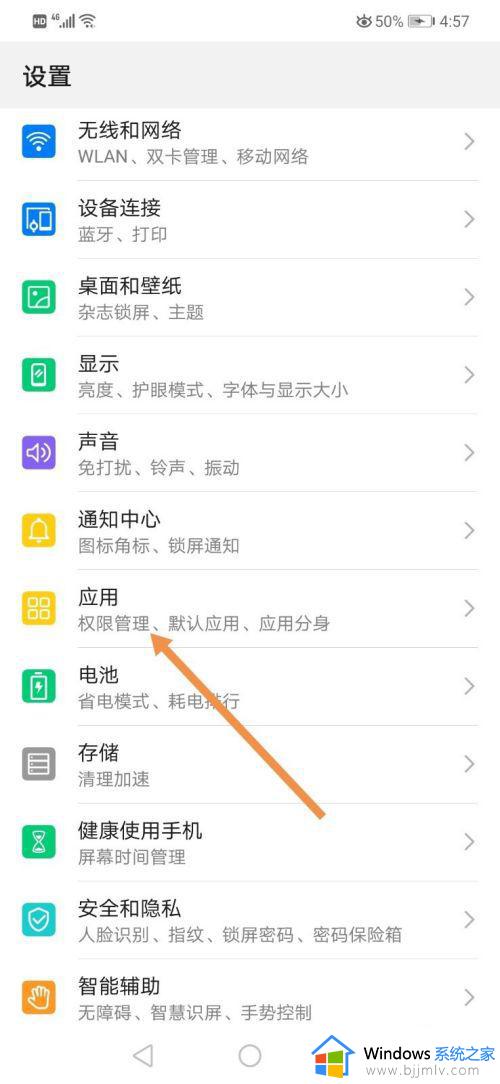
2、进入到“应用”界面后,点击“权限管理”。
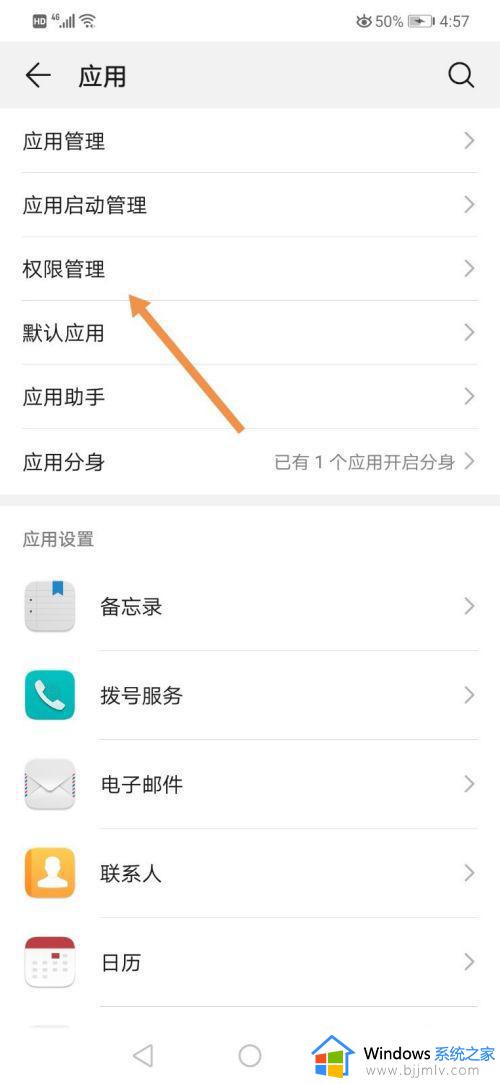
3、进入到“权限管理”界面后,点击“悬浮窗”。
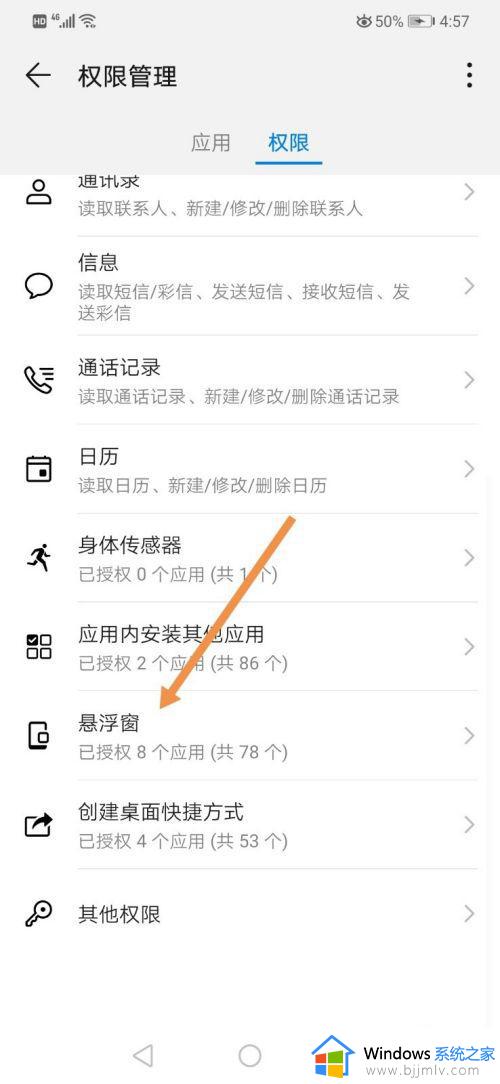
4、找到“钉钉”,打开“钉钉”后面的滑块即可。
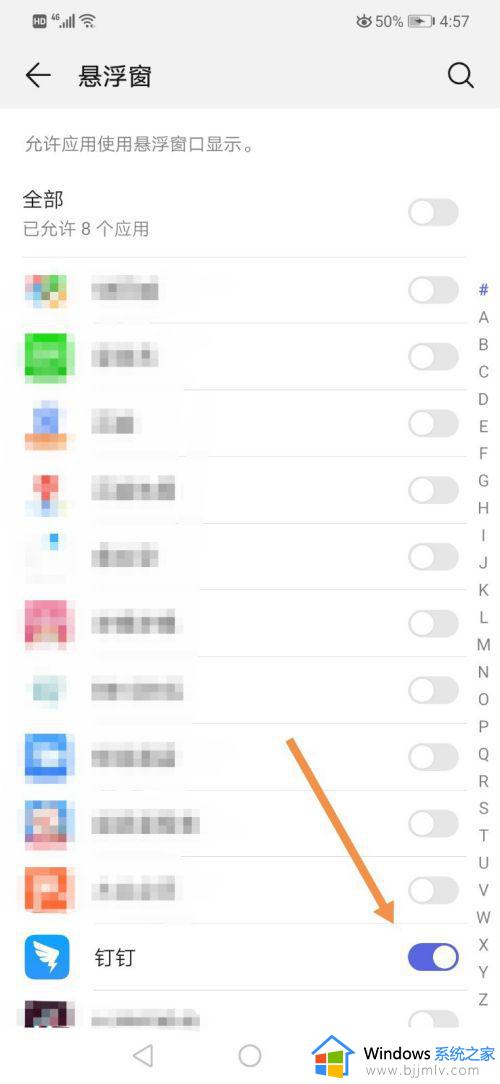
5、给钉钉开启悬浮窗权限后,进行视频会议时,点击界面左上角的缩小图标。
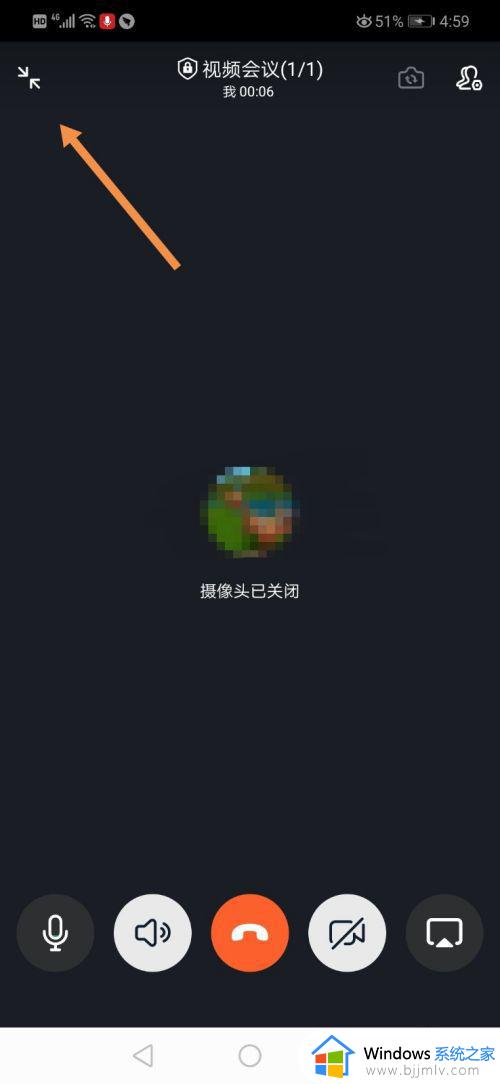
6、这样我们就可以小窗口播放视频会议了。
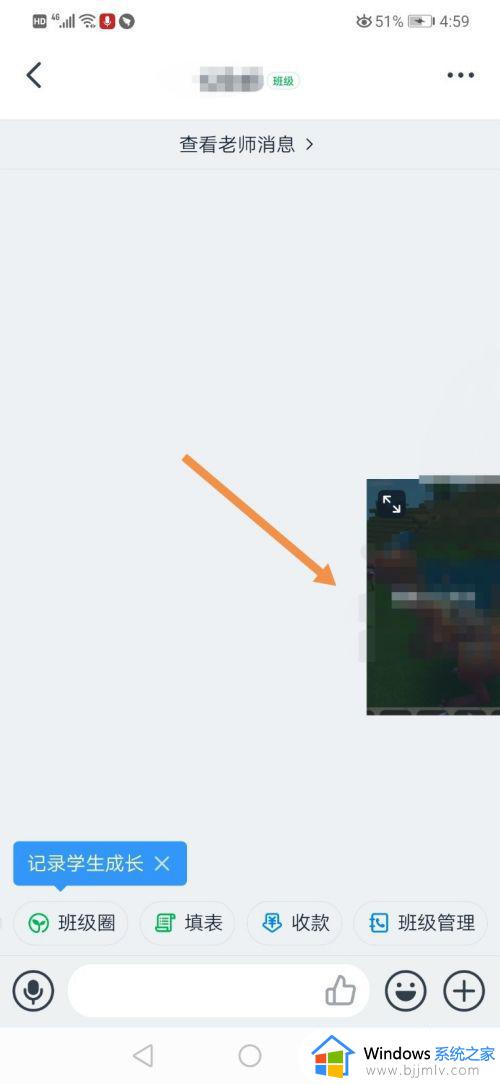
以上给大家讲解的就是钉钉视频会议怎么小窗口播放的详细操作方法,大家可以参考上面的方法来进行操作即可。