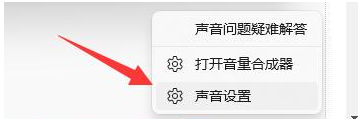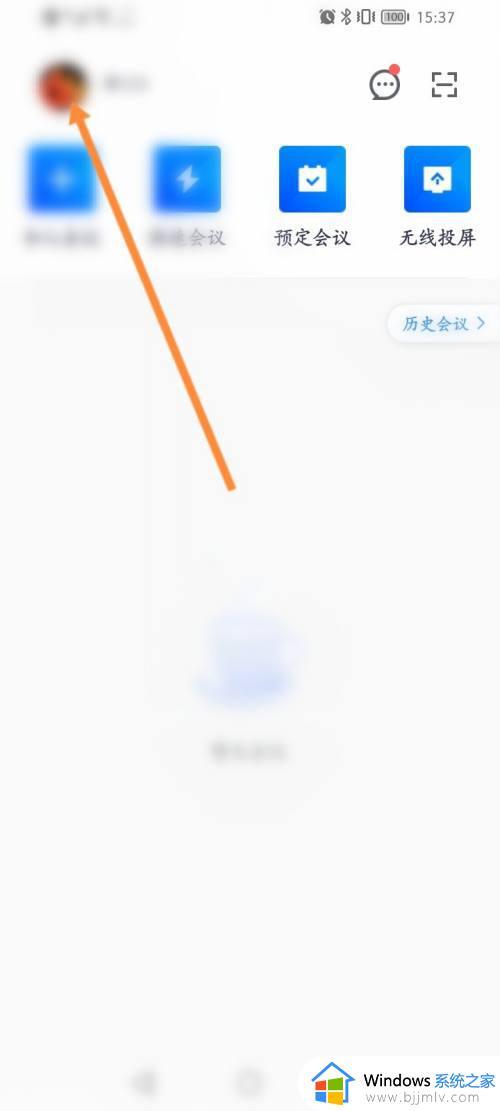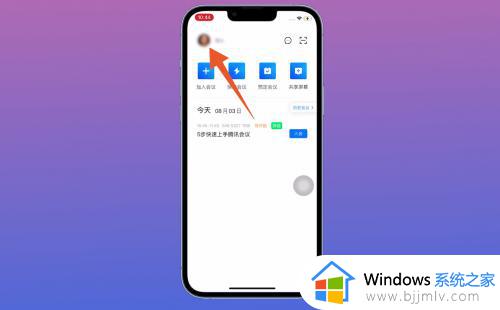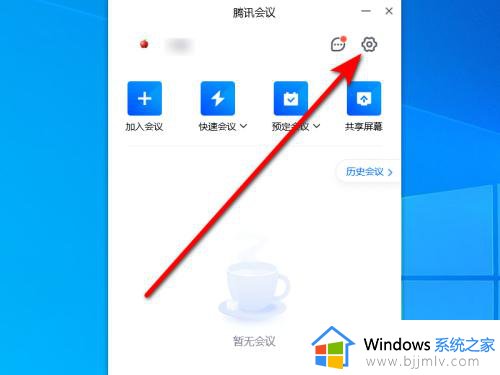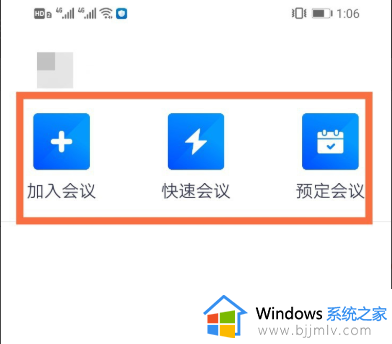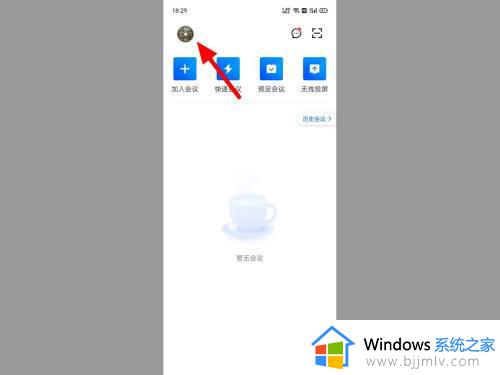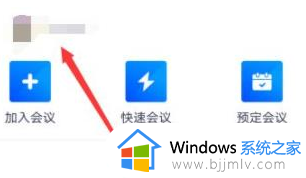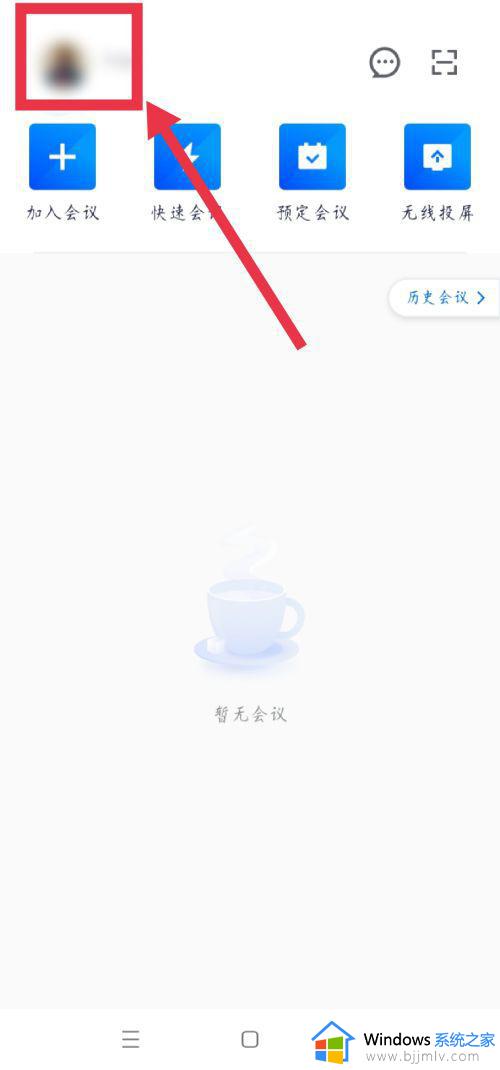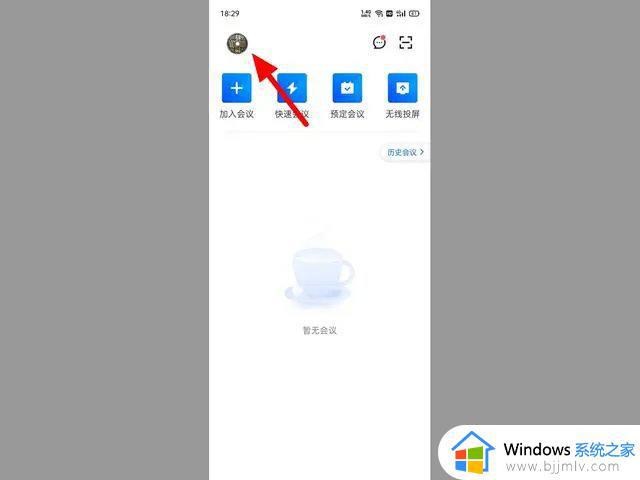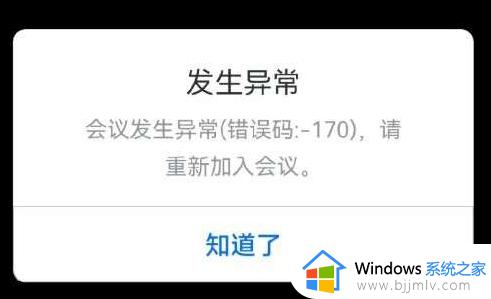腾讯会议提示麦克风设备异常怎么回事 腾讯会议显示麦克风设备异常如何处理
更新时间:2022-12-08 17:44:39作者:qiaoyun
腾讯会议是许多企业或者学校会用来开启线上会议的常用软件,但是有时候会遇到一些问题,例如就有用户在使用腾讯会议的时候遇到提示麦克风设备异常,导致麦克风无法使用,那么遇到这样的问题该怎么办呢,现在就给大家介绍一下腾讯会议显示麦克风设备异常的解决方法。
方法一:
检查了一下麦克风权限是否正常的。
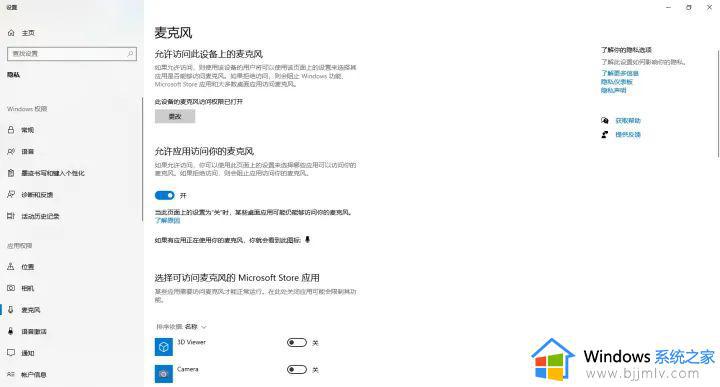
方法二:
在设备管理器中更新了这个“内置麦克风”(从其他解答里看到的),重启。
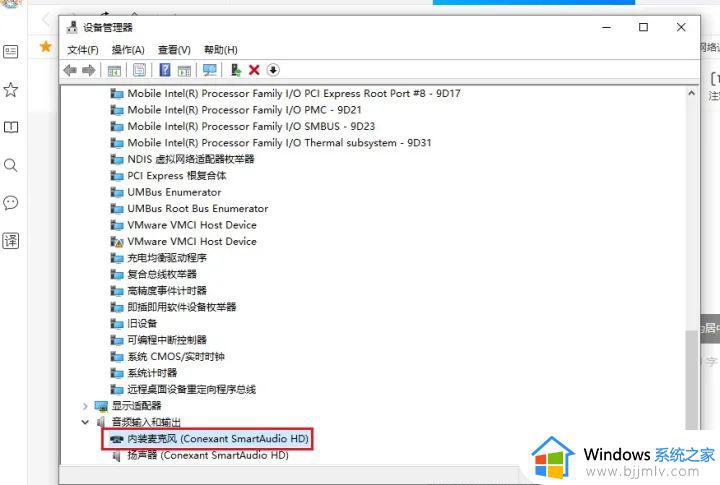
方法三:以华硕电脑为例
1、电脑(华硕)官网,输入自己电脑型号。
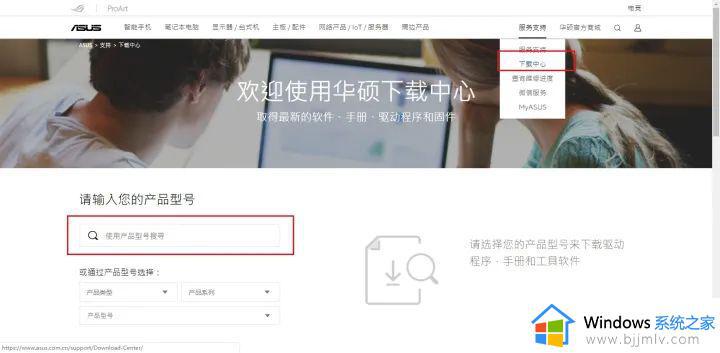
2、在运行窗口输入dxdiag,即可找到系统型号。
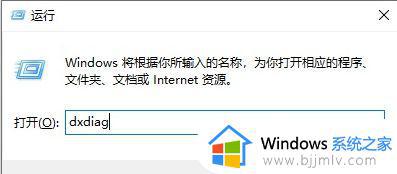
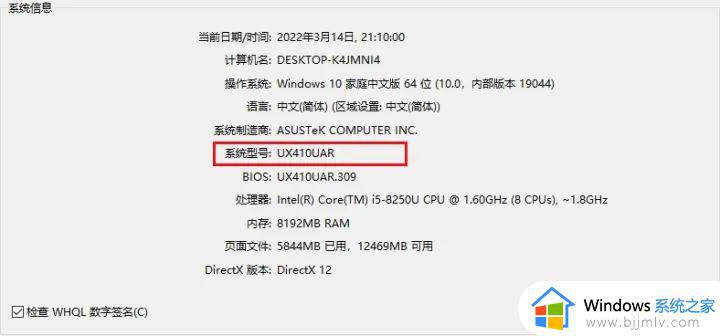
3、点击右侧“驱动程序”。
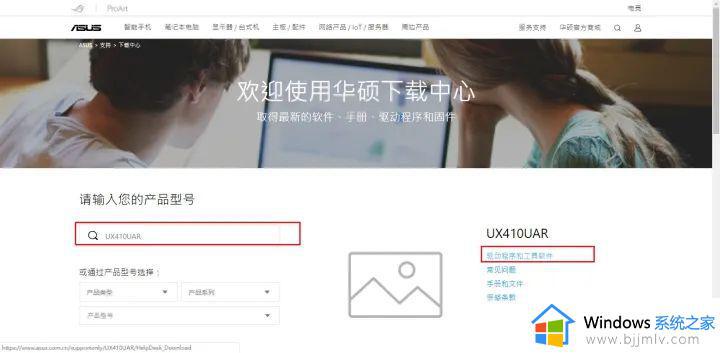
4、下载,安装(一直next就行)。
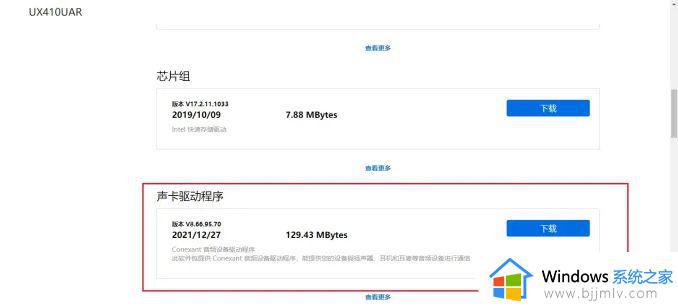
5、重启后,腾讯会议就可以正常用麦克风了(其他软件用不了麦克风。可能是一样的问题)。
上述给大家讲解的就是腾讯会议提示麦克风设备异常的详细解决方法,有碰到一样情况的用户们不妨学习上面的方法来进行解决吧。