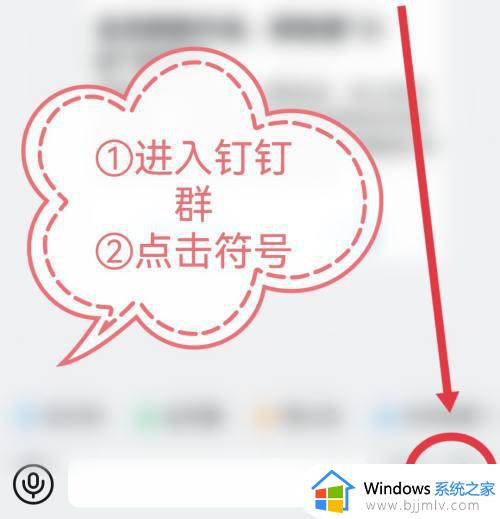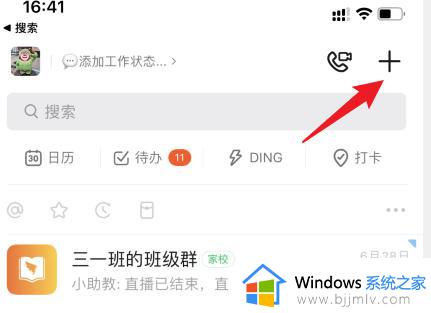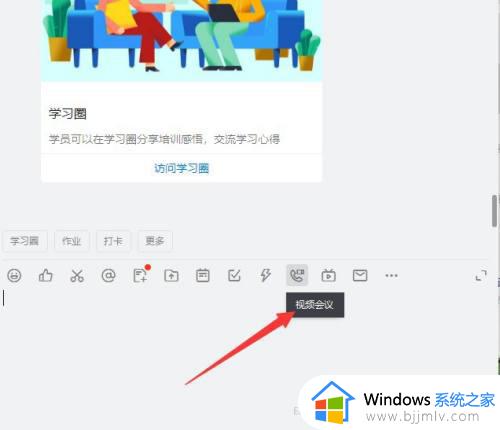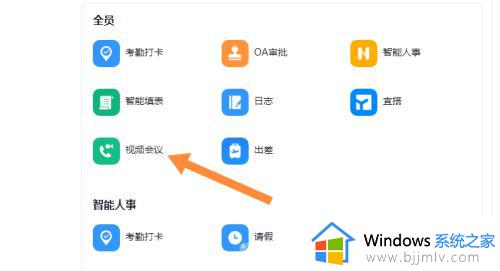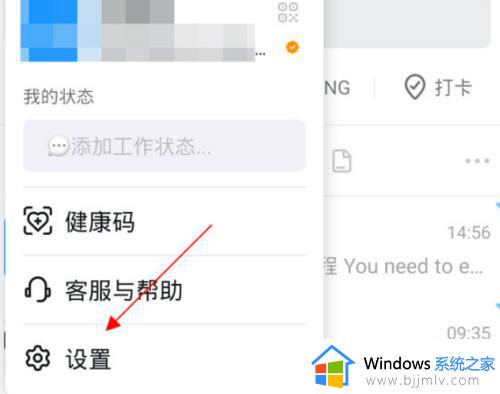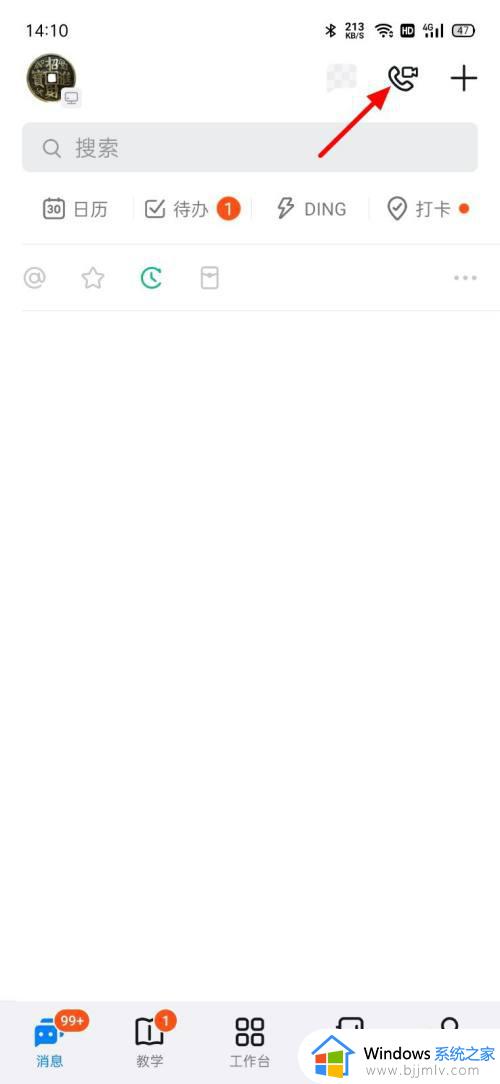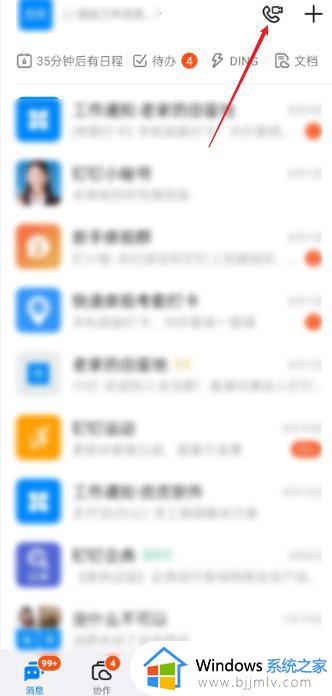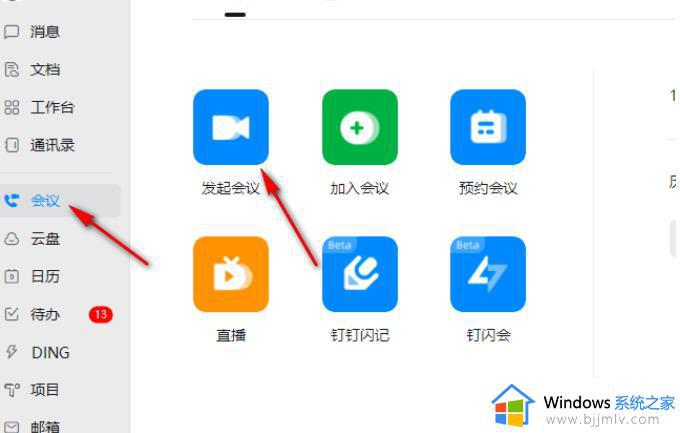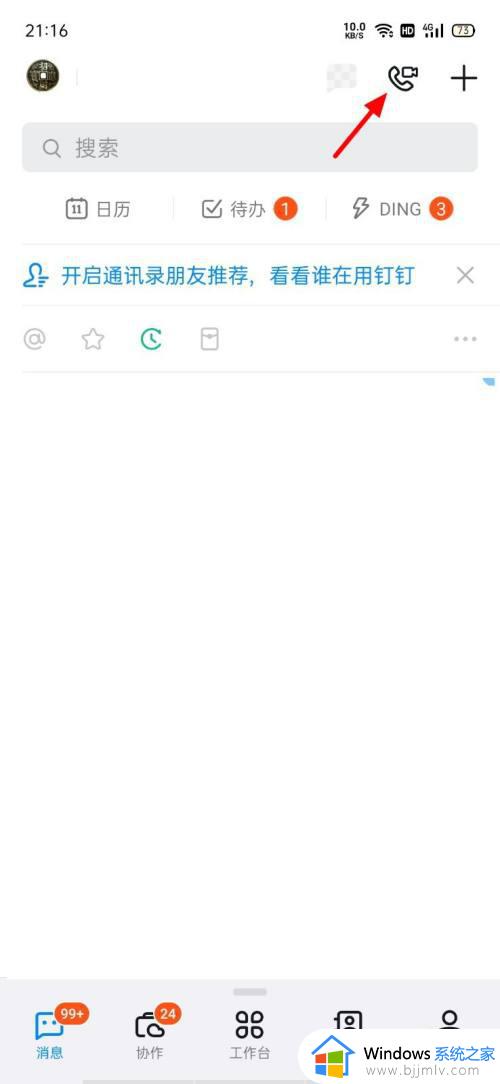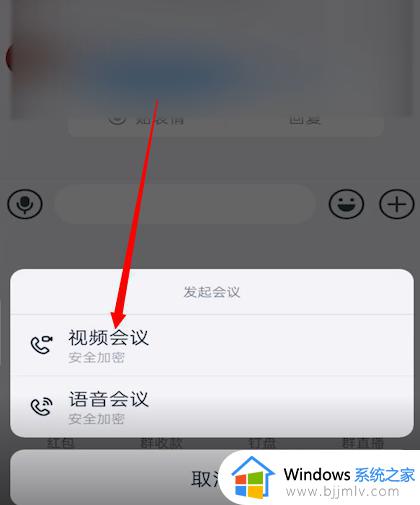钉钉视频会议怎么共享音频 钉钉视频会议共享屏幕怎么共享声音
更新时间:2023-02-28 17:38:03作者:qiaoyun
很多人为了方便线上会议,都会使用钉钉等办公软件来操作,然而在开启钉钉视频会议的时候,很多用户在共享屏幕的时候,也希望可以共享音频,那么该怎么操作呢?针对此问题,本文给大家介绍一下钉钉视频会议共享屏幕共享声音的详细方法吧。
相关推荐:
方法如下:
1、打开钉钉,然后进入视频会议模式,再点击下面的共享选项。
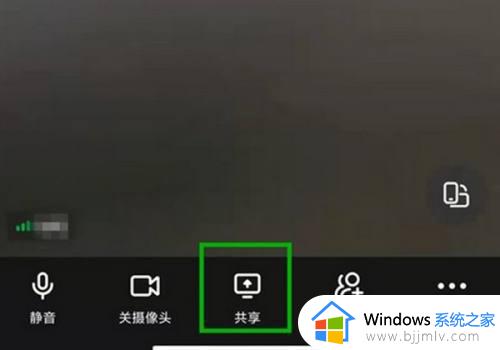
2、点击共享之后,再点击共享屏幕选项。
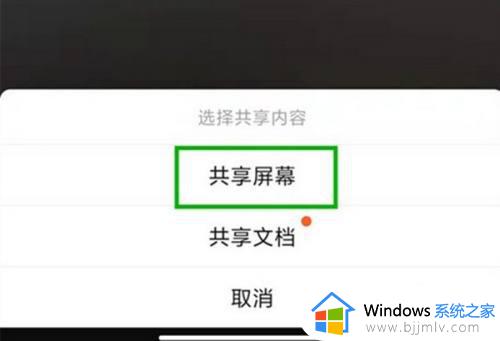
3、进入共享屏幕之后再点击开启设备音频选项。
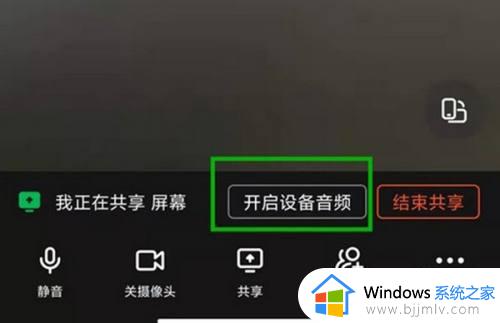
以上给大家讲解的就是钉钉视频会议怎么共享音频的详细内容,大家不妨可以参考上述方法步骤来进行共享,希望帮助到大家。