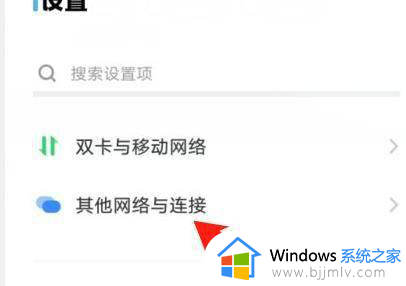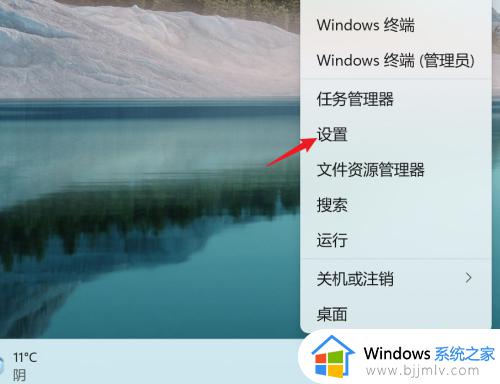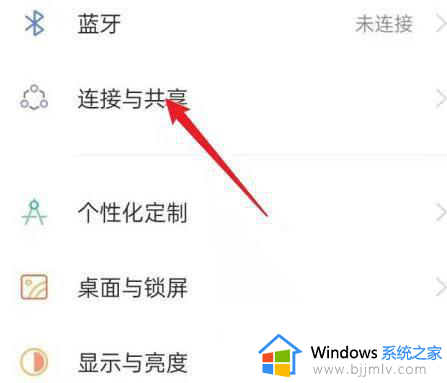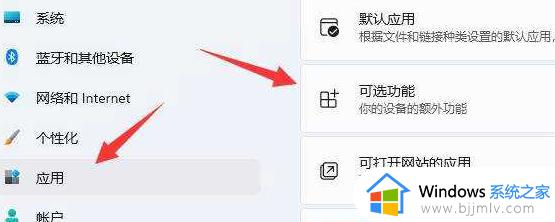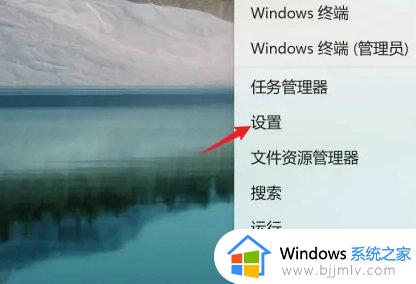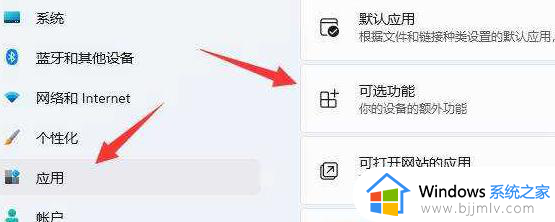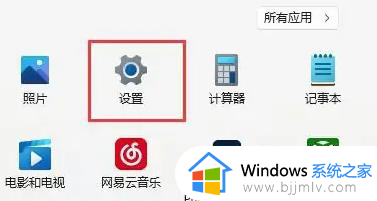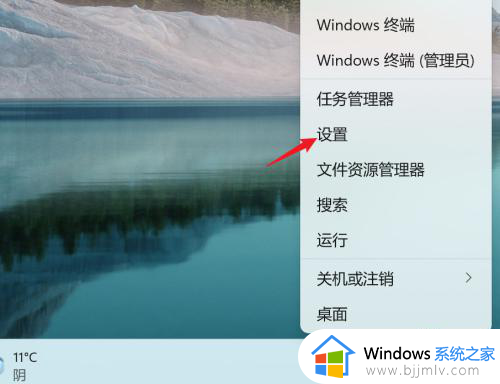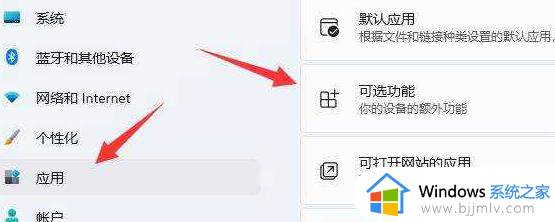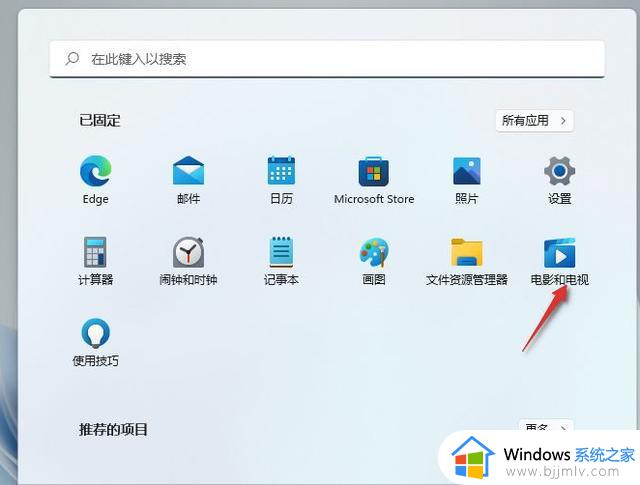安卓手机投屏到电脑win11的方法 安卓手机如何投屏到win11电脑上
更新时间:2023-02-04 17:30:00作者:qiaoyun
很多人使用手机的时候,可能会觉得屏幕有点小不方便,就想要投屏到电脑上,但是有时候不懂要怎么操作,比如近日有用户想要将安卓手机投屏到win11电脑上,却不知道如何投屏,为此,本文这就教大家安卓手机投屏到电脑win11的方法吧。
方法如下:
第一步,点击底部开始菜单,打开“设置”。
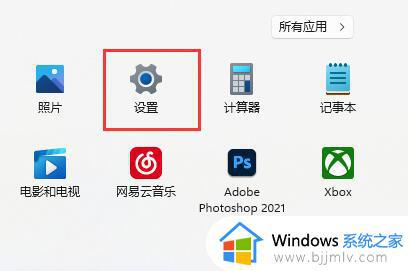
第二步,点击左边“应用”,进入“可选功能”。
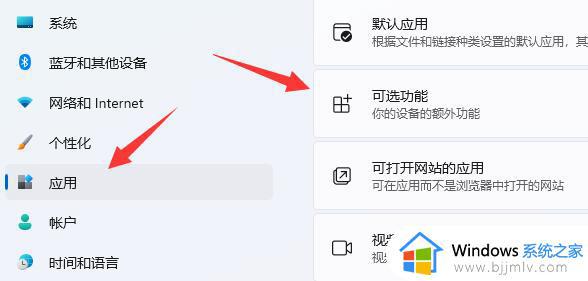
第三步,点击添加可选功能中的“查看功能”。
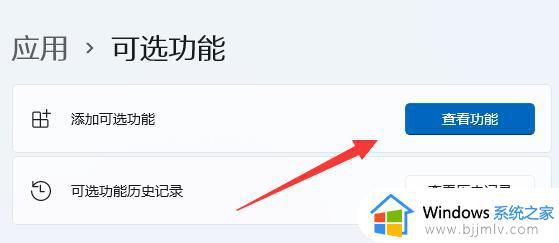
第四步,在其中搜索并安装“无线显示器”。
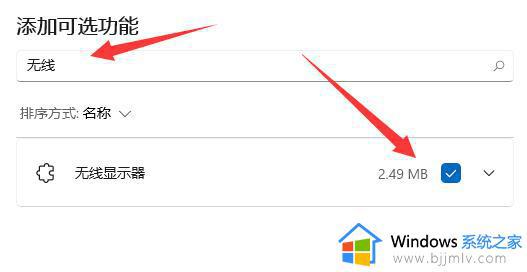
第五步,等待安装完成,回到“系统”设置。
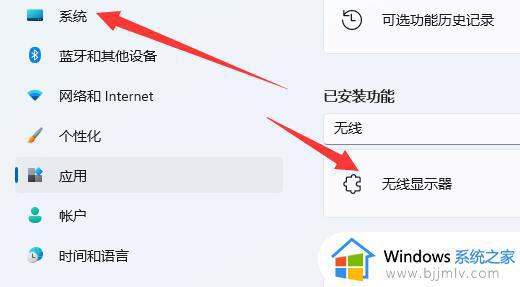
第六步,在右边打开“投影到此电脑”选项。
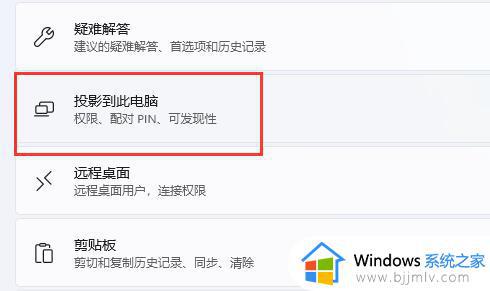
第七步,将其中的开关“打开”。
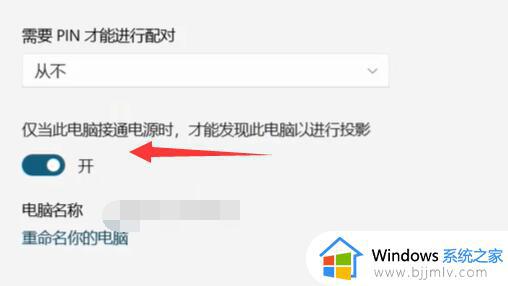
第八步,打开手机里的“投屏”功能。
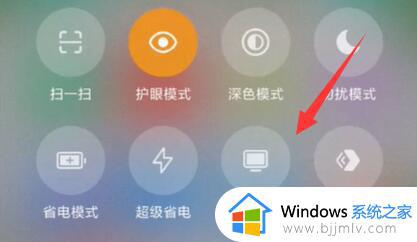
第九步,等待找到设备,点击它,如图所示。
第十步,回到电脑,看到右下角弹出提示框,点击“确定”。
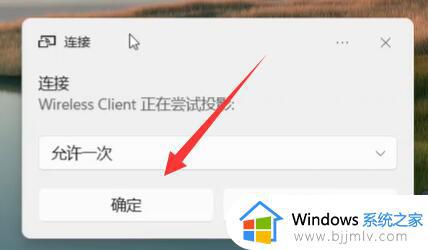
最后,等待系统完成无线网络连接就可以完成投屏了。
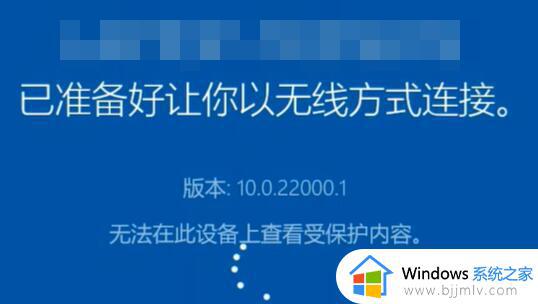
上述给大家讲解的就是安卓手机如何投屏到win11电脑上的详细内容,如果你也想的话就可以按照上面的方法步骤来进行操作就可以了。