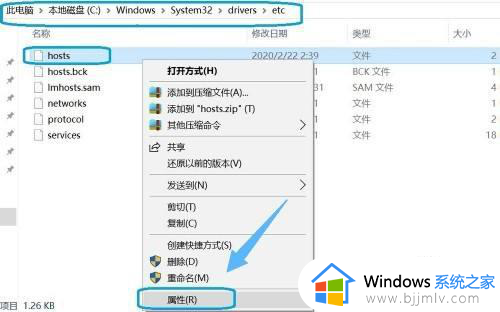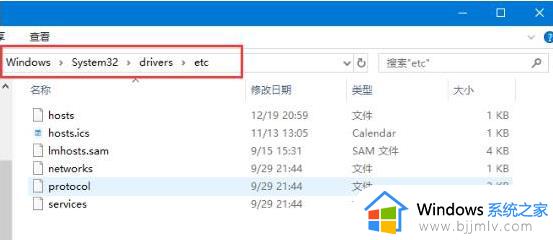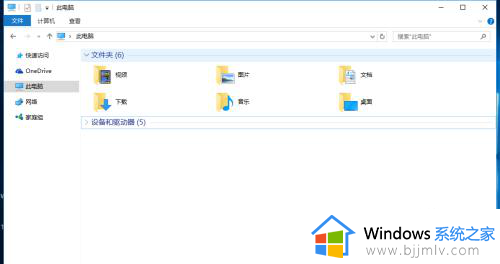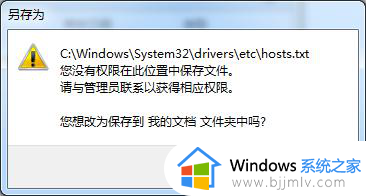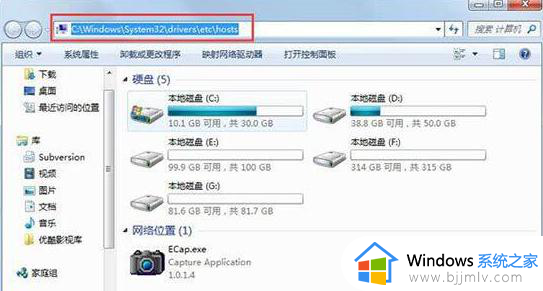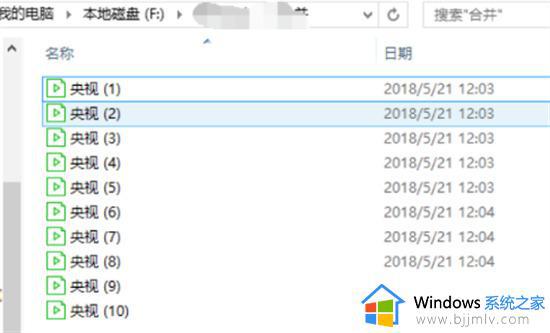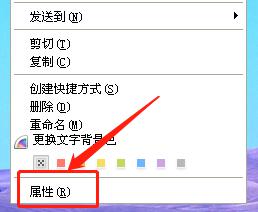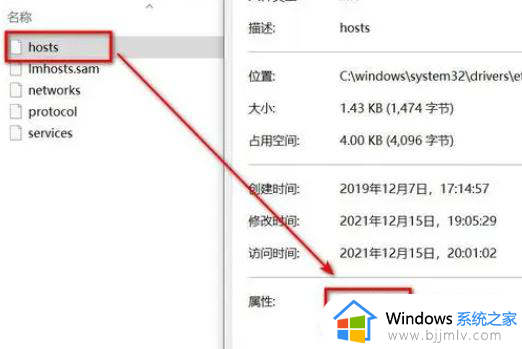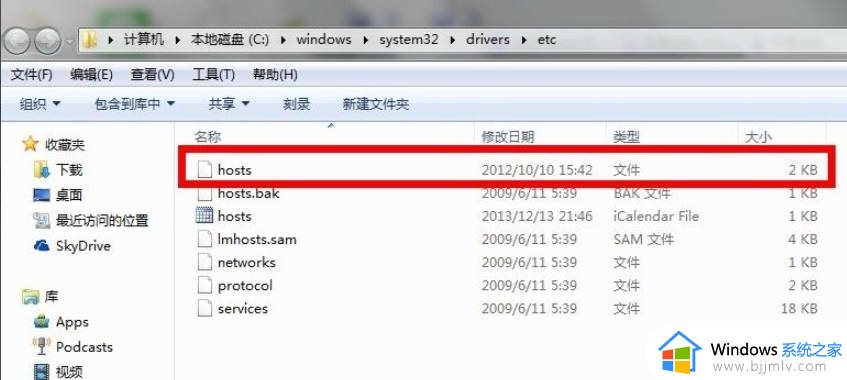hosts文件如何修改 电脑hosts文件怎么修改
hosts文件是电脑中的一个没有扩展名的文件,可以方便我们用来屏蔽广告、加速网站访问等设置,可是有部分用户还不知道hosts文件如何修改吧,我们首先要找到hosts文件的位置才能进行修改,接下来就由笔者给大家详细介绍一下电脑hosts文件的详细修改方法吧。
具体如下:
1、想要修改hosts文件的话,首先需要找到这个文件。打开“运行”对话框,然后输入hosts文件路径:C:WINDOWSsystem32driversetc,接着点击确定即可
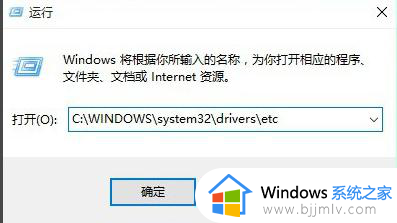
2、然后找到hosts文件位置后,在hosts文件上鼠标点击右键,接着在弹出的选项中,打开“属性”,如图
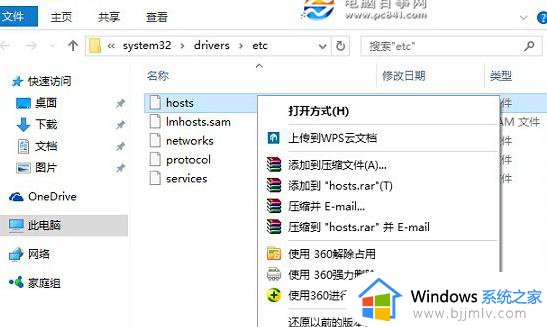
3、打开hosts文件的属性后,点击到“安全”这一选项,点击需要更改的当前用户名,然后点击下方的“编辑”。在弹出的操作界面,先点击选中需要更高权限的账户名称,如需要给名称为“电脑百事网”的user用户分配修改hosts文件权限,选择好后勾选上下方的“修改”和“写入”权限,完成后,点击右下角的“应用”即可
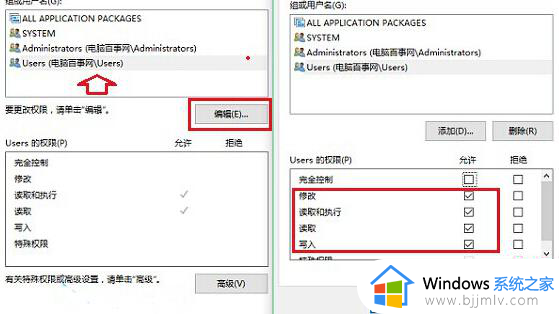
4、接下来会弹出一个“Windows安全”提示框,大意是修改系统文件夹权限后,可能会降低系统安全,这里我们无需理会,直接点击“是”即可
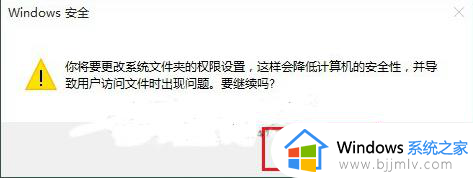
5、给当前用户设置了写入和修改hosts文件权限后,接下来就可以轻松修改Win10 hosts文件了。具体方法是,在hosts文件上点击鼠标右键,在弹出的菜单中,点击“打开方式”
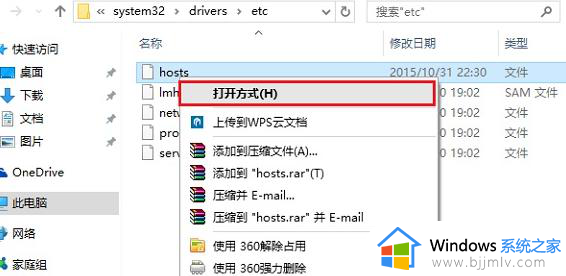
6、然后选择记事本打开修改。这个增加一个指定IP访问,修改好之后点击“保存”就可以了,权限问题即可解决。
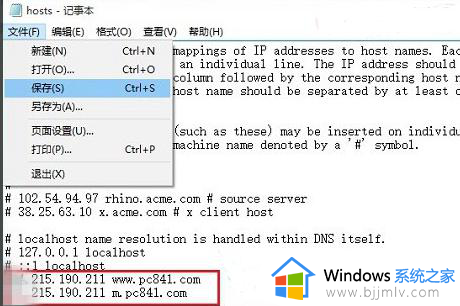
7、最好可以试用ping来测试一下效果
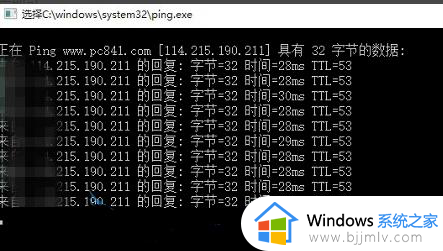
以上给大家介绍的就是电脑hosts文件怎么修改的详细内容,有需要的用户们可以参考上面的方法来进行修改,希望帮助到大家。