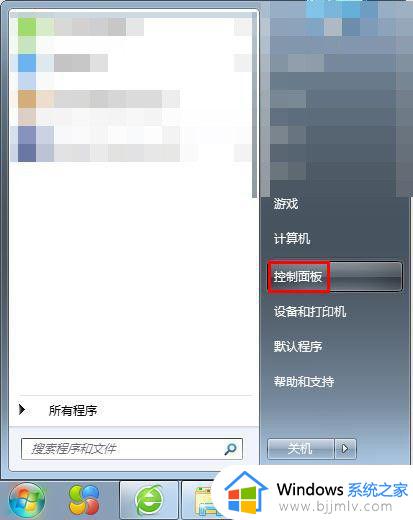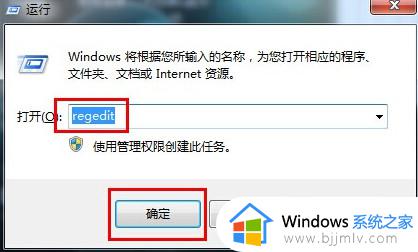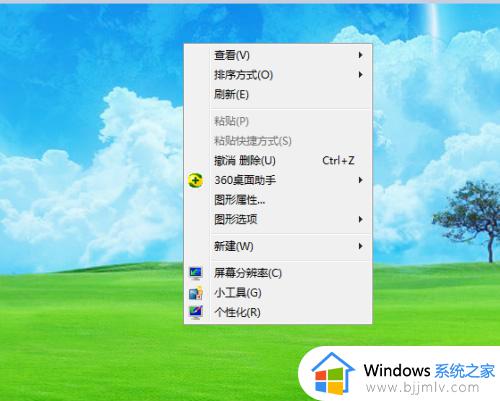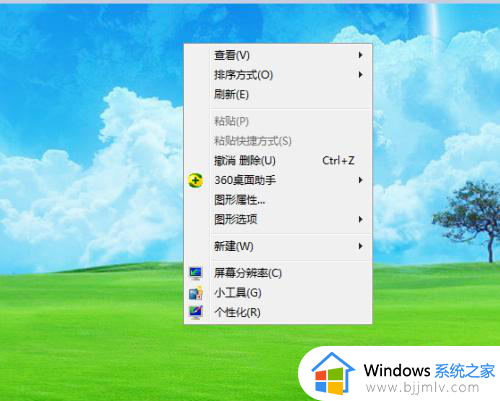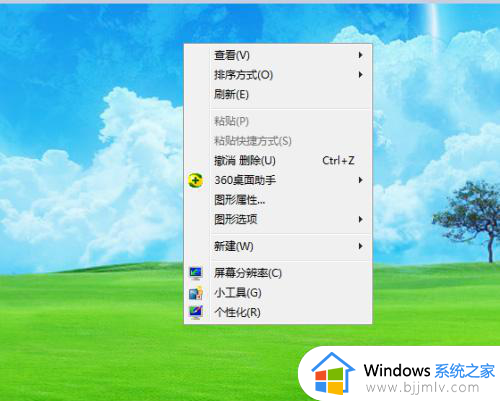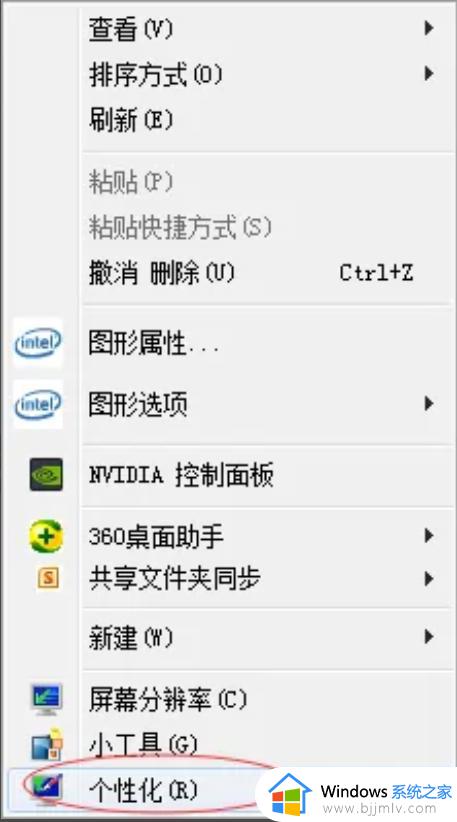win7怎么更改锁屏界面的壁纸 win7锁屏界面的壁纸设置如何更改
更新时间:2023-12-16 17:29:00作者:jkai
在日常生活中,我们经常需要使用电脑,而电脑的锁屏界面也是我们经常看到的一个界面。对于使用win7操作系统的小伙伴来说,有些想要更改锁屏界面的壁纸,那么win7怎么更改锁屏界面的壁纸,接下来小编就带着大家一起来看看win7锁屏界面的壁纸设置如何更改,快来学习一下吧,希望对你有帮助。
具体方法:
1、在电脑桌面上按鼠标右键,打开一个快捷菜单;
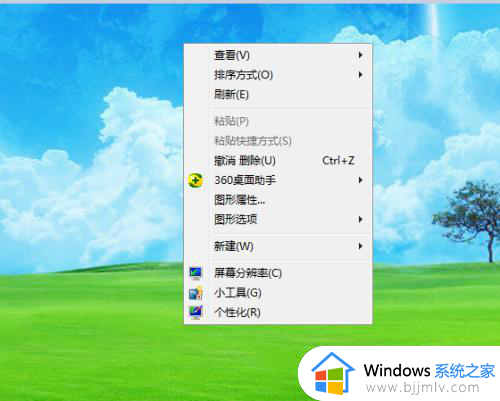
2、在快捷菜单中点击个性化;
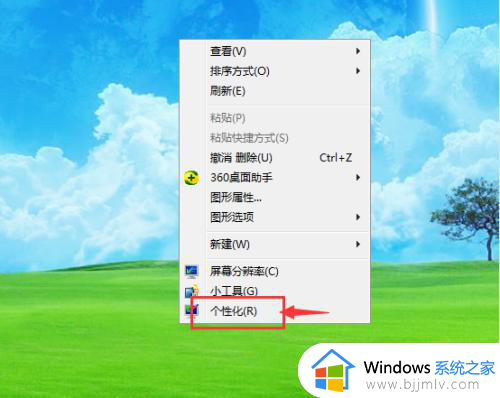
3、找到屏幕保护程序,目前显示的是无,说明没有给电脑设置屏保;
3、找到屏幕保护程序,目前显示的是无,说明没有给电脑设置屏保;
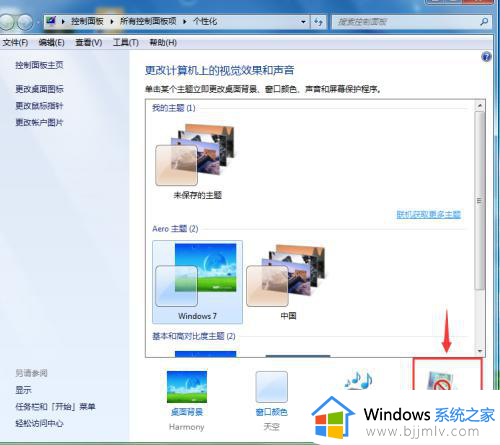
4、点击屏幕保护程序右边的小三角形;
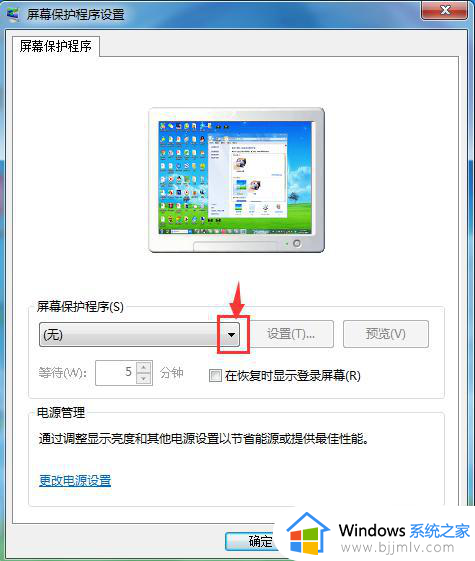
5、选择自己需要的壁纸样式,如彩带;
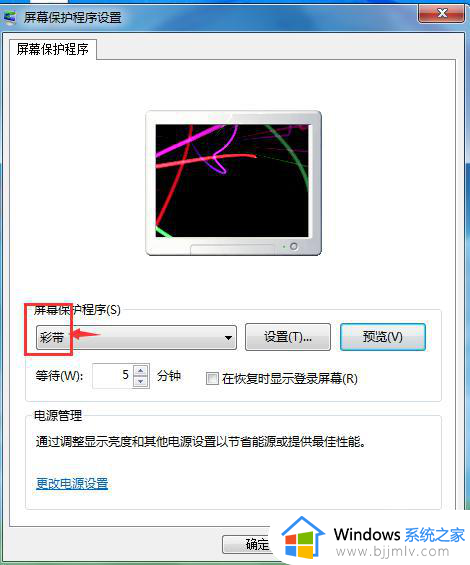
6、可以在预览窗口中看到彩带壁纸的效果;
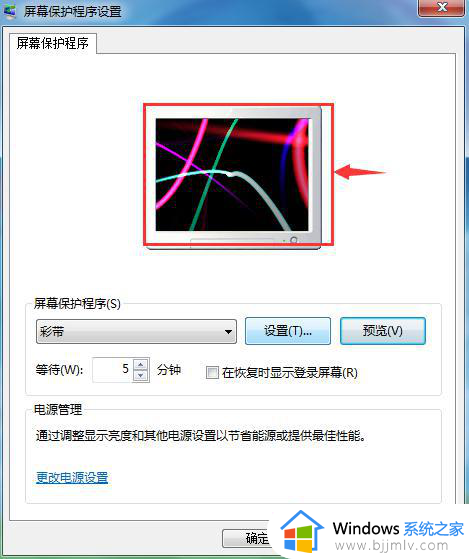
7、点击应用,保存设置,我们就设置好了锁屏壁纸。
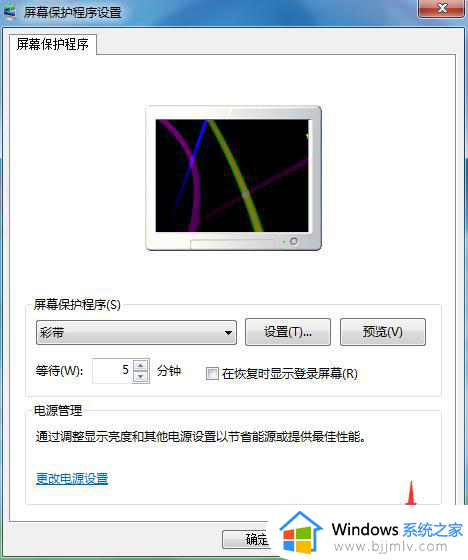
以上全部内容就是小编带给大家的win7锁屏界面的壁纸设置更改方法详细内容分享啦,还不清楚的小伙伴就快点跟着小编一起来看看吧,希望能够帮助到你。