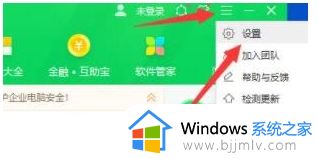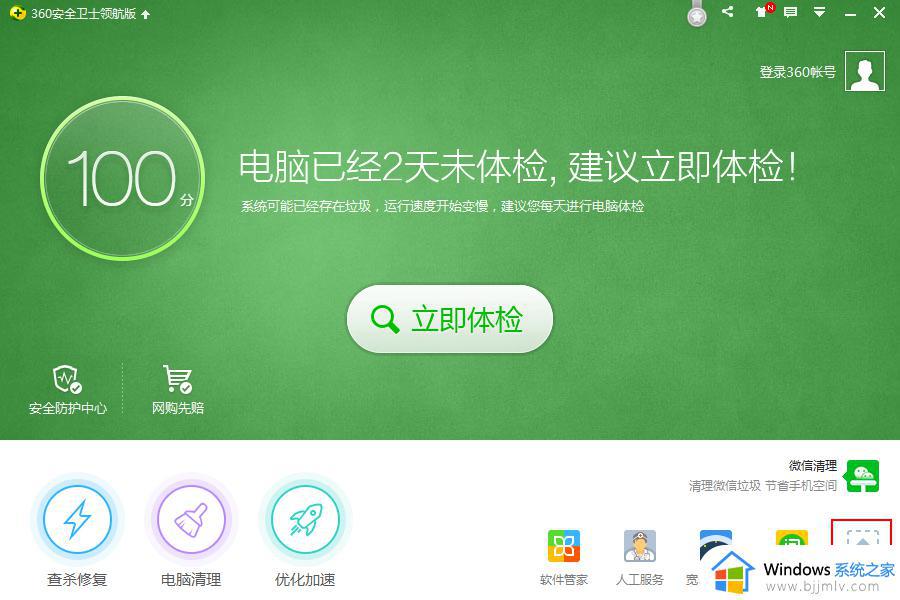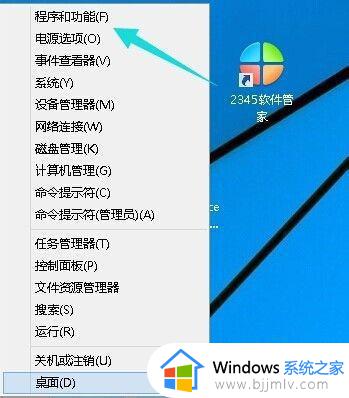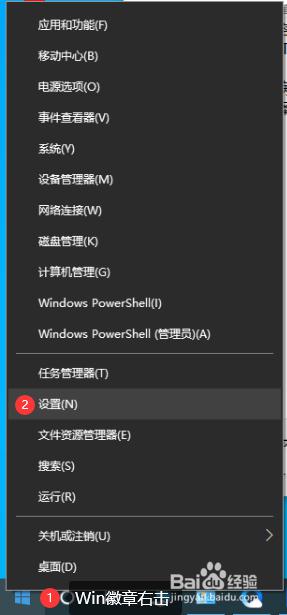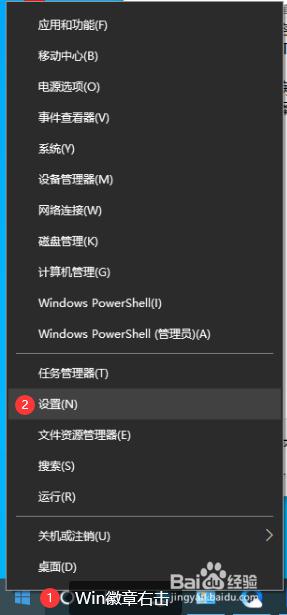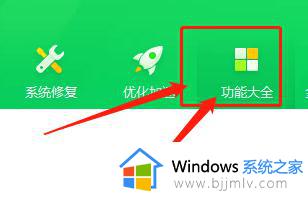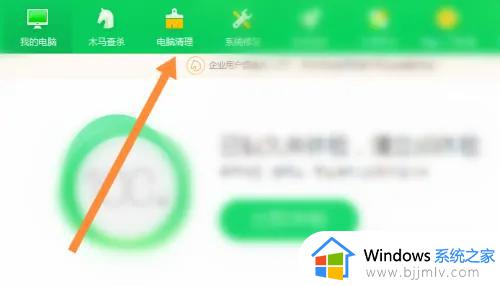360安全卫士无法卸载如何解决 360安全卫士卸载不了怎么办
360安全卫士大家应该都很熟悉吧,一般是系统中会自带这款安全软件,不过有时候因为一些原因需要将其卸载,但是不少用户却遇到了360安全卫士无法卸载的情况,不知道该怎么办才好,接下来小编就给大家讲述一下360安全卫士卸载不了的详细解决方法吧。
方法如下:
1、按下快捷键“win+r”,输入“msconfig”,点击“确定”。
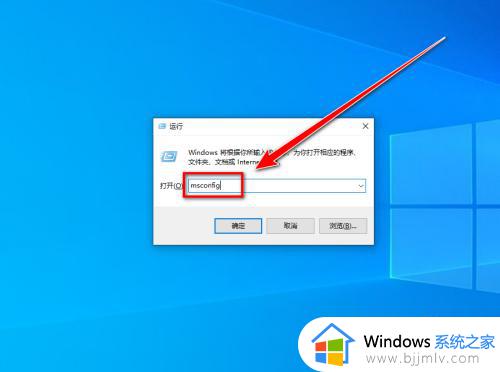
2、点击“引导”选项卡。
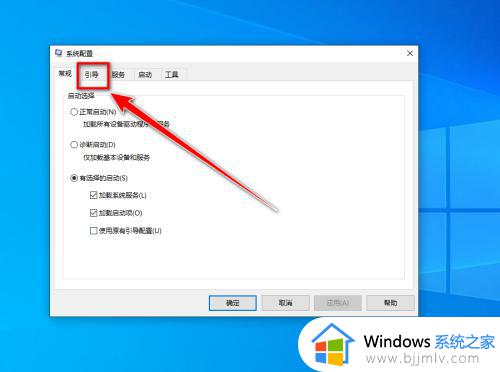
3、勾选“安全引导”,点击“确定”。
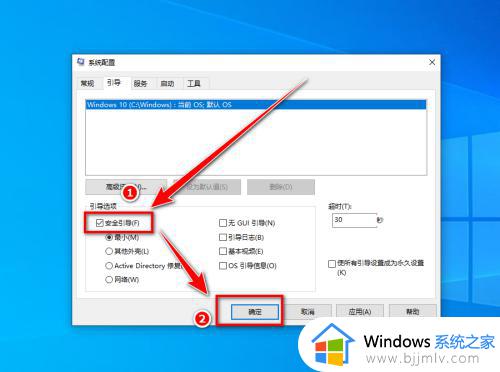
4、点击“重新启动”。
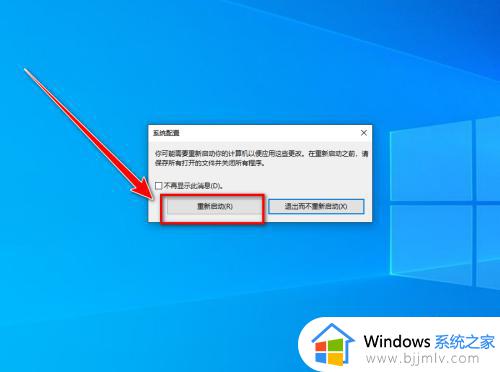
5、重启电脑后,便进入到安全模式,按下 快捷键“win+i”打开设置窗口,点击“应用”。
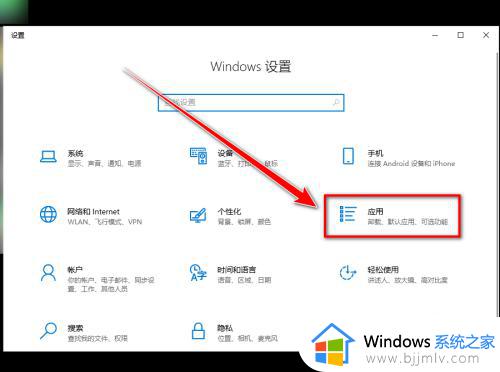
6、在“应用”窗口,点击“360安全卫士”。
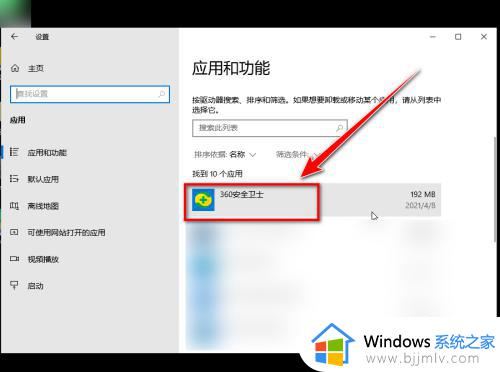
7、点击“卸载”按钮。
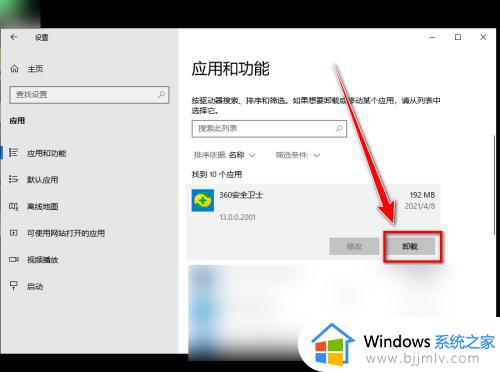
8、在提示框中,点击“卸载”。
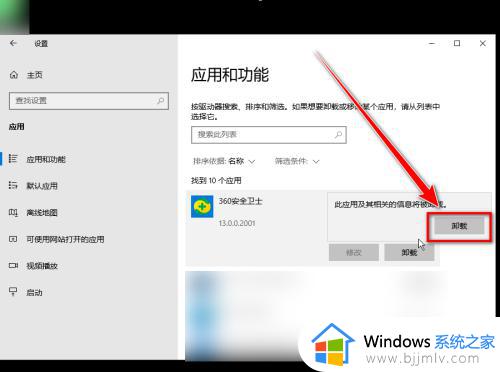
9、在卸载窗口里,点击“狠心卸载”。
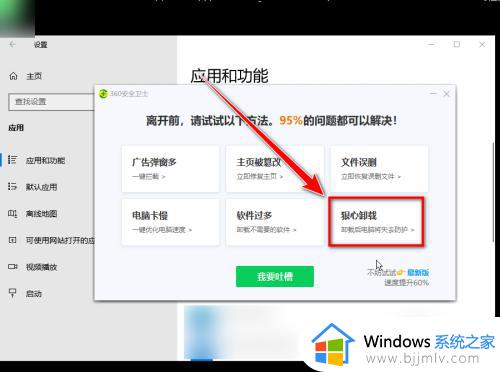
10、点击“是”。
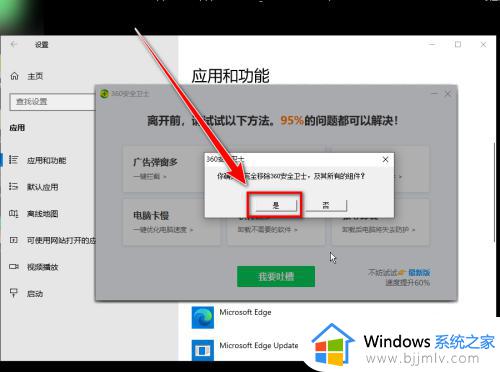
11、点击“感谢使用,再见”。
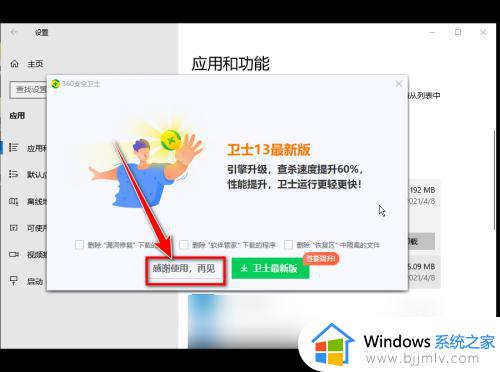
12、卸载完成后,按下快捷键“win+r”打开运行框,输入“msconfig”,点击“确定”。
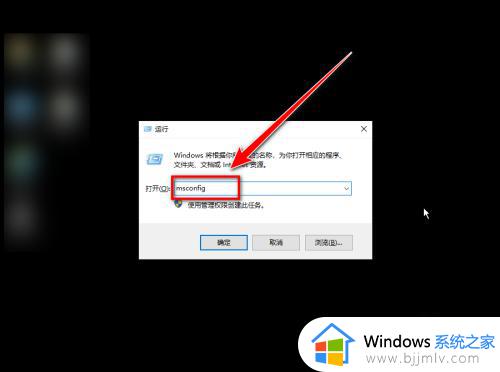
13、点击“引导”选项卡。
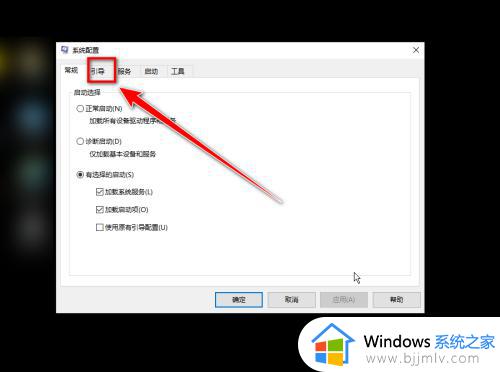
14、去掉“安全引导”前面的对勾,点击“确定”。
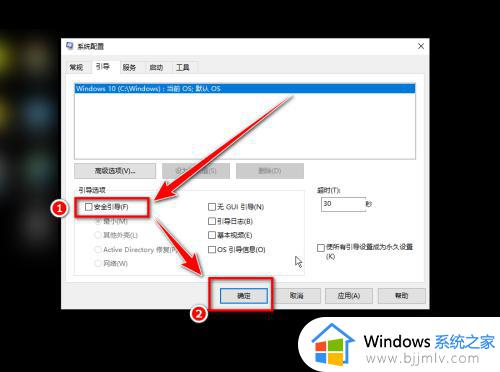
15、重新启动计算机即可。
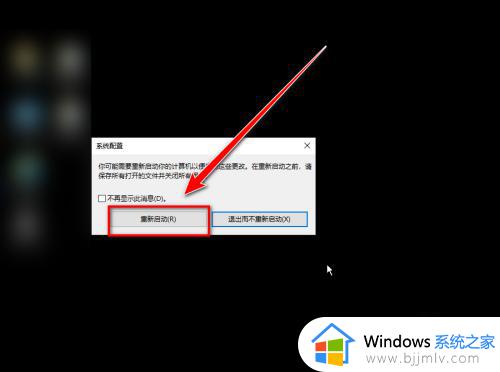
上述给大家介绍的就是360安全卫士无法卸载的详细解决方法,有遇到这样情况的用户们可以参考上面的方法步骤来进行解决,希望帮助到大家。