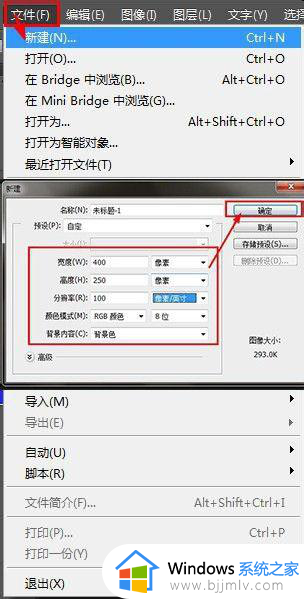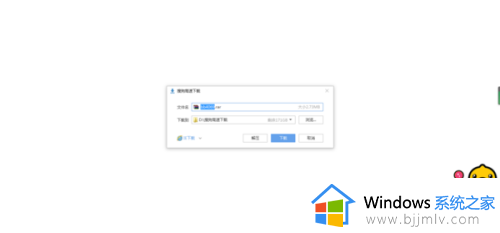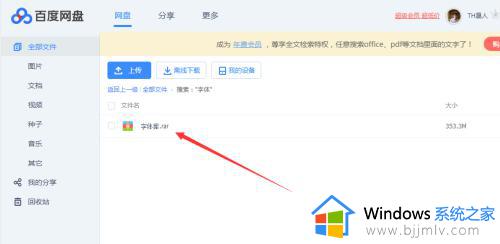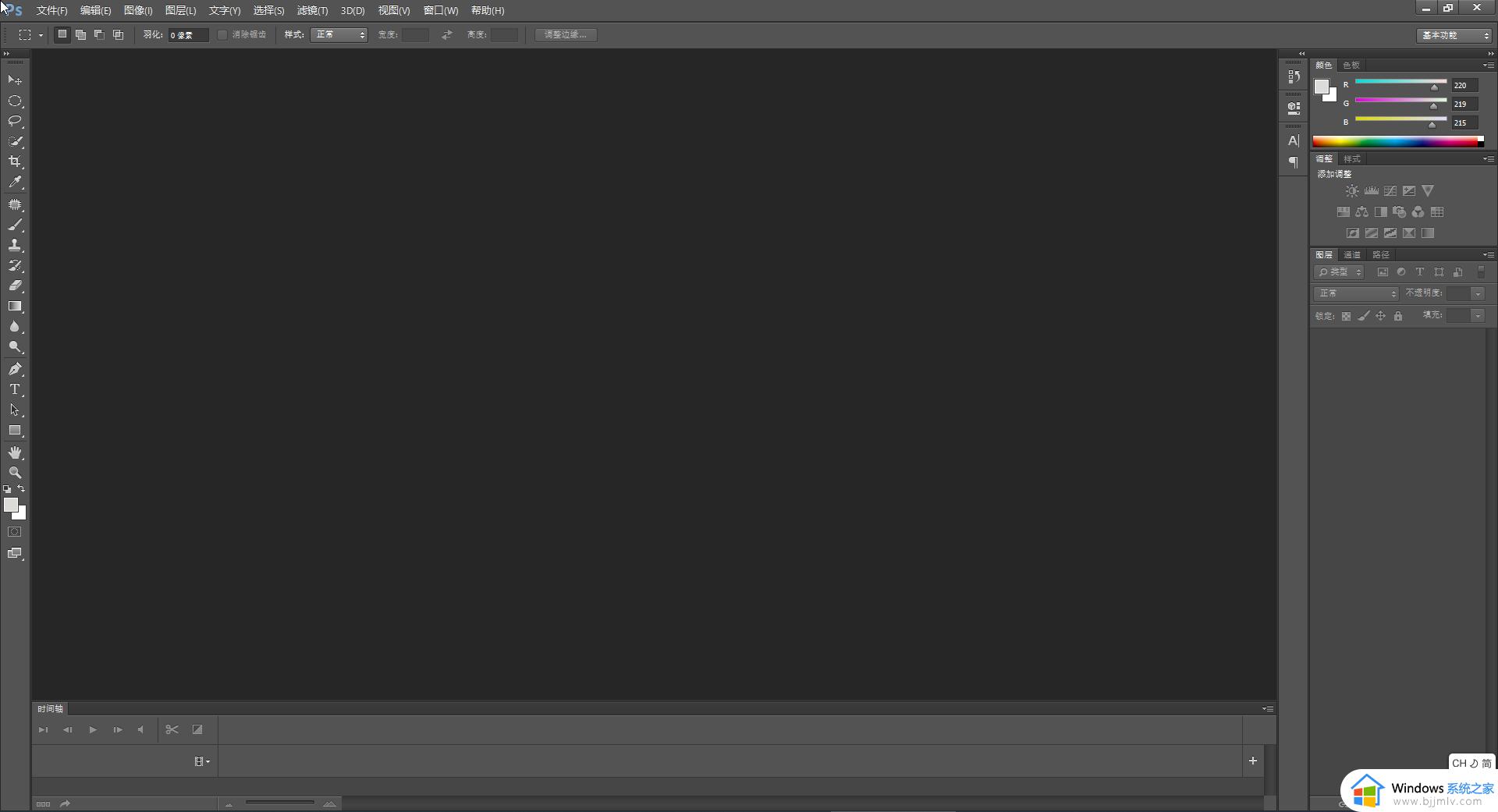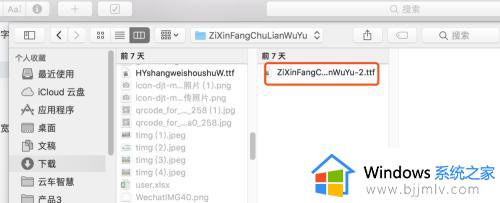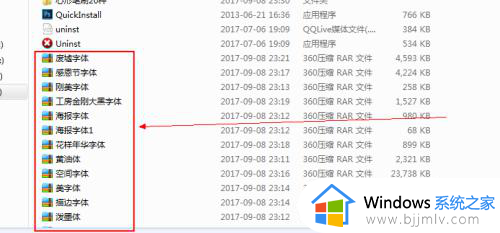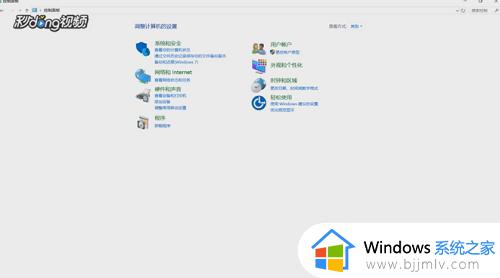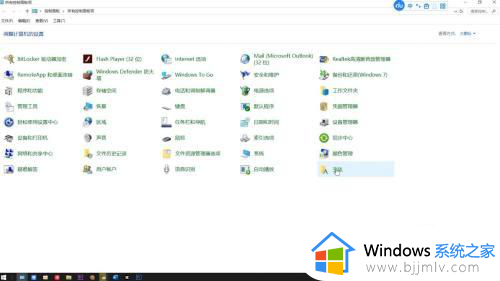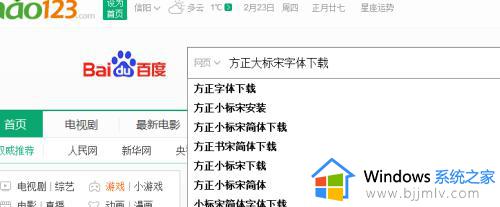ps字体加粗的步骤 ps怎么加粗字体
更新时间:2023-02-04 17:13:58作者:qiaoyun
ps是款很专业的图片处理软件,在处理图片的时候,也经常会添加一些字体,有时候也会对字体进行加粗等操作,不过很多新手用户可能还不懂ps怎么加粗字体吧,其实操作方法也不会难,接下来就跟着小编一起来学习一下ps字体加粗的步骤吧。
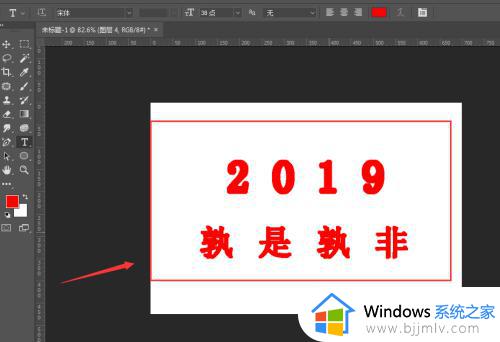
方法如下:
1、如图,在画布中输入的文字是宋体字体,这是款比较细的字体了,再加粗效果也不是很大。
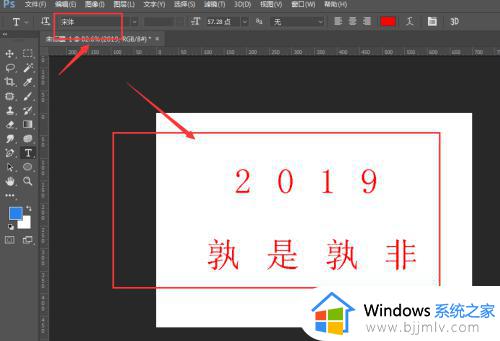
2、我们选中字体图层,按住ctrl+鼠标点击字体缩略图,调出字体图层的选区,并且新建一个空白图层。
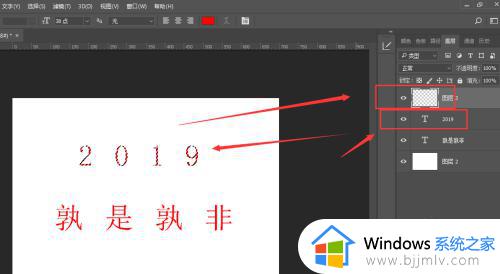
3、打开选择工具中的修改-扩展属性。
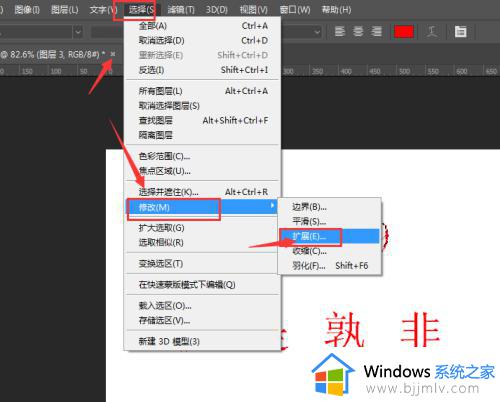
4、然后在这里添加适量的扩展值,然后确定。
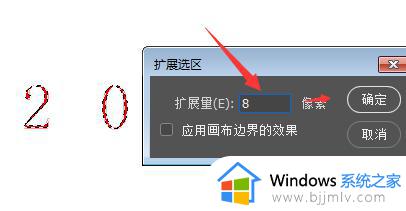
5、添加了扩展后,可以看到之前的选区被扩展出了一部分。
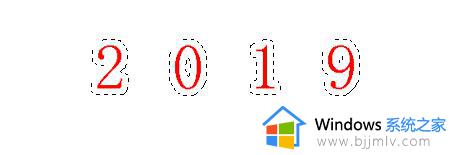
6、然后前景色选择一个一个红色的颜色,然后alt+delete键填充前景色,这样之前的细字体就调节成了一个比较粗的字体样式了,而且样式仍是宋体样式,需要注意的是,在扩展的时候只能适当的增加字体的粗细,如果数值太大,会将原来的字形改变。
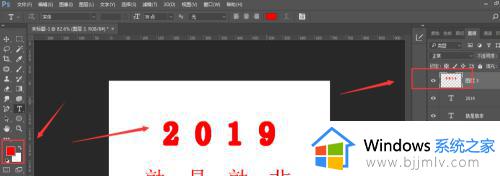
上述就是ps字体加粗的详细方法,如果你也想的话,就可以学习上面的方法来进行操作了。