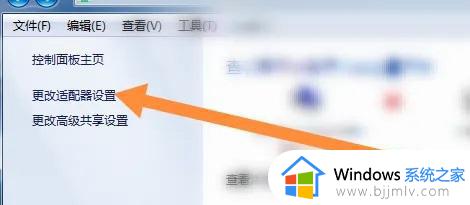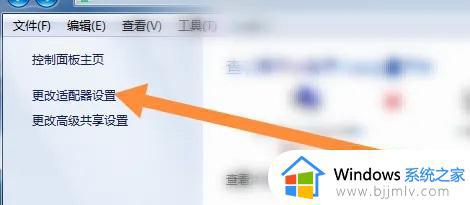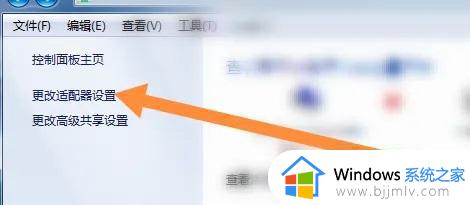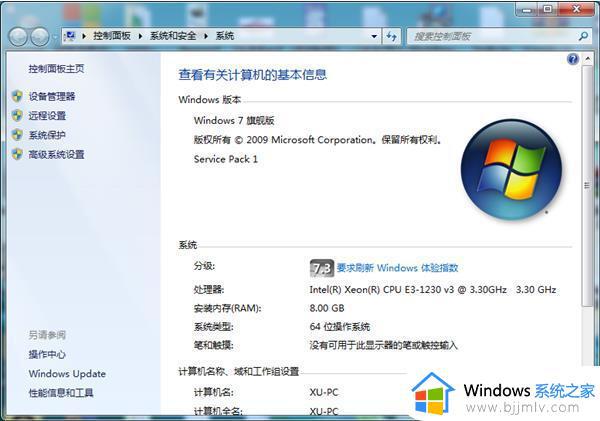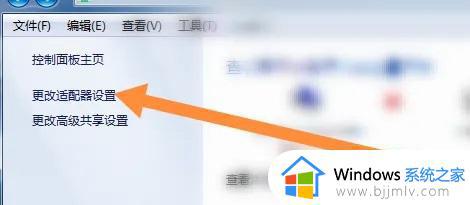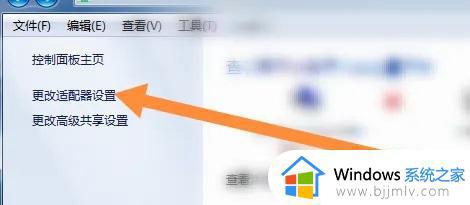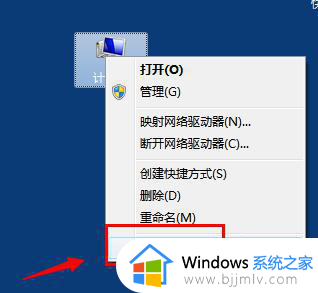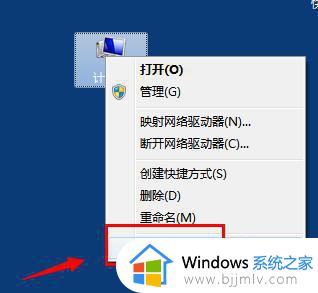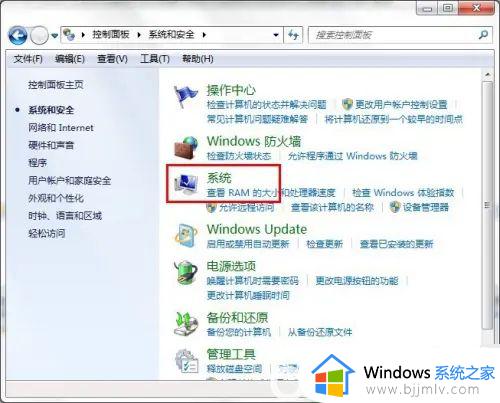win7家庭版远程桌面连接不上怎么办 win7家庭版远程桌面无法连接如何处理
在使用win7操作系统的小伙伴们,远程桌面功能是一个非常方便的工具,它可以帮助我们实现远程控制。但是,有时我们会遇到家庭版远程桌面无法连接的问题,对此小伙伴就想要知道win7家庭版远程桌面连接不上怎么办,那么下面小编就教大家win7家庭版远程桌面无法连接如何处理,快来一起看看吧。
解决方法:
1、一般来说,我们想要进行远程桌面连接,在设置好五个步骤之后,能进行远程桌面连接了。若不能连接,我们需要逐步进行排查错误了:常规设置检查。
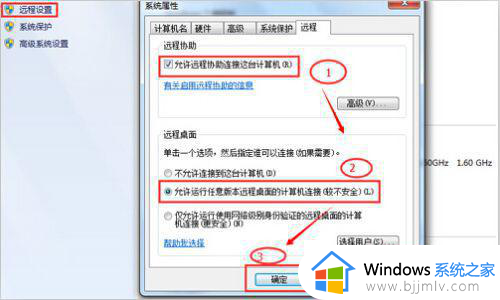
2、在完成上面设置后,若还不能进行远程桌面连接,那我们需要更改win7防火墙设置了:
在开始→控制面板→Windows防火墙→高级设置→入站规则,然后找到“文件和打印机共享(回显请求-ICMPv4-In)“规则(可能会有两条),选中后在右框中点击“启用规则”即可。
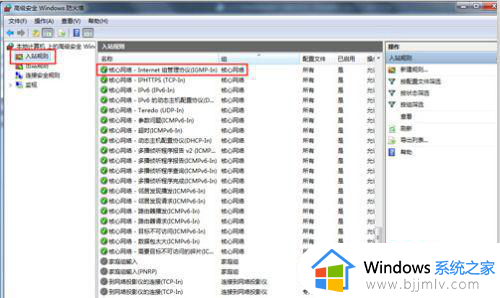
3、如果到这一步还不不能远程连接成功,真是有点遗憾。我们还需要再检查一下WIN7的RemoteDesktopServices服务是否已经打开?若没有打开远程连接是不会成功的。
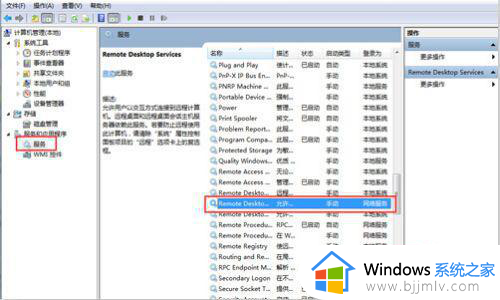
4、朋友看完上面三个步骤还不能远程连接?让我想想,可能是windows防火墙设置出了问题,的方法是关闭windows防火墙。
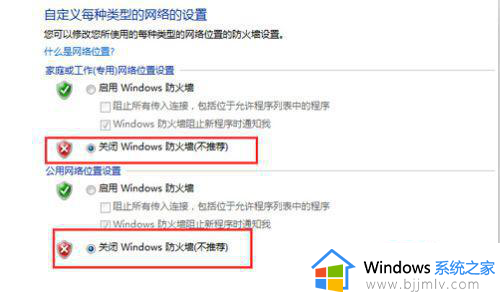
以上全部内容就是小编带给大家的win7家庭版远程桌面无法连接处理方法详细内容分享啦,遇到这种情况的小伙伴,就快点跟着小编一起来看看吧。