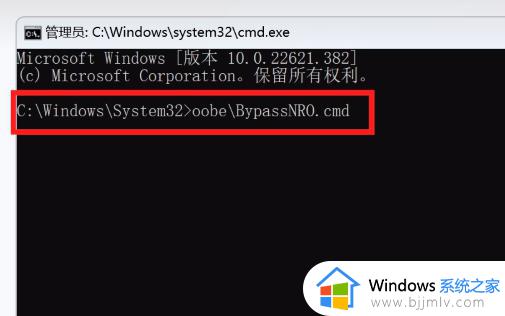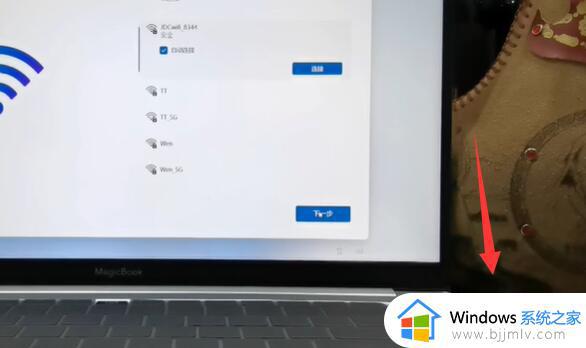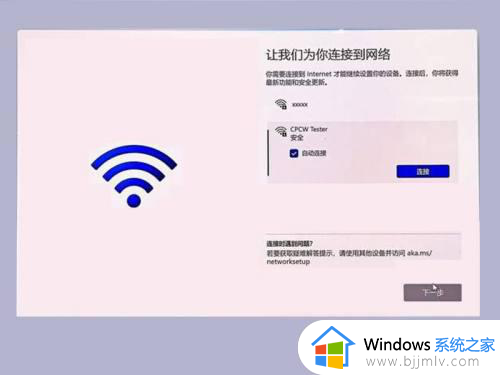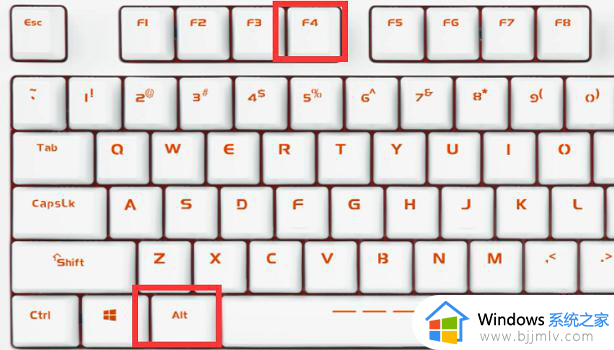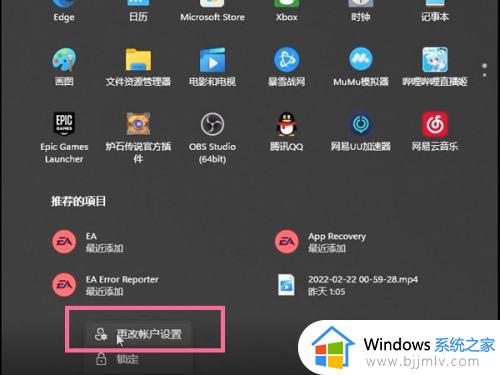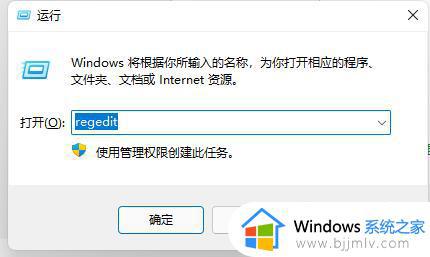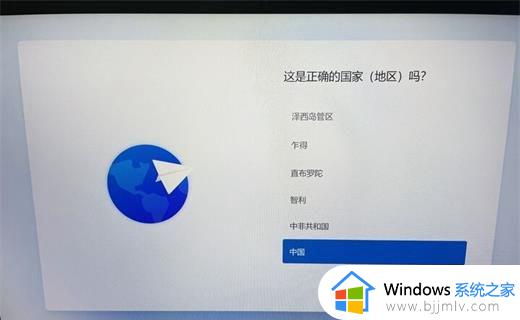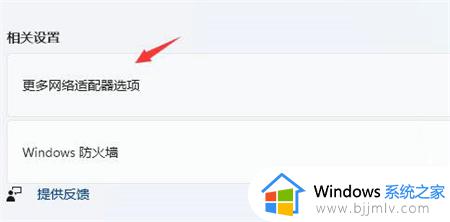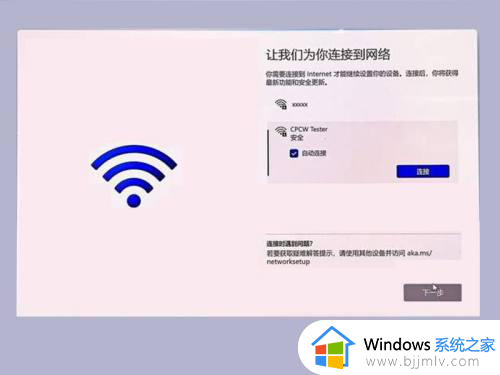windows11怎么不用微软账户登录 windows11电脑如何跳过微软账户登录
我们很多小伙伴在使用windows11操作系统的到时候,我们难免会遇到一些问题,就比如最近有小伙伴不想要使用微软账户登录,对此我们小伙伴都不知道怎么操作,那么windows11电脑如何跳过微软账户登录呢?下面小编就教大家windows11怎么不用微软账户登录,快来一起看看吧。
具体方法:
方法一、
1、首先开机,然后在出现如下界面的时候同时按下组合键Ctrl+Shift+F3;(部分机型没反应可以试试Ctrl+Shift+F3+Fn)
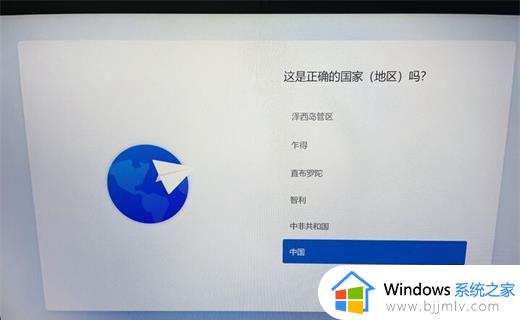
2、接着耐心等待系统会自动重启,不要进行任何操作,直到进入如下的界面;
3、这时候千万不要点击“确定”按钮;
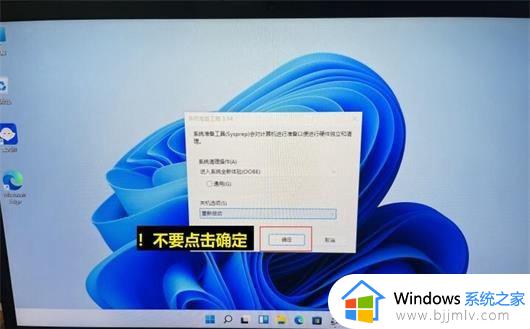
4、把这个窗口拖到右下角,直接不用管。等简单看完各个硬件参数没问题之后,再把小窗口拉出来,点击“确定”,就回到启动Windows 11的初始界面了。
方法二、
1、在安装win11时,使用有线网络连接,不要连接wifi网络。
2、连接完成后就会进入需要登录microsoft账户。
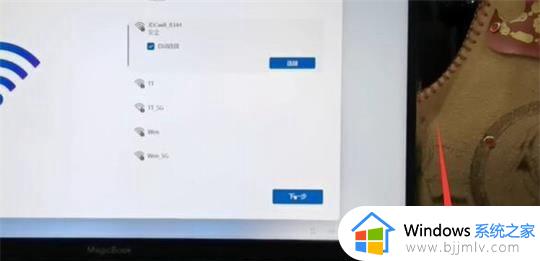
3、这时候我们拔出网线,断开网络,点击左上角“返回箭头”即可跳过登录。
4、如果我们已经安装完成win11了,想要跳过登录microsoft账户。
5、那么只要点开开始菜单,点击账户名,进入“更改账户设置”。
6、然后在账户设置下选择“改用本地账户登录”。
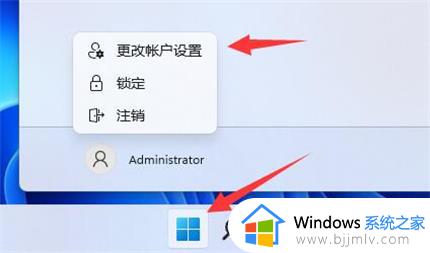
7、接着会需要你输入密码以验证身份。
8、输入完成后,设定本地账户的用户名、密码就可以跳过登录微软账户开机了。
以上全部内容就是小编带给大家的windows11不用微软账户登录方法详细内容分享啦,还不清楚的小伙伴就快点跟着小编一起来看看吧,希望可以对你有帮助。