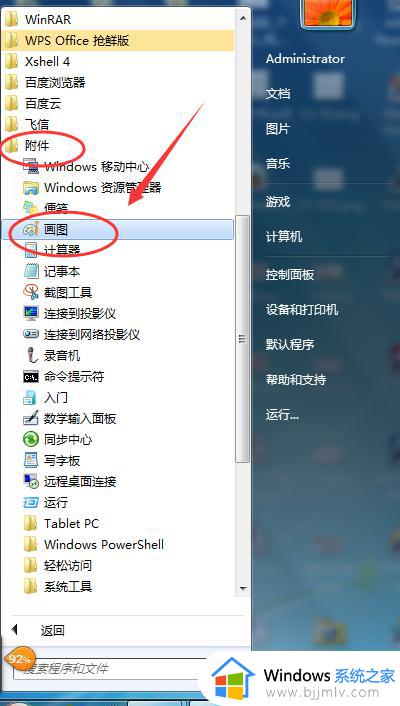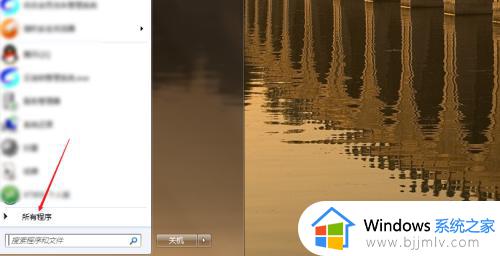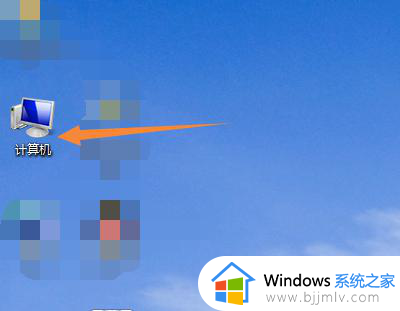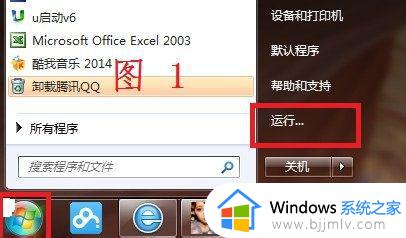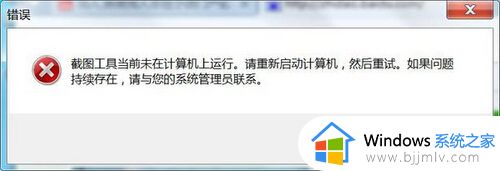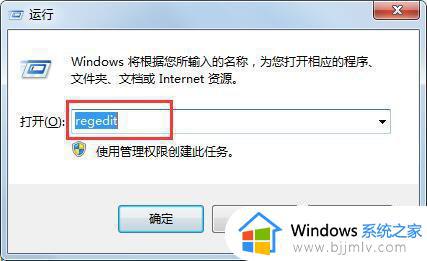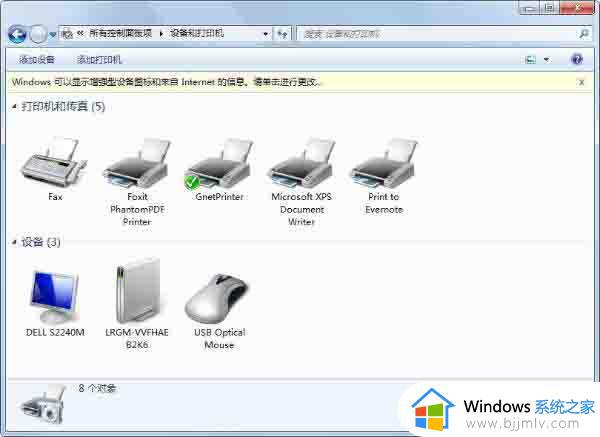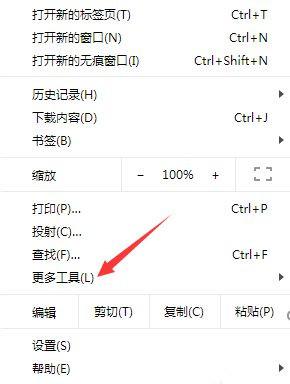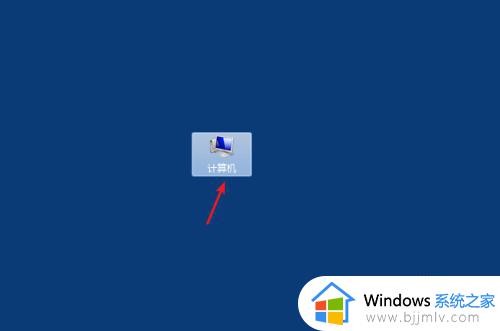Win7如何打开画图工具 Win7打开画图工具的步骤
Win7如何打开画图工具,在日常使用电脑的过程中,有时我们需要使用到画图工具来进行简单的绘图或编辑图片,而在Win7操作系统中,打开画图工具却可能让一些用户感到困惑。下面将介绍Win7打开画图工具的步骤,帮助大家快速打开Win7的画图工具。
具体方法:
方法一:
1、点击Win7桌面左下角的开始菜单按钮,在开始菜单中点击所有程序。
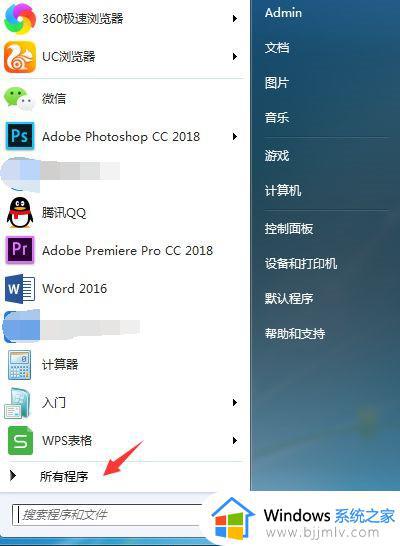
2、点击附件。
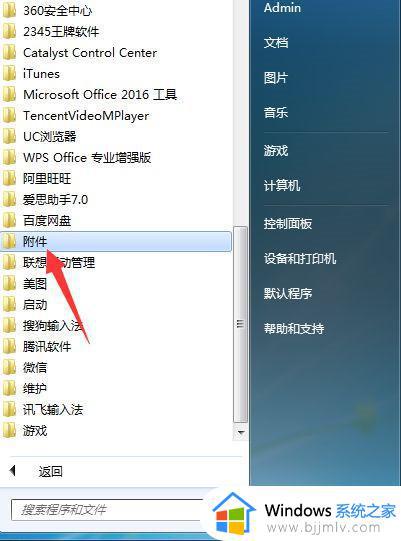
3、在附件栏目下,点击打开画图即可。
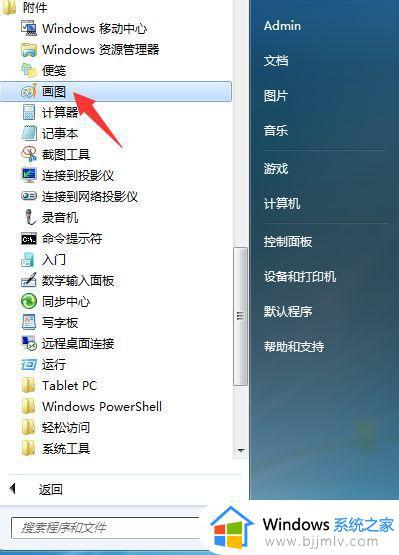
4、如果每次都要在这里打开,而且经常使用的话,鼠标右键点击画图,依次打开发送到、桌面快捷方式,这样以后只要在桌面上双击打开画图工具就可以了,方便很多。
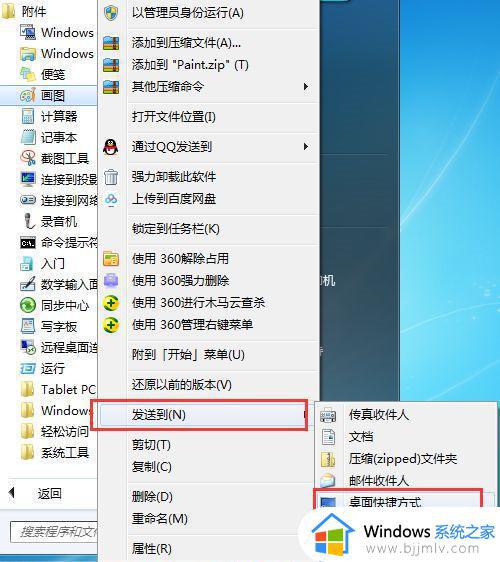
方法二:
1、按下键盘快捷键WIN+R,调出运行窗口。
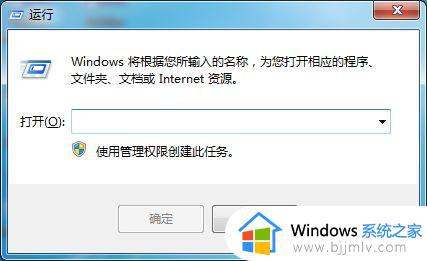
2、在弹出的运行窗口中,输入mspaint,敲下回车即可打开画图工具。
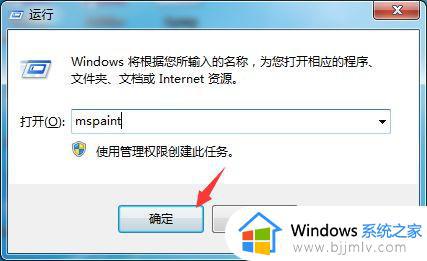
方法三:我们也可以在运行窗口中输入C:\windows\system32\mspaint.exe,点击确定,同样可以快速打开画图工具。
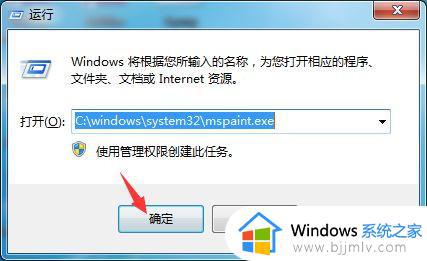
方法四:
1、我们在电脑中依次打开路径C:\Windows\System32,找到mspaint.exe,双击打开。
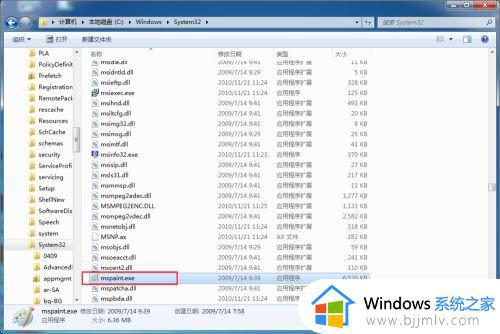
2、如下图所示,我们也可以快速打开WIN7的画图工具。
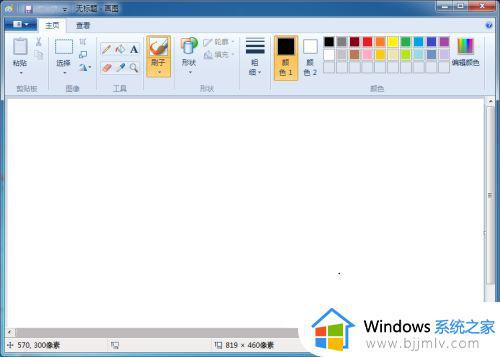
以上是关于Win7打开画图工具的步骤的全部内容,若有出现相同情况的用户可以按照小编提供的方法来解决。