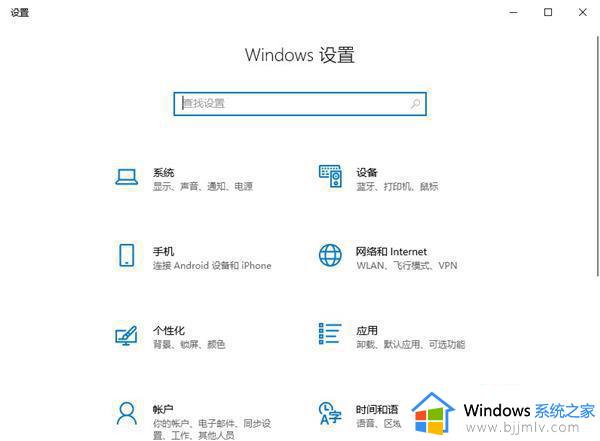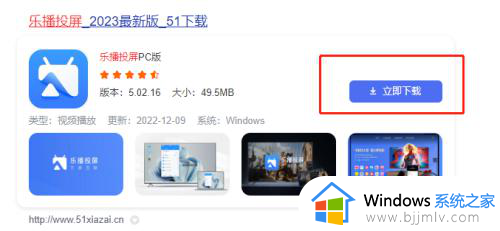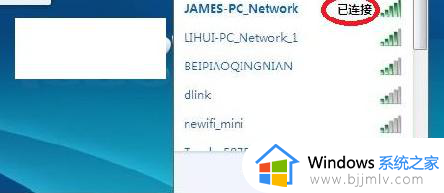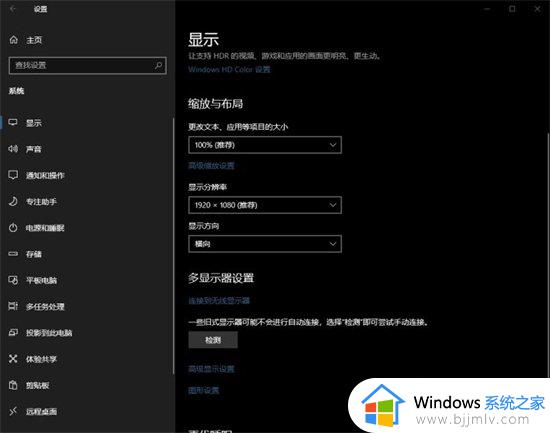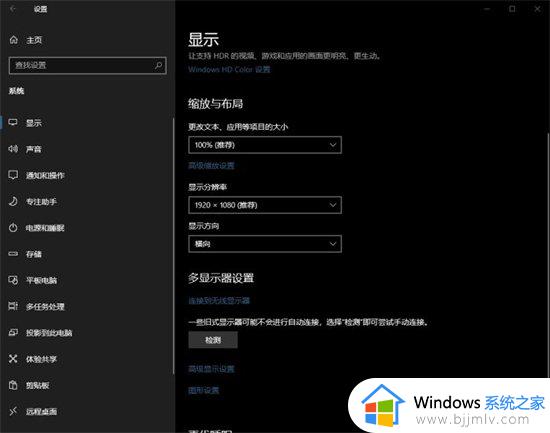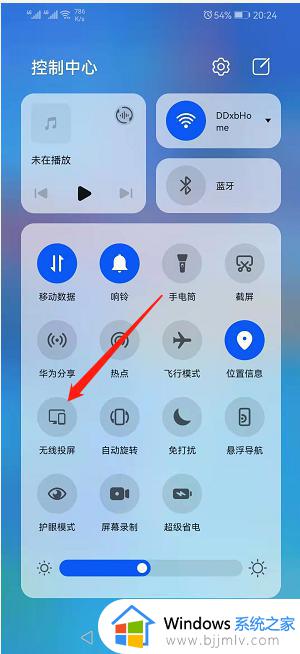如何把笔记本电脑投屏到电视上 笔记本电脑投屏到电视机上怎么设置
很多用户在使用笔记本电脑观看视频的时候,也常常因为屏幕尺寸较小的缘故而导致观看体验极差,因此一些用户就想要将笔记本电脑的屏幕投放到电视机上来显示,从而扩大画面的显示尺寸,可是如何把笔记本电脑投屏到电视上呢?下面就是有关笔记本电脑投屏到电视机上怎么设置,以供大家参考。
具体方法如下:
win7系统笔记本投屏电视机的教程
1、首先保证电视和电脑处于同一个局域网下,或者连接的是同一个无线网络。
2、单击开始菜单栏,点击“控制面板”;
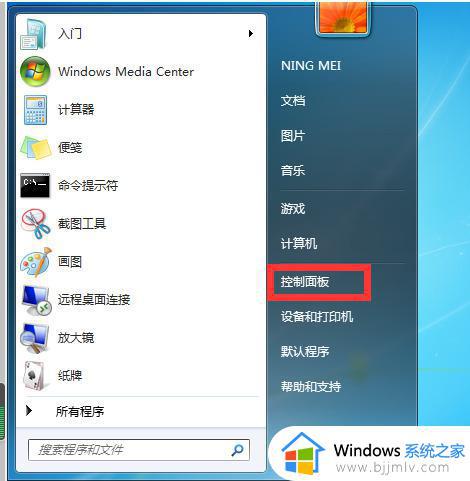
3、点击“网络和internet”;
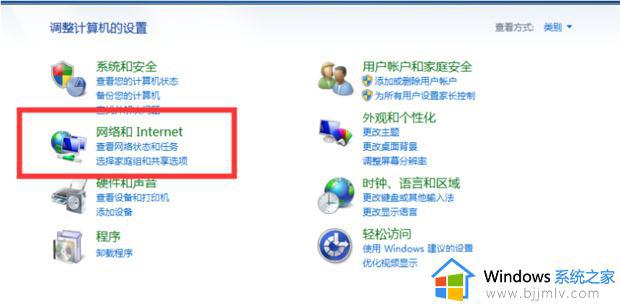
4、点击“网络和共享中心”;
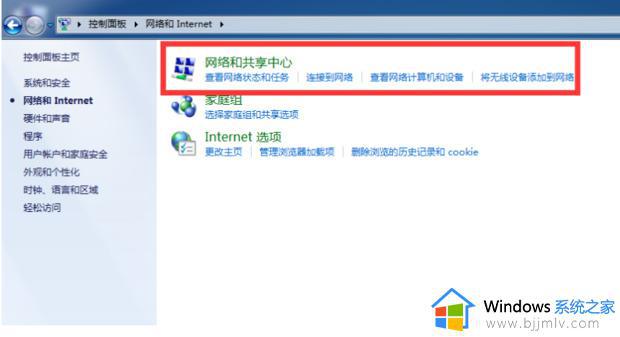
5、在右侧中,点击“网络”的“公用网络”;
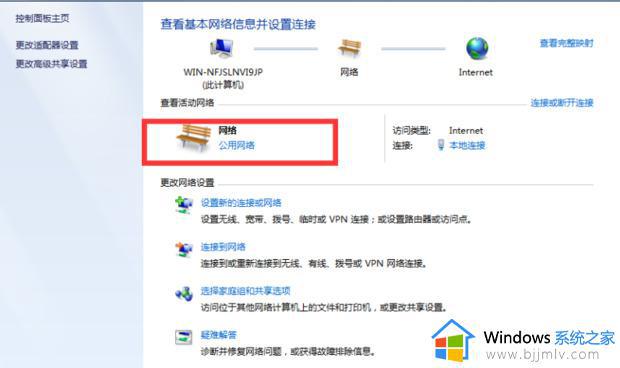
6、在弹出的窗口中点击“家庭网络”;
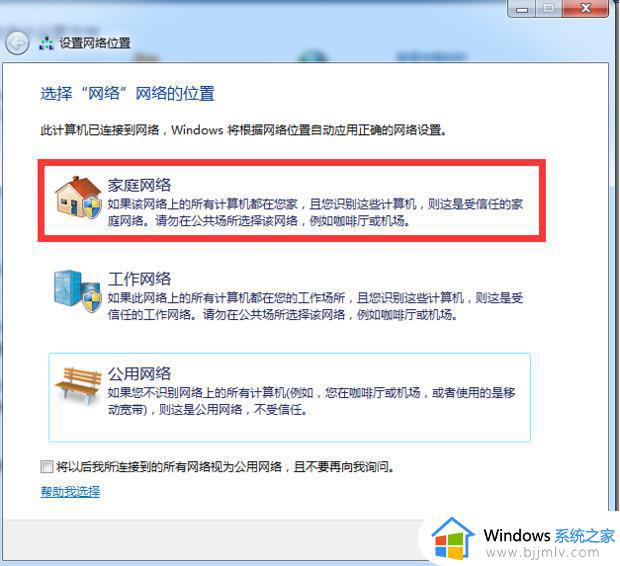
7、家庭网络组建好之后,打开“windows media player”,在“媒体流”中勾选下面选项即可。
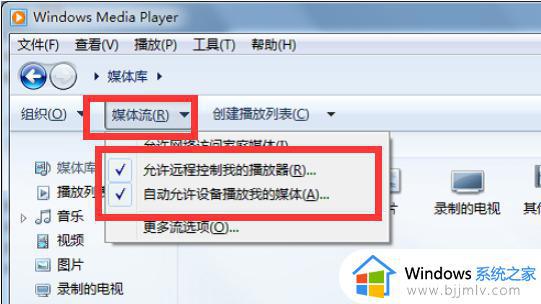
注意:电脑是win7系统的话,由于没有系统自带的投屏软件miracast,因此需要借助第三方投屏软件。例如乐播投屏、雨燕投屏都是可以将电脑投屏安卓系统或者是电视的。
win10系统笔记本投屏电视机的教程
1、首先,点击win10桌面左下角的“开始”图标,在选择“设置”图标;
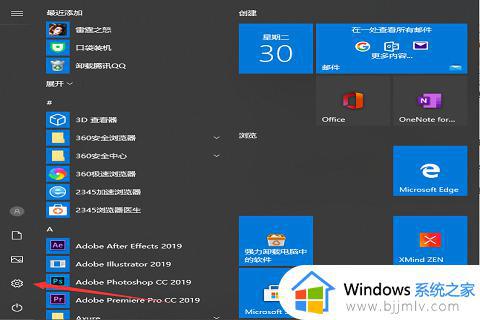
2、然后,在“设置”界面,找到并点击“系统”;
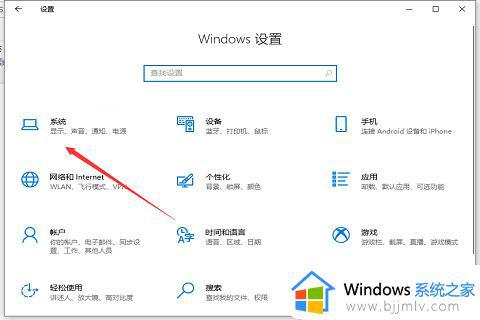
3、在“显示”界面,找到并点击“连接到无线显示器”,此时屏幕右侧则会显示“连接”页面,并自动搜索并显示周围可连接的设备名称;
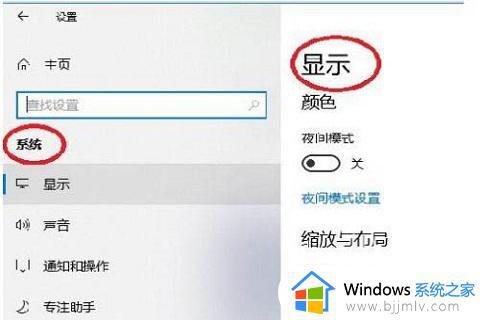
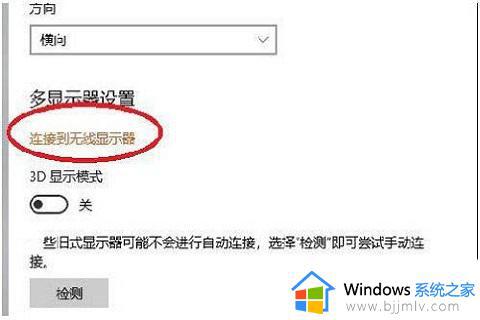
4、接着,点击“准备投屏到的设备名称”。win10系统就会发出连接请求,界面显示“正在连接”,同时电视盒子端也会收到并弹出连接请求的确认框,选择“确定”就可以了;
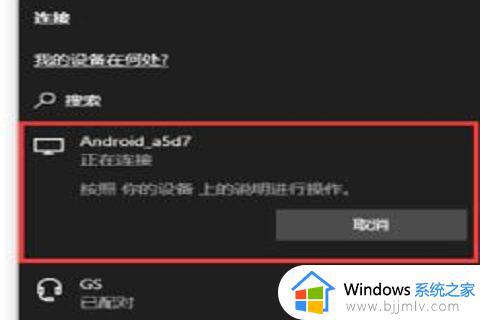
5、最后,连接成功后,win10会提示“已连接”,电视机盒子端会实时同步显示win10的桌面,如果需要退出投屏,可以直接点击电脑屏幕上方的“断开连接”就可以了。
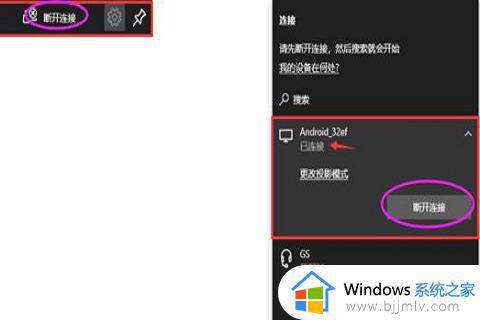
win11系统笔记本投屏电视机的教程
1、按住Windows键,然后打开电影和电视,如图;
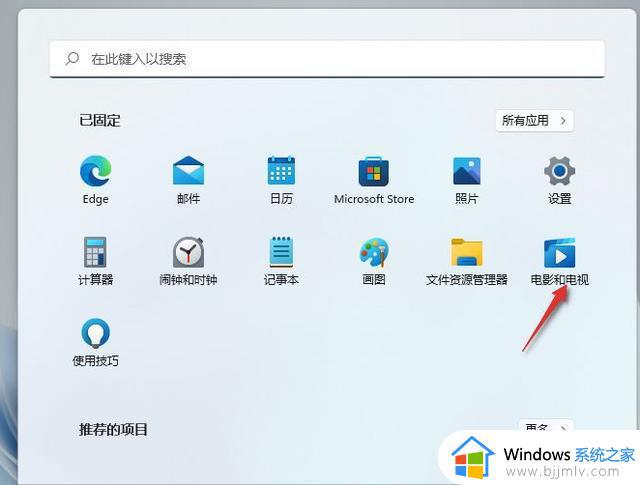
2、打开播放的电影,点击右下角3个点,选择投射到设备中;
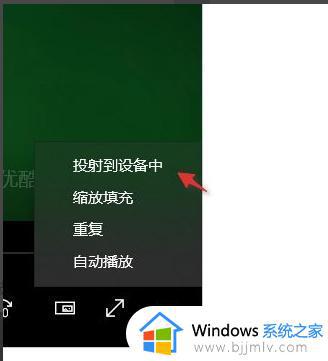
3、电视需要安装乐播投屏,处于同一局域网下的电视设备就会被搜索到,点击连接即可。
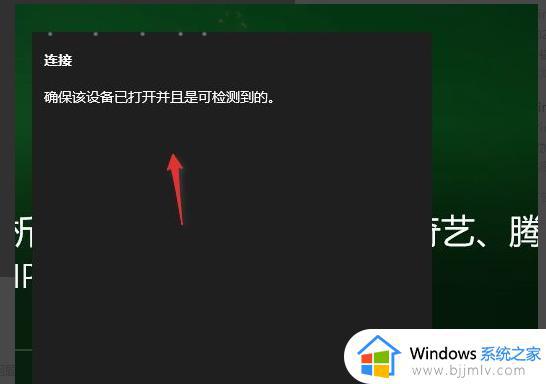
上述就是小编给大家讲解的笔记本电脑投屏到电视机上怎么设置全部步骤了,还有不懂得用户就可以根据小编的方法来操作吧,希望本文能够对大家有所帮助。