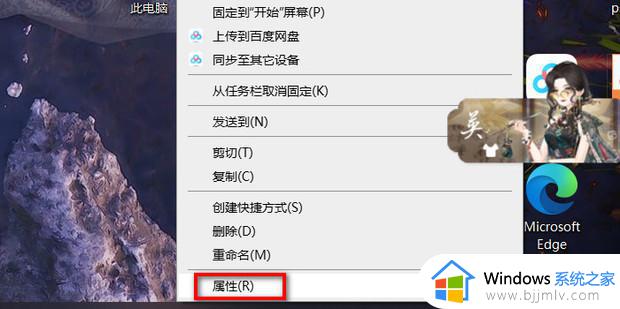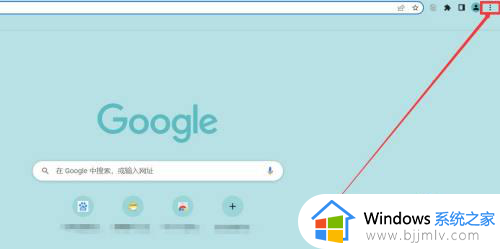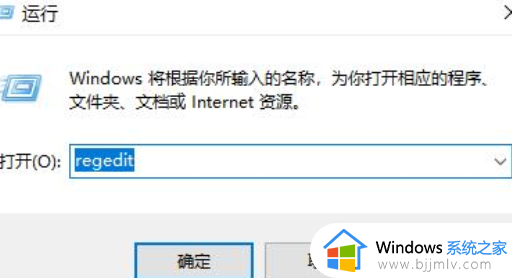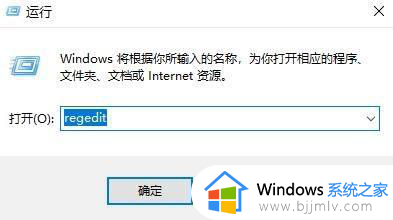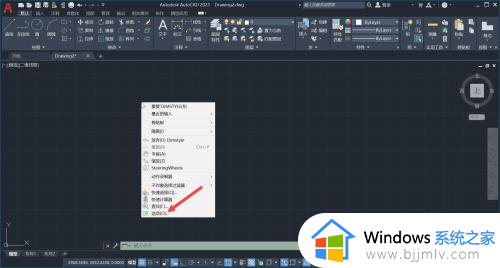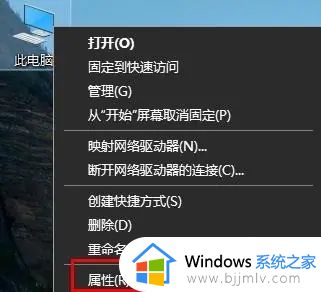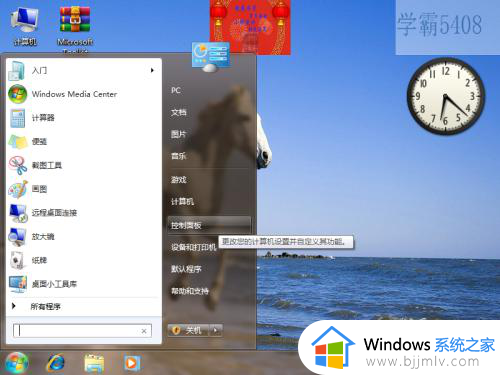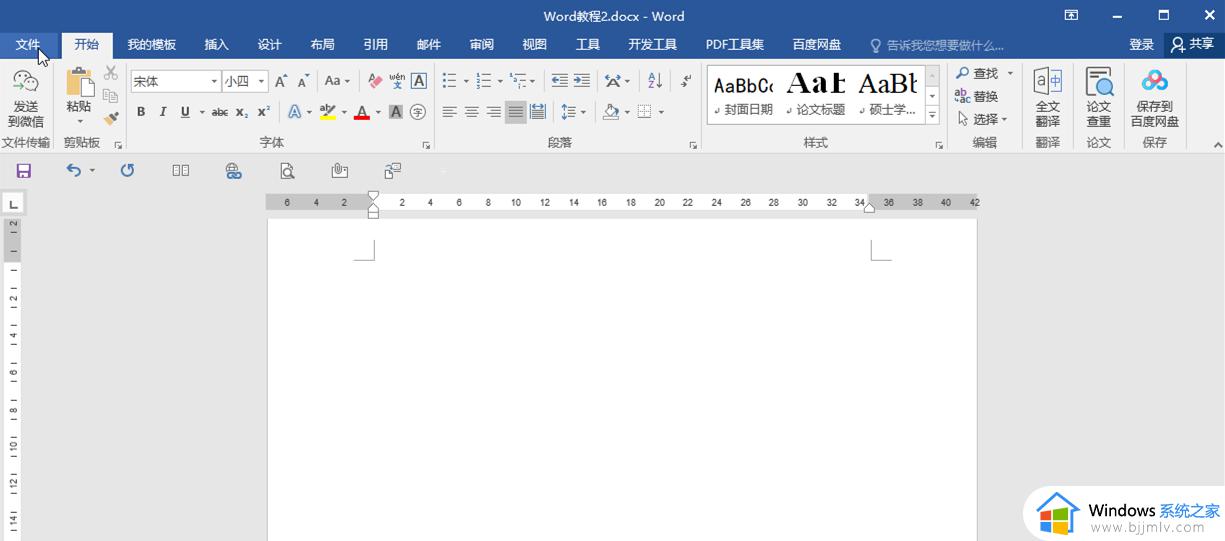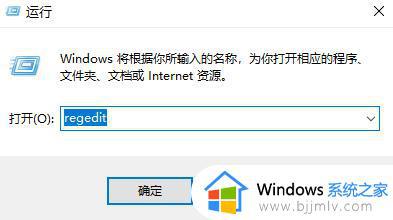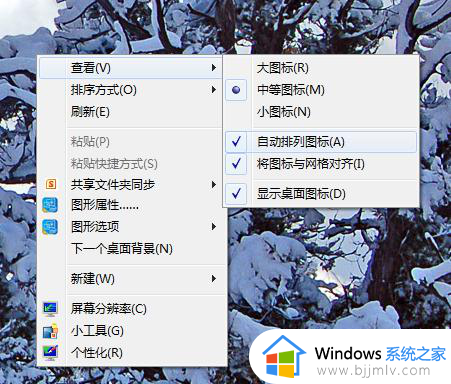word每次打开都是修订模式怎么回事 word每次打开都是修订模式的解决方法
word是款很多人办公必备的编辑文档软件,但是有时候可能会遇到一些问题,比如近日有用户就遇到了word每次打开都是修订模式的情况,这让用户们非常困扰,不知道该怎么解决这样的问题,别担心,接下来小编就给大家详细介绍一下word每次打开都是修订模式的解决方法吧。
方法如下:
第一步:双击打开Word文档进入编辑界面;
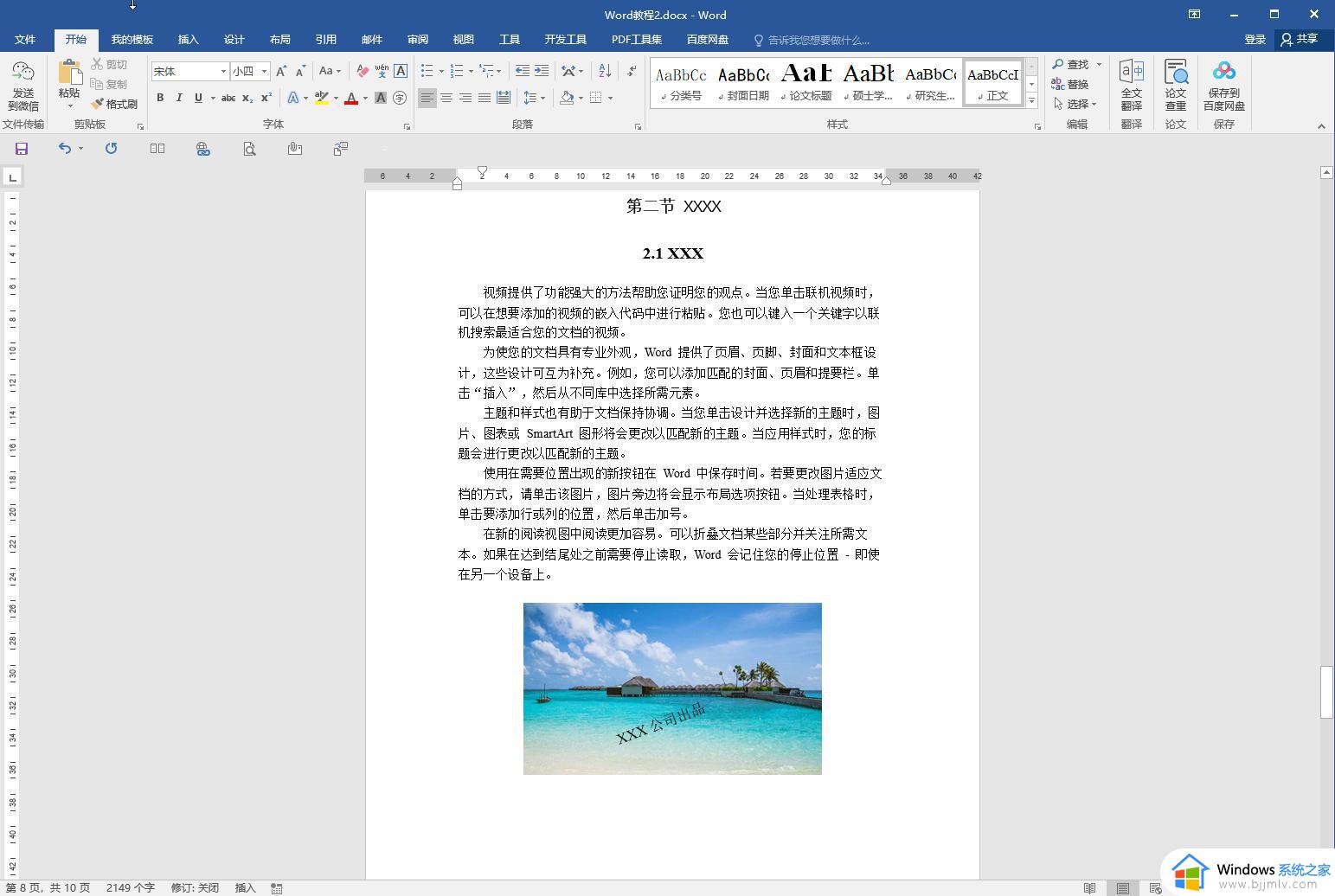
第二步:在“审阅”选项卡中点击“显示标记”处的下拉箭头,接着依次点击“批注框”——“以嵌入方式显示虽有修订”就可以了;
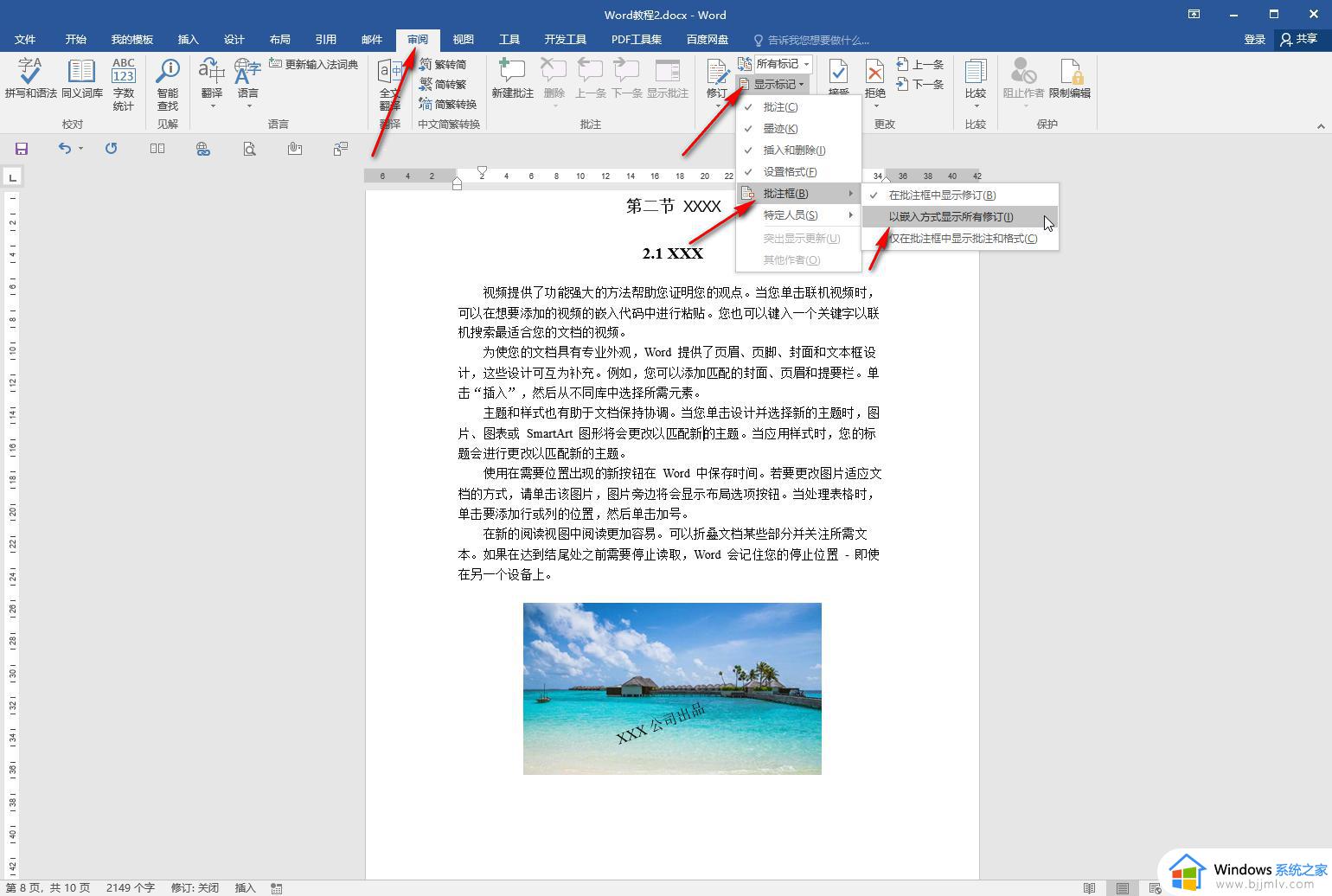
第三步:我们也可以点击“接受”按钮后在子选项中点击“接受所有更改并停止修订”,或者点击“拒绝”按钮后选择“拒绝所有更改并停止修订”就可以了;
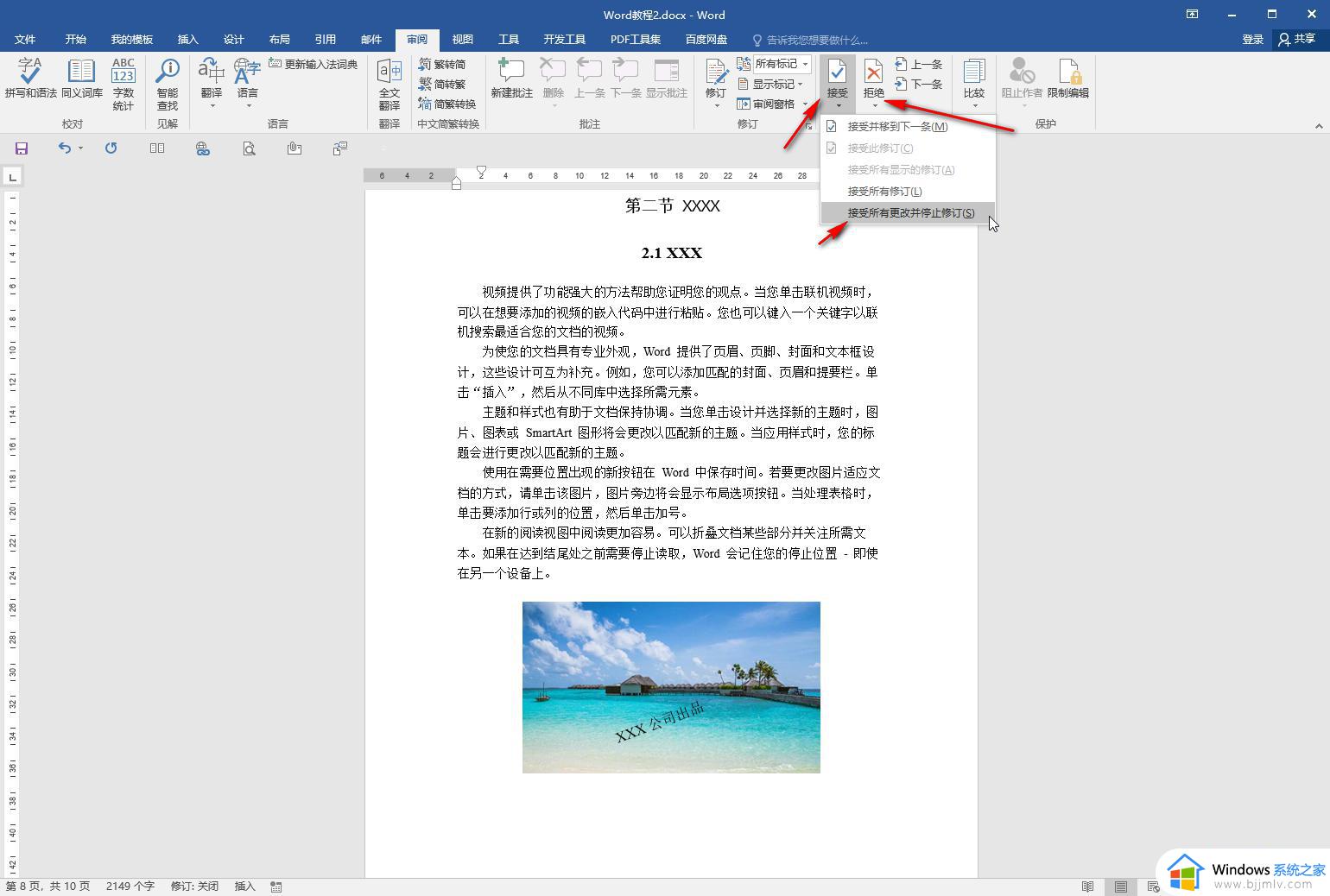
第四步:我们也可以点击“修订”按钮,取消其开启状态(有灰色底纹为开启状态。点击一下可以取消灰色底纹,也就是将其关闭),可以在界面左下方看到修订的开启或者关闭状态;
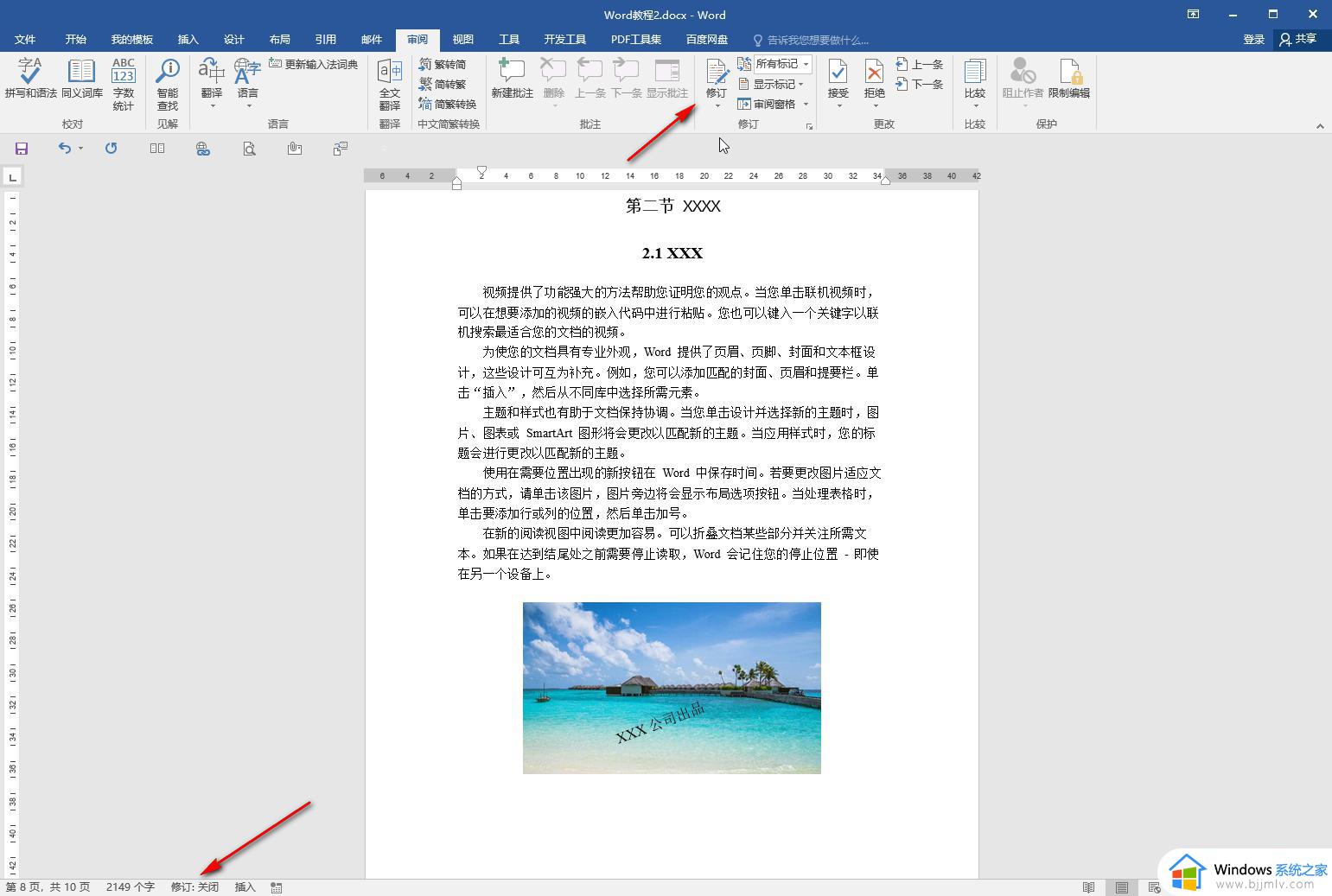
第五步:也可以在界面左下方法直接点击修订按钮取消切换开启或者关闭状态,确保将修订模式关闭就可以了。
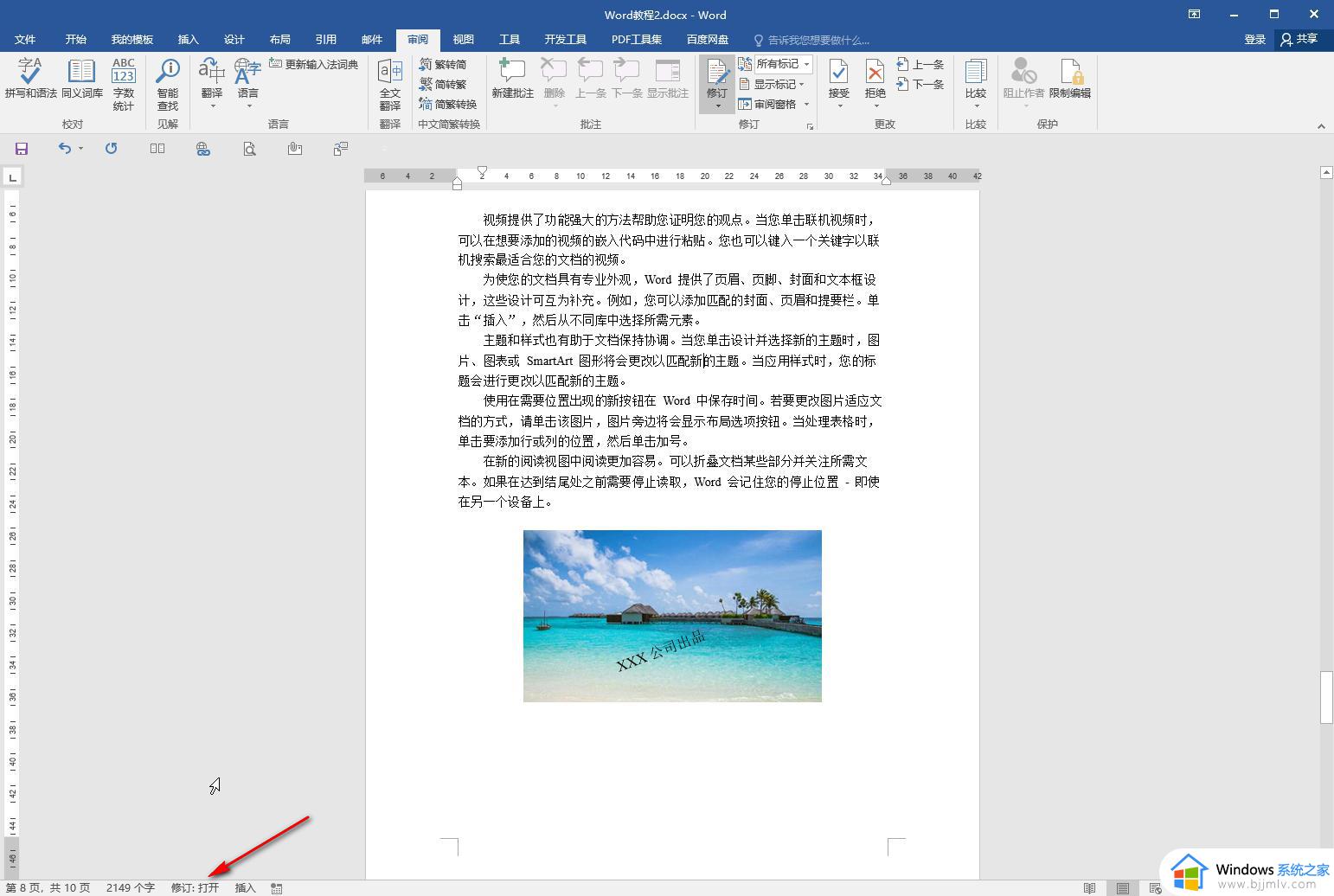
关于word每次打开都是修订模式的详细解决方法就给大家介绍到这里了,有遇到一样情况的用户们可以学习上述方法步骤来进行解决吧。