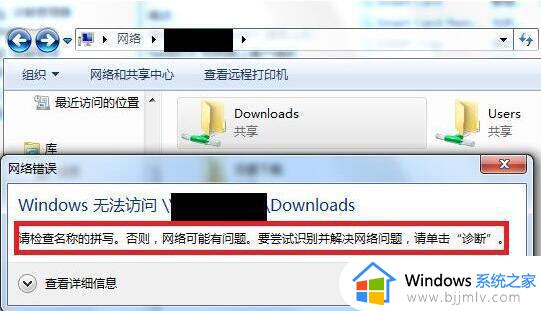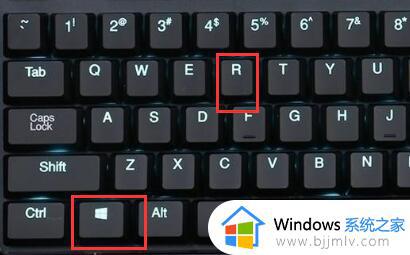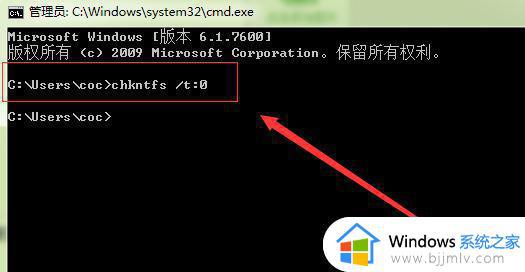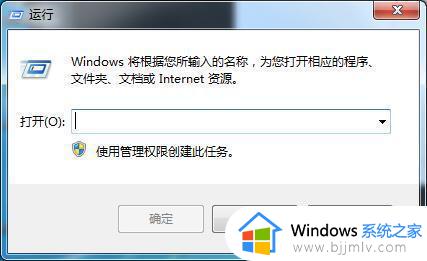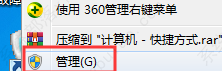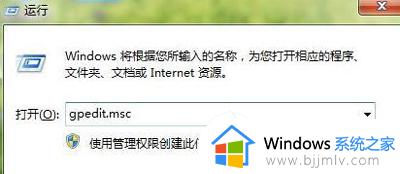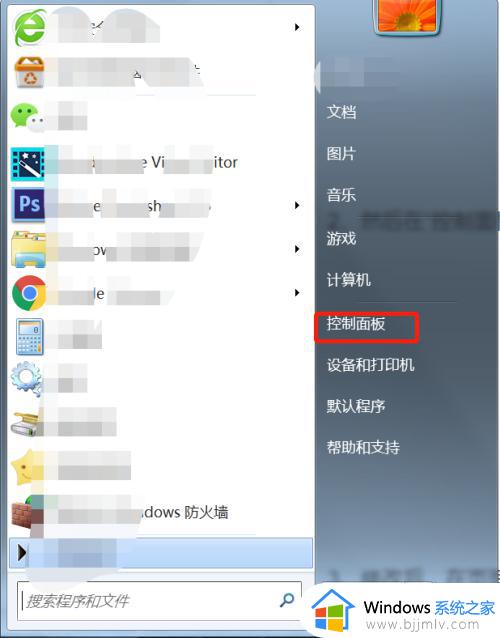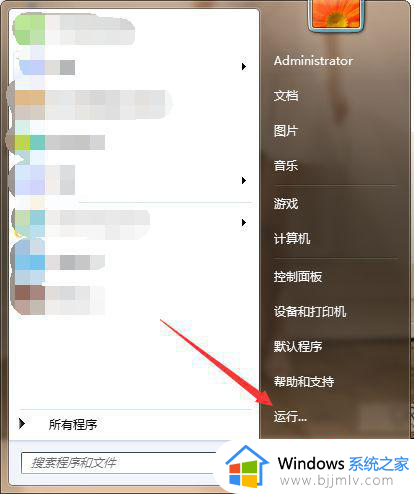win7提示联机检查解决方法 win7总是提示联机检查怎么办
在使用win7操作系统的过程中,我们可能会遇到系统提示进行联机检查的情况。这个提示可能是为了确保系统的安全和更新,但在某些情况下,它可能会给小伙伴们带来不便。那么win7总是提示联机检查怎么办呢?今天小编就给大家介绍一下win7提示联机检查解决方法,快来一起看看吧。
具体步骤如下:
1、在电脑点击左下角开始,打开【运行】选项。
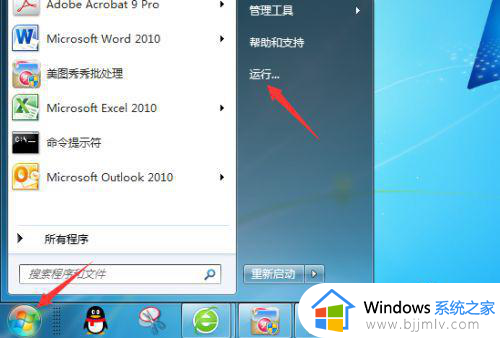
2、运行界面中输入【regedit】并点击【确定】。
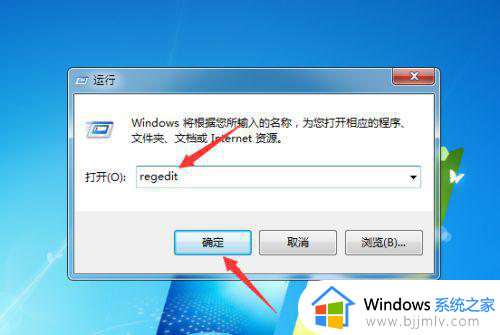
3、打开注册表依次点击【HKEY_LOCAL_MACHINE】->【SOFTWARE】。
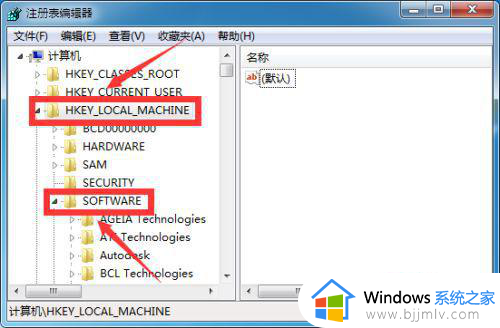
4、之后点击【Classes】->【CLSID】。
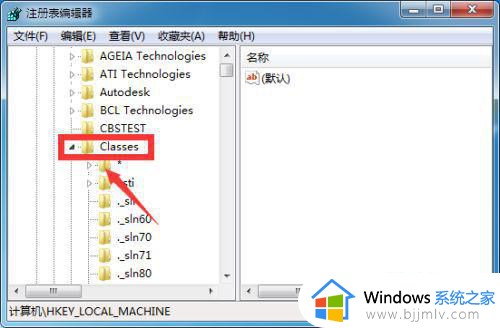
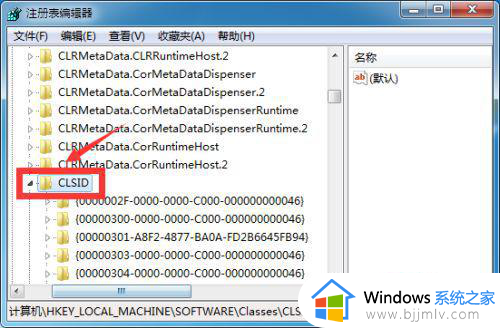
5、之后点击【{20D04FE0-3AEA-1069- A2D8-08002B30309D}】->【shell】->【Manage】->【command】。
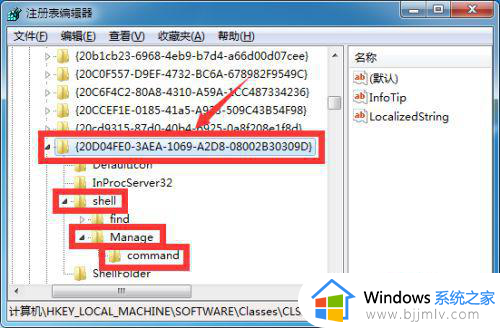
6、鼠标右击【默认】,点击【修改】选项。
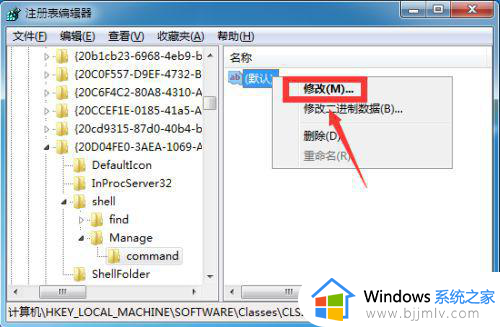
7、把原来的数值修改为【mmc compmgmt.msc】,点击【确定】。
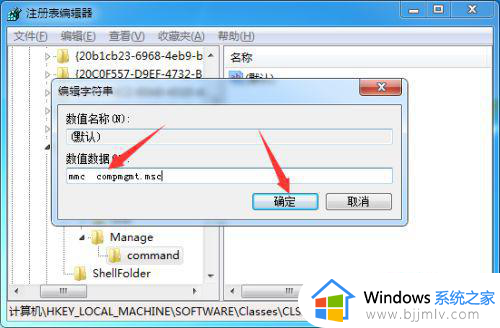
以上全部内容就是小编带给大家的win7提示联机检查解决方法详细内容分享啦,小伙伴们如果你们也不知道怎么解决的话,可以跟着小编一起来看看吧。