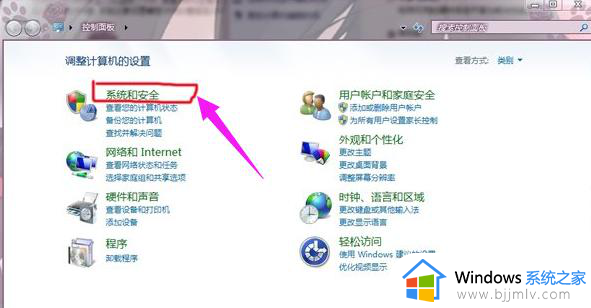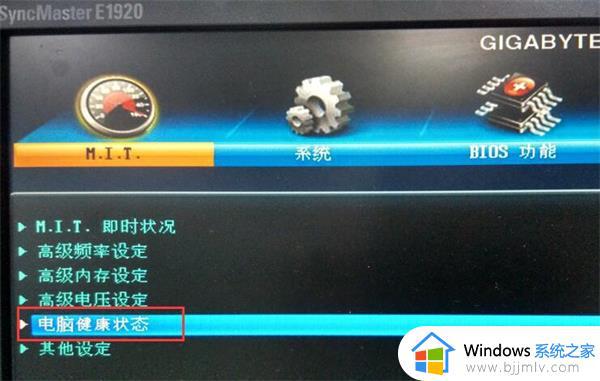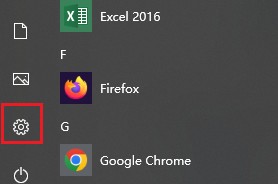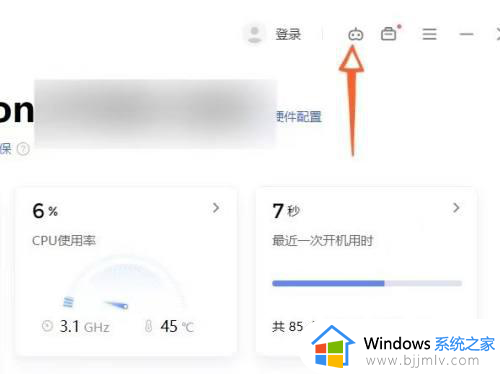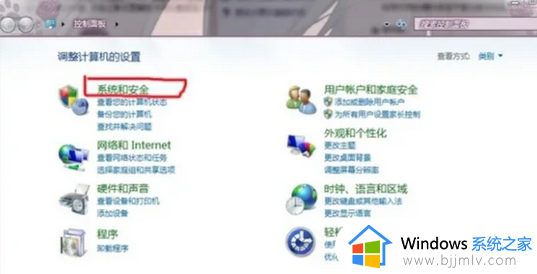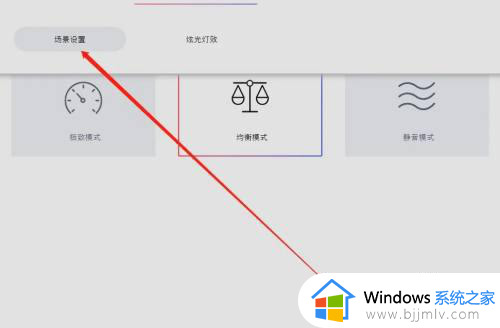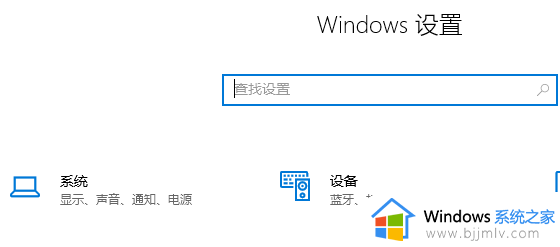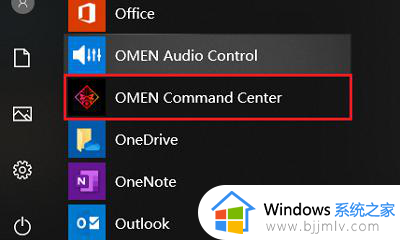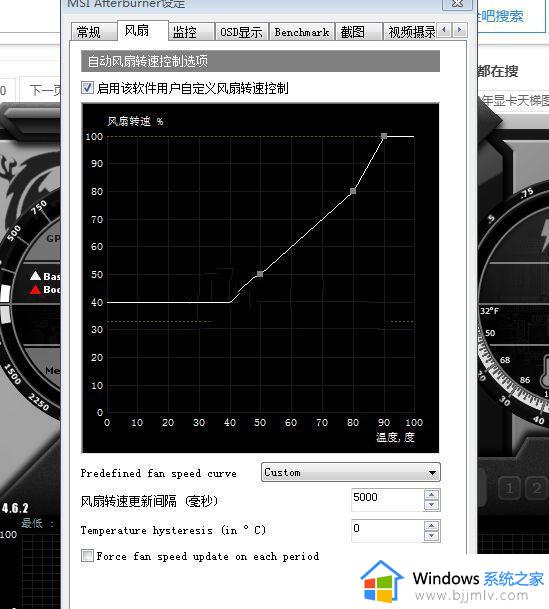msi afterburner怎么调节风扇转速 msi afterburner如何调节电脑风扇转速
MSI Afterburner是一款功能强大的显卡超频工具,除了可以对显卡进行超频设置外,还具备调节风扇转速的功能,通过调节风扇转速,用户可以有效控制显卡的散热效果,提升显卡的性能表现。那么msi afterburner怎么调节风扇转速呢?接下来,我们将详细介绍msi afterburner如何调节电脑风扇转速,帮助大家更好地利用这一工具,提升显卡的使用体验。
具体方法如下:
1、根据Afterburner软件的检测结果,显卡风扇转速为30%,核心温度为49摄氏度。
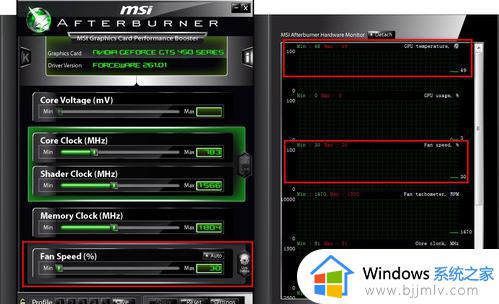
2、打开Afterburner软件的设置页面,选择“Auto”选项,切换到手动方式调节风扇转速,并将档位调整至50%。点击“Apply”按钮使设置生效。此时,显卡核心温度迅速下降至45摄氏度,风扇转速曲线也发生相应变化,上升至50%。
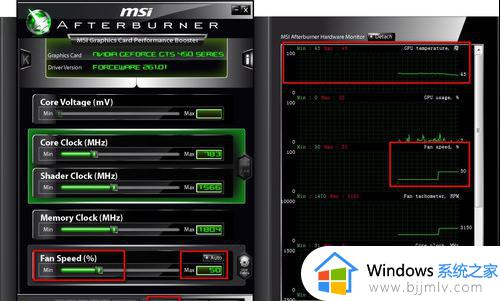
3、打开Afterburner软件的详细设置面板,选择“Fan”选项卡。勾选“使用户自定义软件控制风扇转速”选项。通过调整曲线上的两个拐点,用户可以自定义显卡风扇转速的设置。
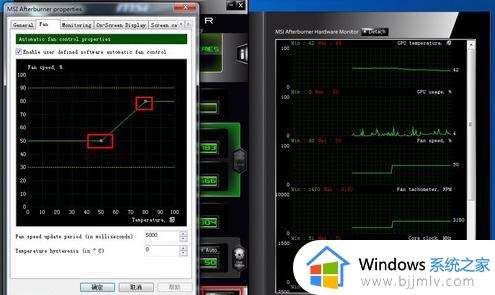
以上就是msi afterburner如何调节电脑风扇转速的全部内容,如果您还有任何疑问,可以按照我的方法进行操作,希望这能对大家有所帮助。