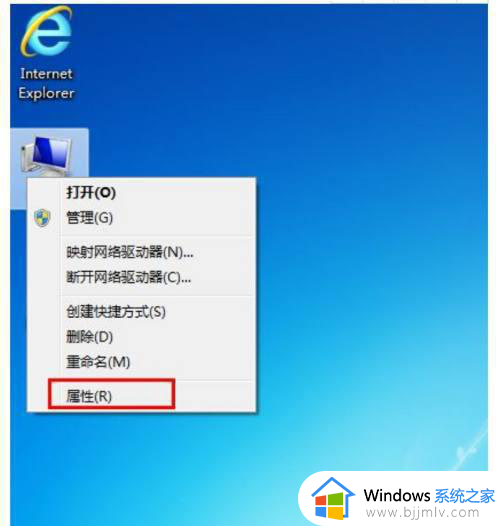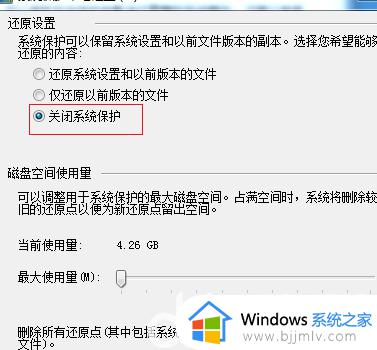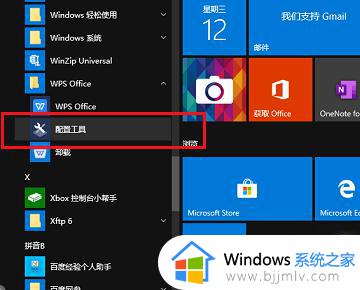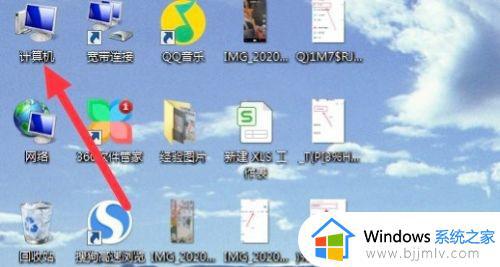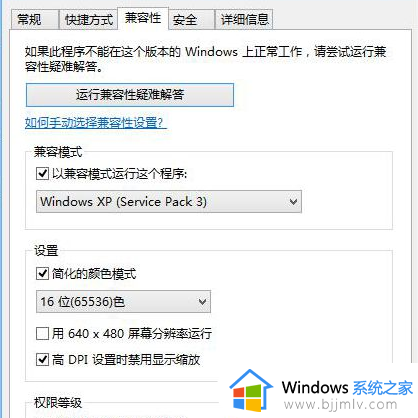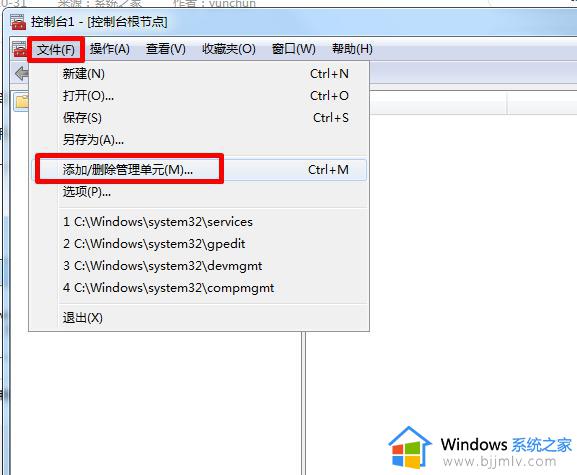win7玩游戏卡顿不流畅怎么办 win7游戏卡顿严重解决方法
虽然微软已经停止对win7系统的更新支持,但是依旧有些用户会在这款兼容性强大的操作系统上来运行游戏,因此有些用户在win7电脑上玩游戏时,却总是遇到游戏过程异常卡顿不流畅的问题,对此win7玩游戏卡顿不流畅怎么办呢?今天小编就给大家讲解一下win7游戏卡顿严重解决方法。
具体方法如下:
注册表编辑器
1、首先,要打开你的win7系统。然后可以点击“开始”,你会看到所有你平常经常使用的应用程序,选择其右侧的“运行”即可

2、接着,我们打开“运行”后,输入“regedit”,然后点击回车,即可进入注册表编辑器,小窍门:也可以通过快捷键“Win+R”打开“运行”

3、然后,我们在打开注册表编辑器后。展开至“HKEY_LOCAL_MACHINE/SYSTEM/CurrentControlSet/Services/Audiosrv”,在其右侧找到这个键值“DependOnService”;
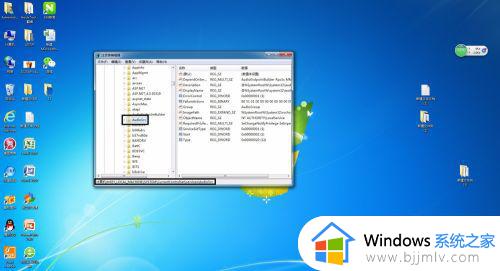
4、接着,我们双击该键值“DependOnService”后。将其系统默认的“MMCSS”该项删掉,然后再点击确定即可。
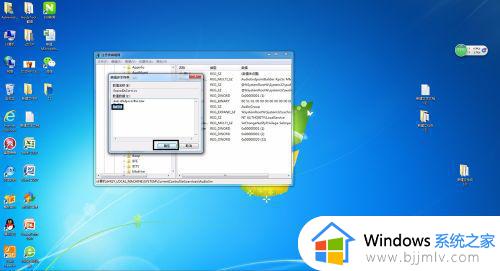
计算机管理
1、首先,我们需要返回至电脑桌面,选择“我的电脑”并右击,选择“管理”,打开“计算机管理”。

2、其次,点击“服务和应用程序”,选择其下面的“服务”,在右侧找到并双击打开“Multimedia Class Scheduler”。
3、最后,我们将启动类型更改为“禁用”,点击“停止”,然后点击“应用”,再点击“确定”即可。
其他
另外,我们也可以通过360安全卫士自带的“优化加速”来提升在windows7系统中的玩游戏卡的问题。
上述就是小编告诉大家的win7游戏卡顿严重解决方法了,如果有不了解的用户就可以按照小编的方法来进行操作了,相信是可以帮助到一些新用户的。