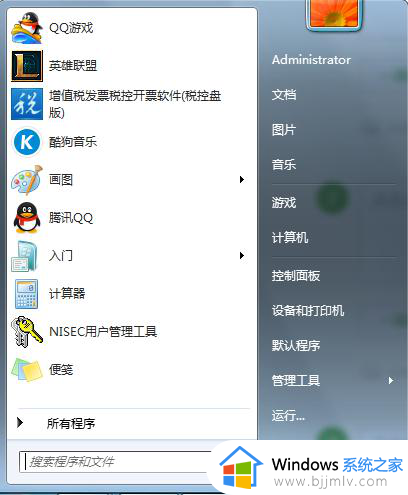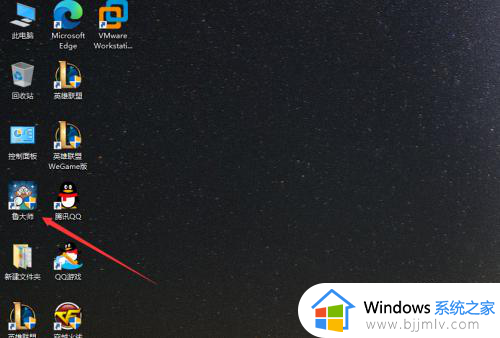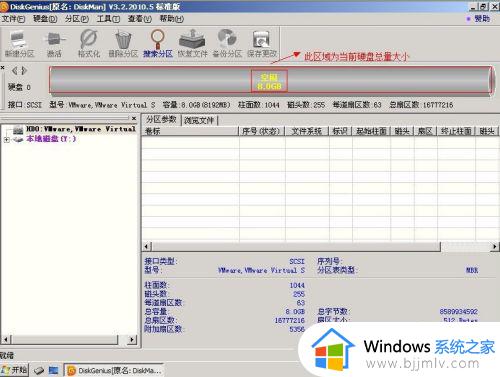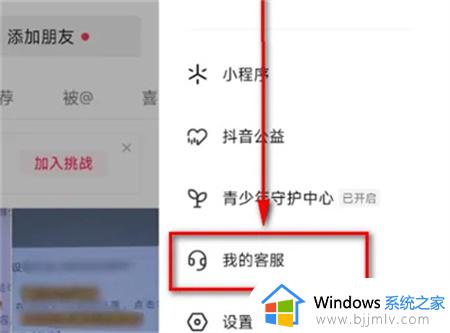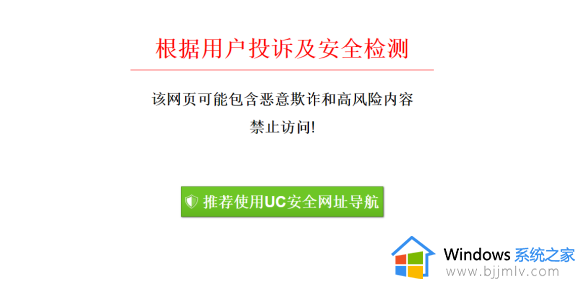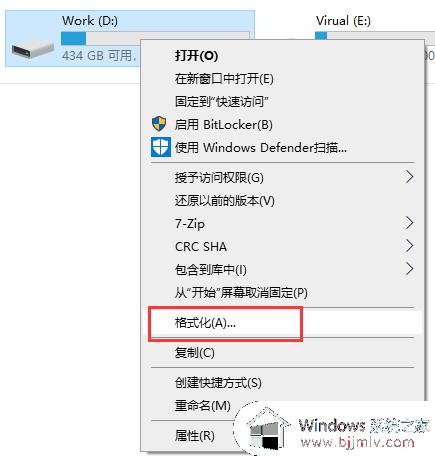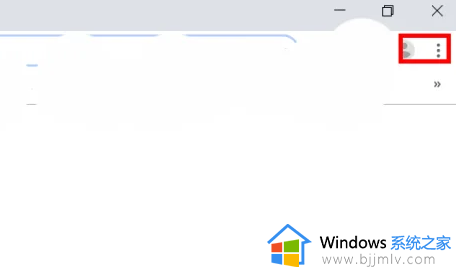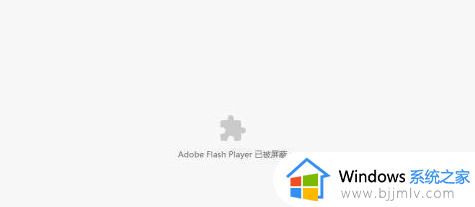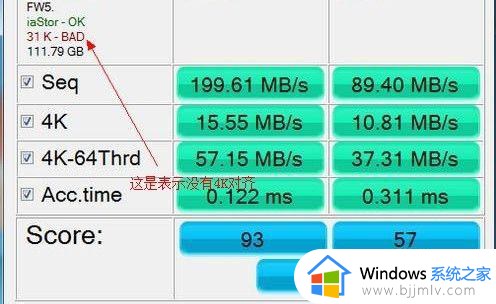使用diskgenius屏蔽硬盘坏道设置方法 diskgenius硬盘如何屏蔽坏道
在计算机使用过程中,硬盘坏道是一个常见的问题,它会导致数据读写错误、系统崩溃等严重后果,为了解决这个问题,我们可以借助DiskGenius来进行硬盘坏道的屏蔽。可是diskgenius硬盘如何屏蔽坏道呢?下面将介绍使用diskgenius屏蔽硬盘坏道设置方法,让我们的硬盘恢复正常运行。
DiskGenius如何屏蔽硬盘坏道
1、首先将硬盘中所有的文件全部移动到其他硬盘上,然后删除所有分区,使硬盘为一个区。
2、首先运行“DiskGenius”,在工具栏上,点击“硬盘”→“坏道检测与修复”,会出现下图示的窗口。
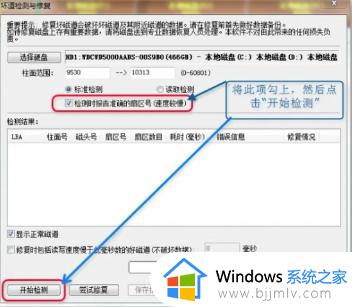
3、检测完毕后。
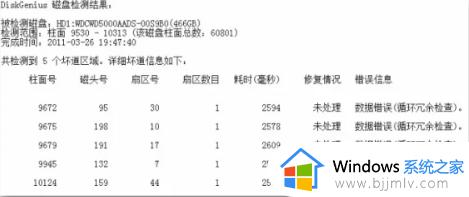
4、分析报表:
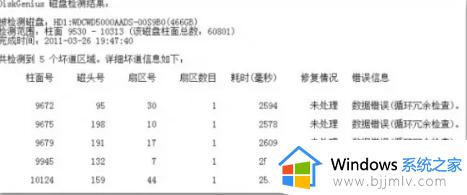
柱面号,是我们要记住的坏道位置。我们的硬盘无论多大,1G空间大约占用131个柱面。按图所示,第一坏道的位置是9672,那么硬盘前面部分(0----9671)是好的区域,因此,就用9600/131=73.000G,得到了好的部分为73G空间。再看上图1,最后坏道的位置是10124,那么可用10124-9671/131=3.400G,知道了坏道区域为3.4G多。这样,我们可分出4G做为坏道区域。如果还有其它坏道区域,以此为例。
5、全部分区分区好后,先不要“应用更改”。因为我们使用的计算数值为近似值,所以会有误差。为了避免把坏道部分,分到好的区域内,我们检查一下。

6、确认没有问题了,将分出的坏道区域分区全部删除即可。然后,点击工具栏上的“保存更改”按键。
以上就是使用diskgenius屏蔽硬盘坏道设置方法的全部内容,如果遇到这种情况,你可以根据小编的操作来解决,非常简单快速,一步到位。