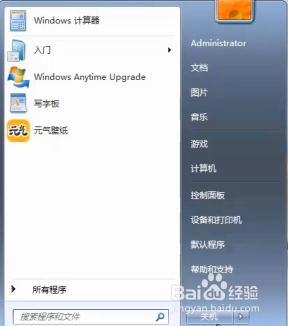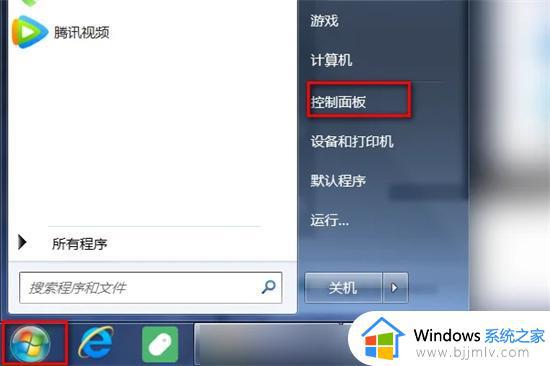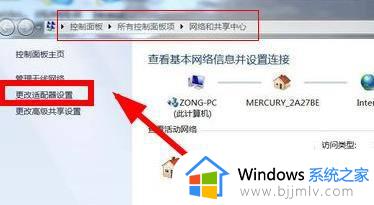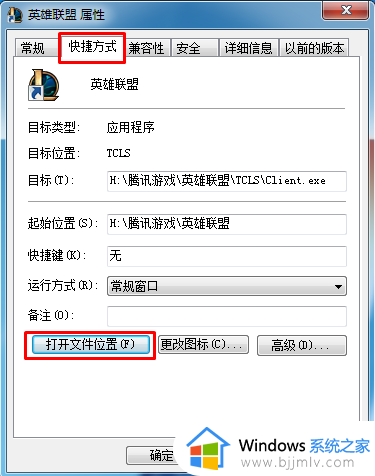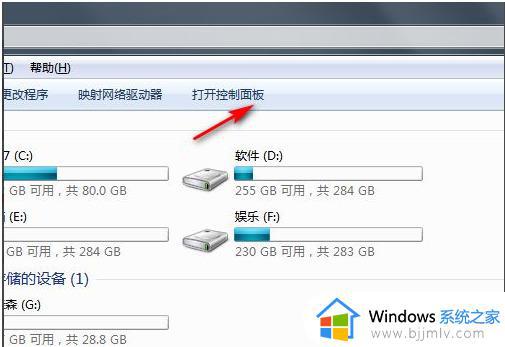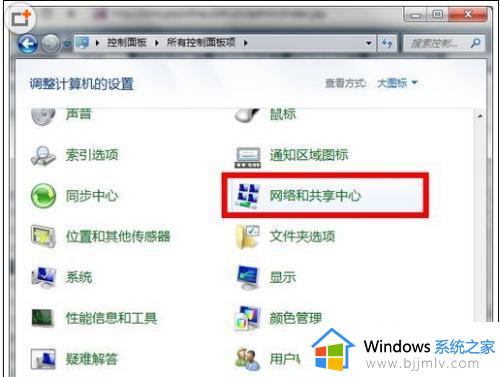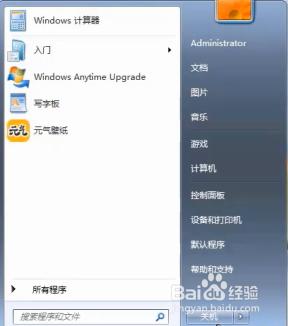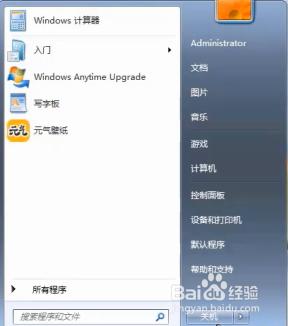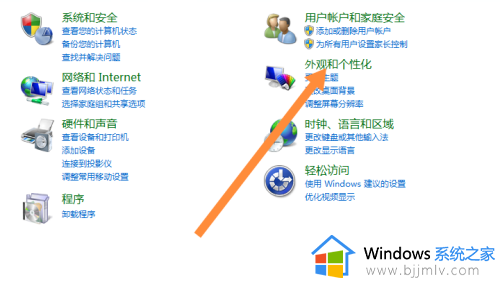win7如何用一根网线实现在两台电脑之间传输数据
在工作或学习中,我们常常需要将数据从一台电脑传输到另一台,在两台win7电脑之间传输数据,一根网线就能轻松搞定。通过连接这两台电脑,我们可以快速、安全地传输文件、共享资源,从而提高工作和学习效率。接下来,我将为大家介绍win7如何用一根网线实现在两台电脑之间传输数据。
操作方法如下:
1.将两台电脑直接用网线相连。
第一台电脑设置:
2.打开设置面板。
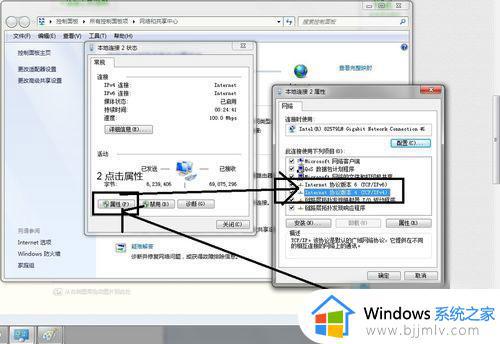
3.将ip地址和网关设为192.168.0.1 目的是让这台电脑做另一台电脑的网关。子网掩码一点击自动添加。
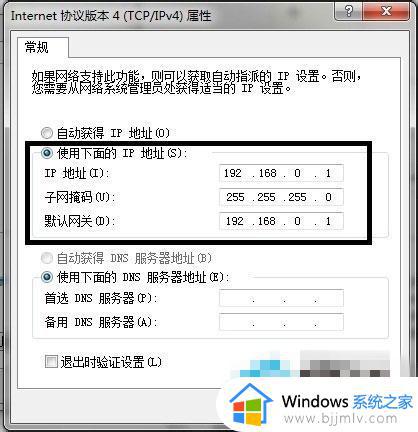
第二台电脑同样打开设置
4.然后,设置为如图所示:此处的ip地址最后点后的数可以是非1的小于254的数。
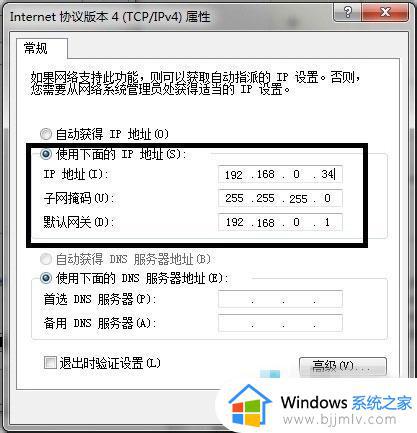
5.然后打开cmd 一下ping第一台电脑。键盘 “windos键+R” 然后输入cmd ,回车。
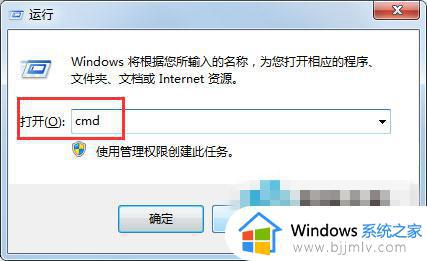
6.如果和下图一样有时间返回,说明两台电脑连接成功。
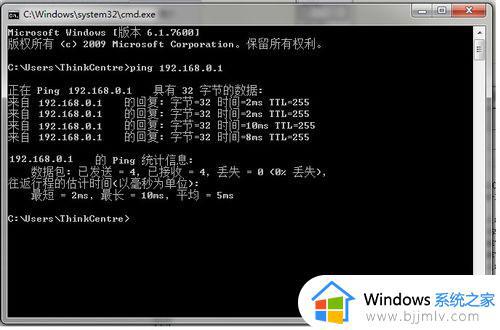
7.然后找到你要传送的文件:比如D盘的文件“测试”。
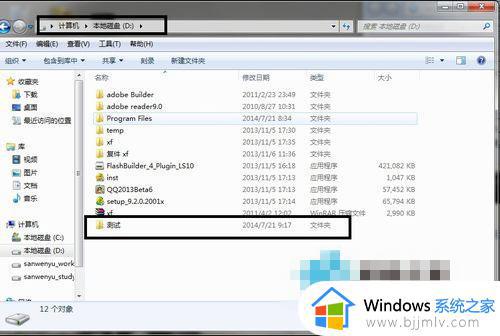
8.然后按照图中顺序点击操作。
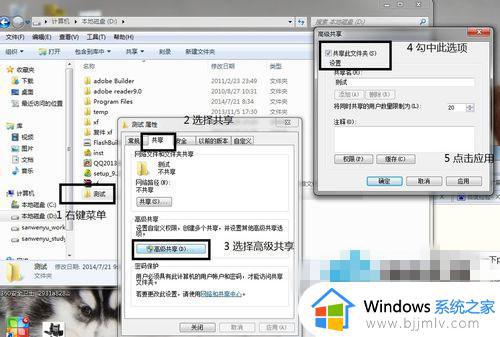
9.出现下面对话框。
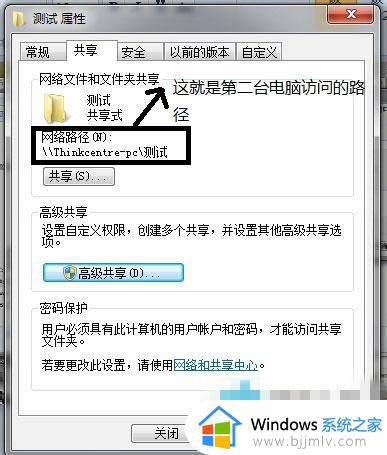
10.打开我的电脑 输入地址访问。
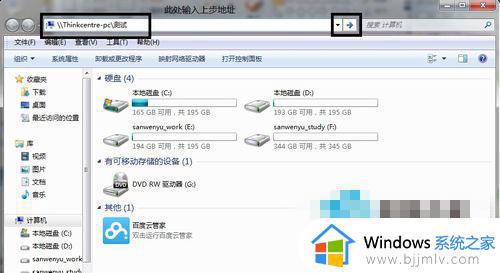
11.进入第一台电脑共享的文件夹
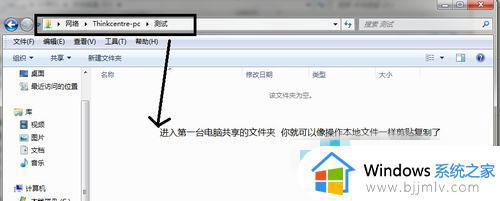
以上就是win7如何用一根网线实现在两台电脑之间传输数据的全部内容,如果还有不清楚的用户,可以参考以上小编的步骤进行操作,希望对大家有所帮助。