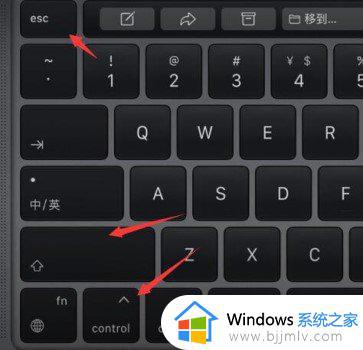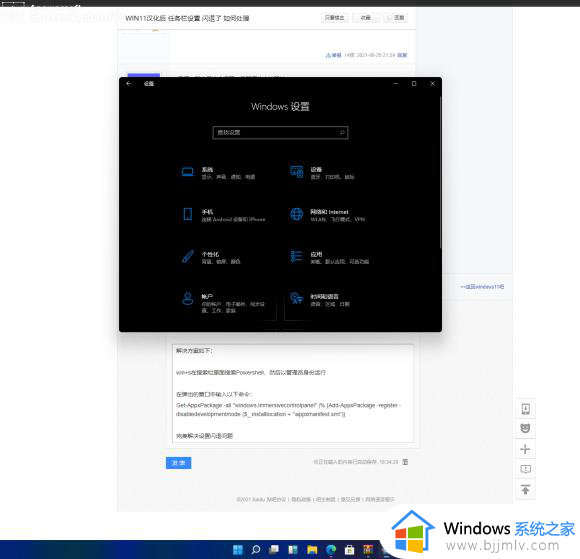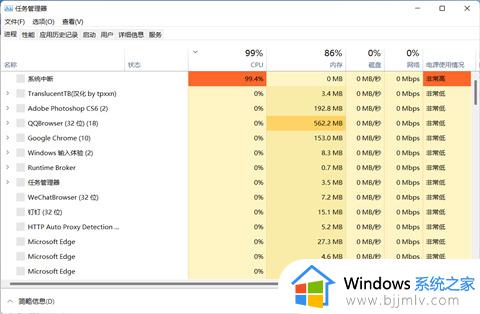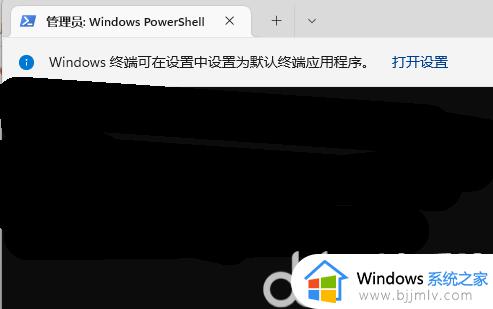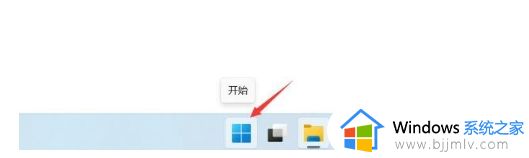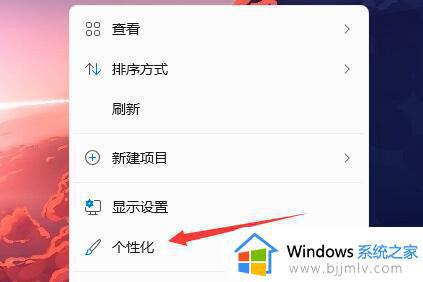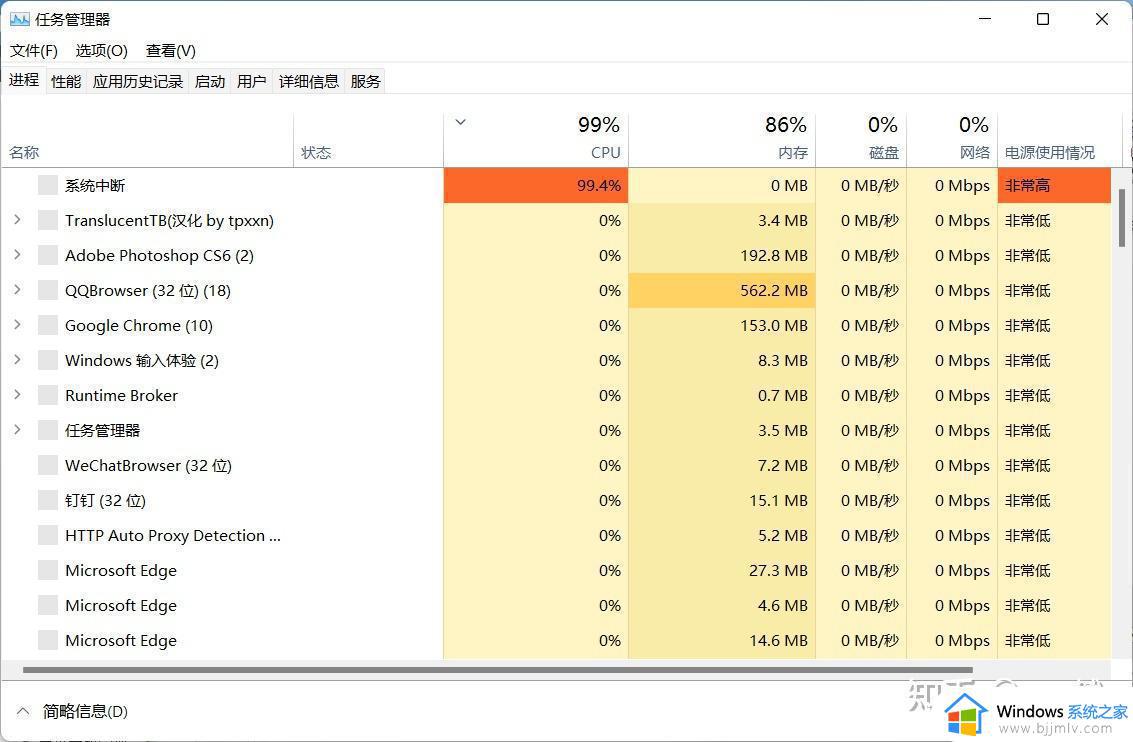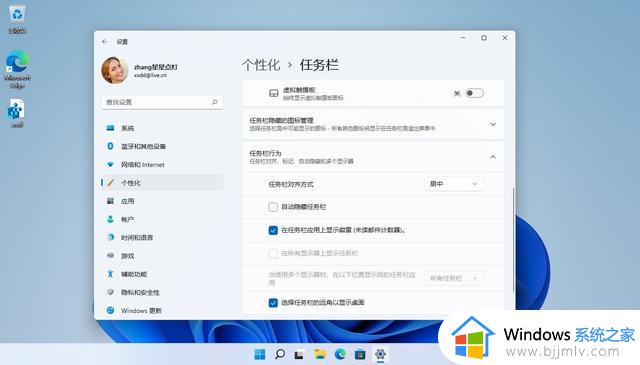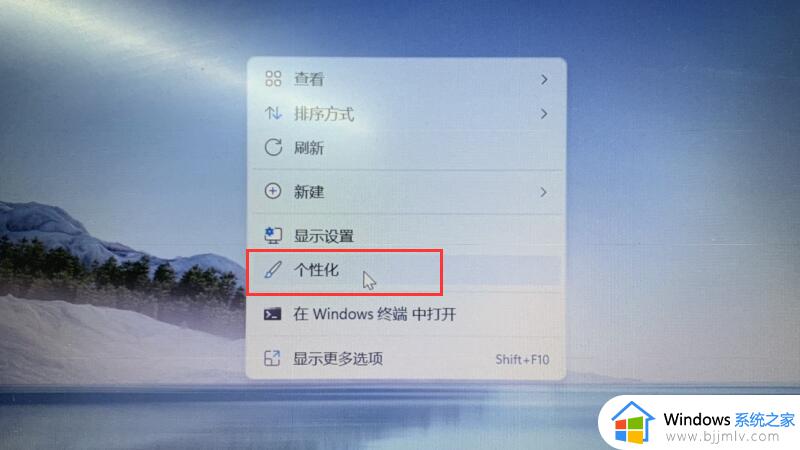win11任务栏闪烁的解决方法 win11任务栏闪烁频繁出现怎么办
win11任务栏闪烁的解决方法,一些用户在使用win11时可能会遇到任务栏闪烁的问题,这可能会给他们的使用体验带来困扰。任务栏的闪烁可能会导致用户无法正常操作其他应用程序,甚至影响工作效率。下面将介绍win11任务栏闪烁频繁出现怎么办,希望对大家有所帮助。
具体方法:
方法一:
1、按下组合键“Ctrl+Shift+Esc”快速打开任务管理器界面。

2、进入新界面后,点击顶部“文件”,在下方的选项中选择“运行新任务”。
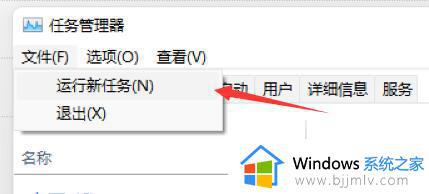
3、在小窗口中输入“ms-settings:wheel”命令,再将下方的“以系统管理权限创建此任务”左侧的小方框勾选上,回车键打开设置界面。
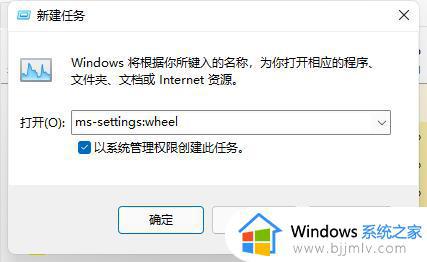
4、进入设置界面后,点击左侧的Windows更新。
5、找到“更多选项”下方的“更新历史记录”。
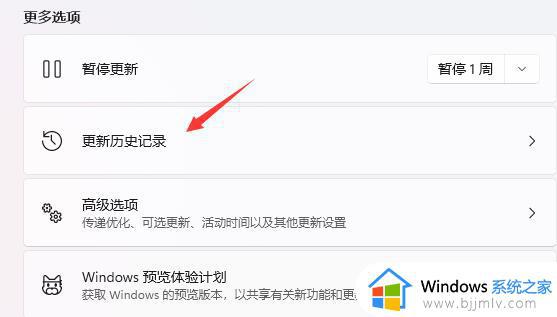
6、最后打开“相关设置”下方的“卸载更新”,将其中最新的“KB5004300”给卸载掉即可。
方法二:
1、按下快捷键 Win + R,打开运行对话框。
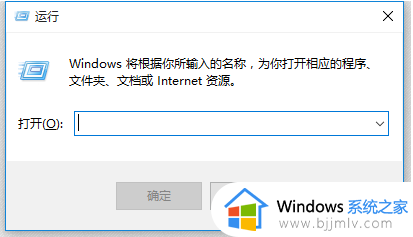
2、输入 “sysdm.cpl” 并按下回车键,打开系统属性。
3、在系统属性窗口中,切换到“高级”选项卡,然后点击“设置”按钮(位于性能栏下方)。
4、在性能选项窗口中,选择“调整为最佳性能”选项。
5、点击“应用”和“确定”保存更改,然后观察任务栏是否继续闪烁。
方法三:
1、按下快捷键 Win + X,选择“设备管理器”。
2、在设备管理器中,展开“显示适配器”类别。
3、右键点击显示适配器,选择“更新驱动程序”,并按照提示更新驱动程序。
4、完成驱动程序更新后,重新启动计算机,然后观察任务栏是否仍然闪烁。
以上是win11任务栏闪烁的解决方法的全部内容,如果您还有疑问,请按照小编的步骤进行操作,希望对您有所帮助。