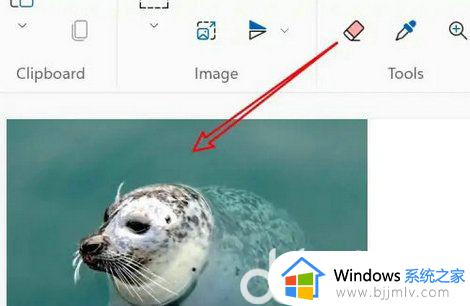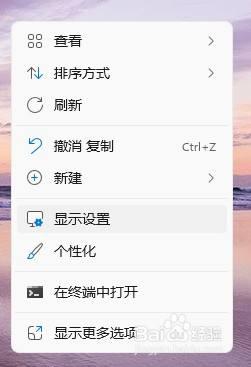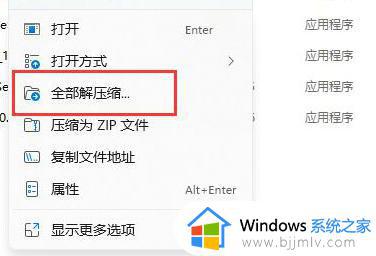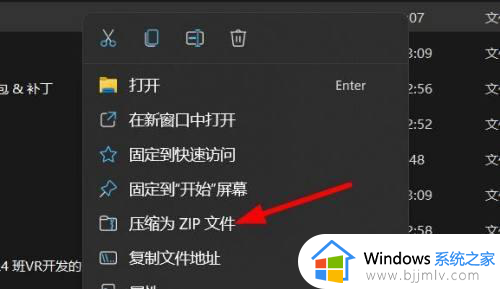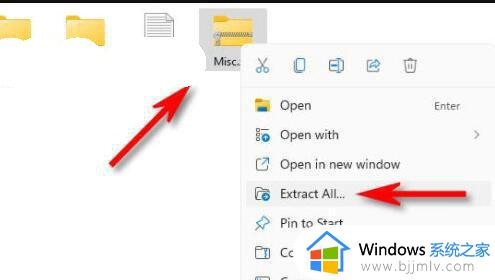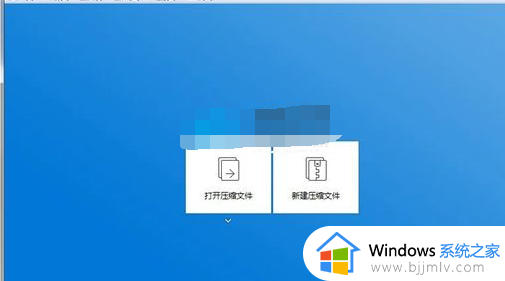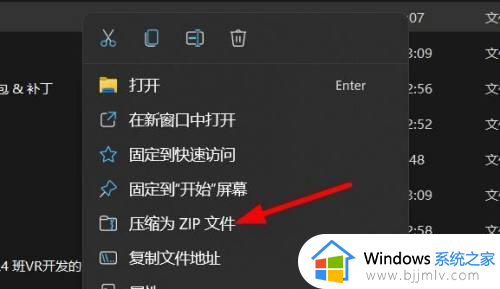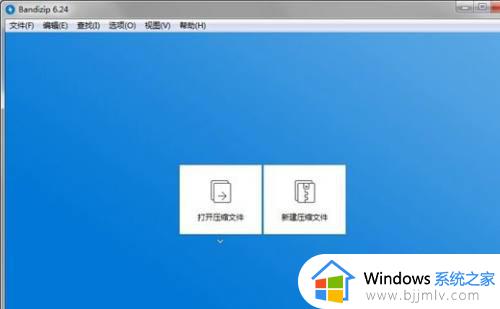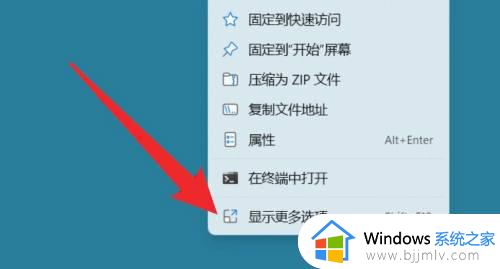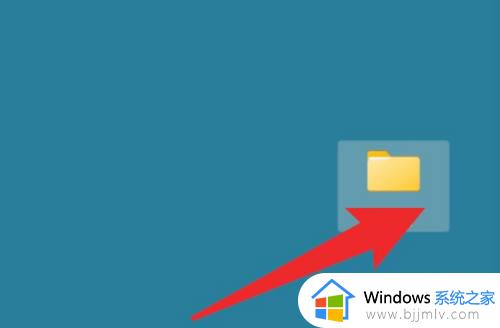win11怎么压缩照片大小 windows11压缩图片大小的方法
更新时间:2023-01-26 16:50:00作者:qiaoyun
照片的大小一般都是默认的,但是有时候要上传图片的时候,可能会遇到太大的提示,那么这个时候就可以对照片大小进行压缩,然而很多win11系统用户不知道怎么压缩照片大小,为了帮助到大家,本文给大家介绍一下windows11压缩图片大小的方法。
方法如下:
1、首先找到要压缩的图片,然后右击点击“打开方式”选择“照片”。
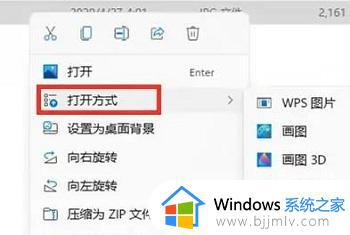
2、然后会进入编辑菜单,右击选择即可。
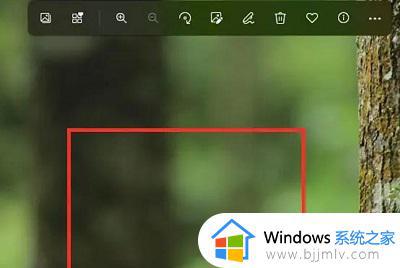
3、然后在菜单中点击“调整大小”。
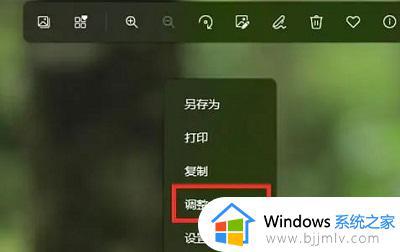
4、此时可以选择“定义自定义尺寸”。
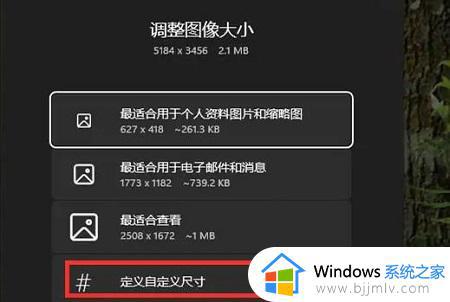
5、随后就可以拖动质量下面的滑块进行移动,就可以压缩图片了。记得点击“保存”哟。
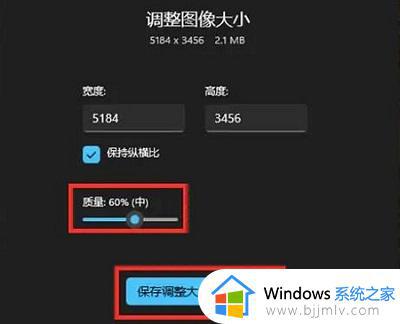
上述给大家介绍的就是win11压缩照片大小的详细方法,如果你也有需要的话,就可以尝试上面的方法步骤来进行压缩就可以了。