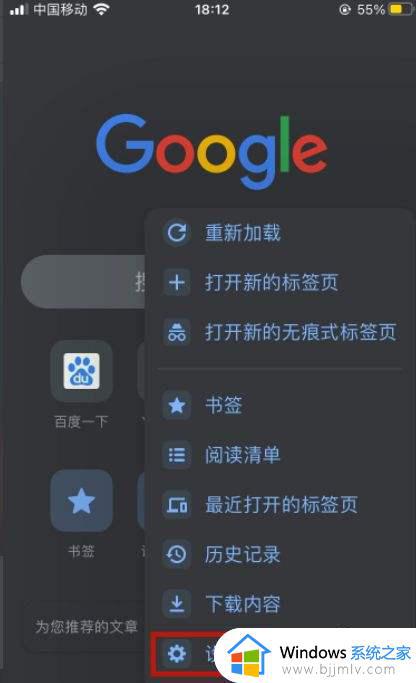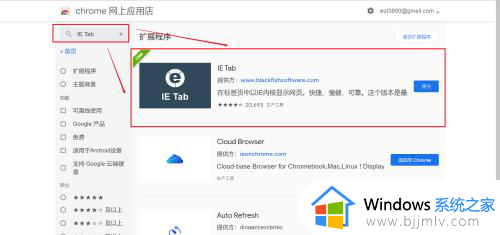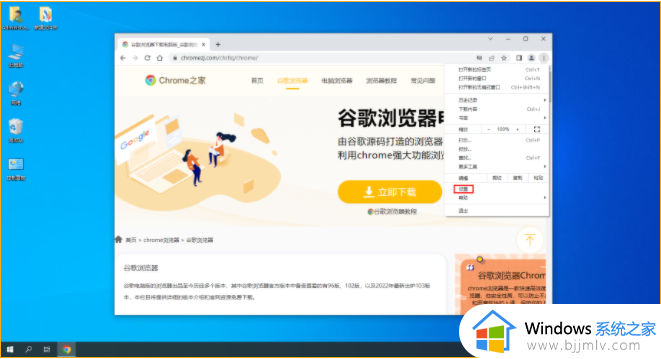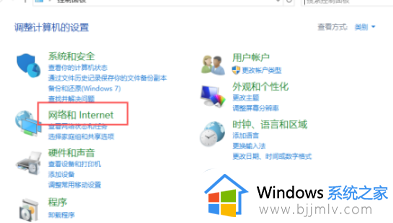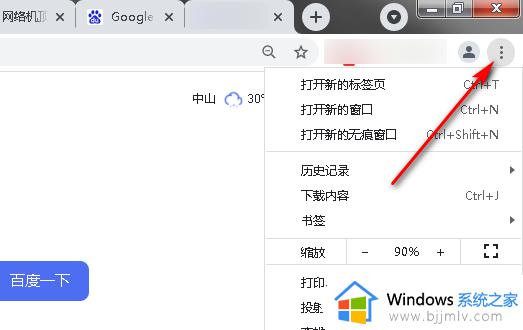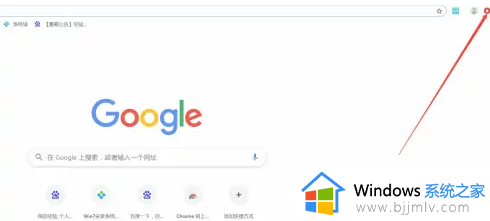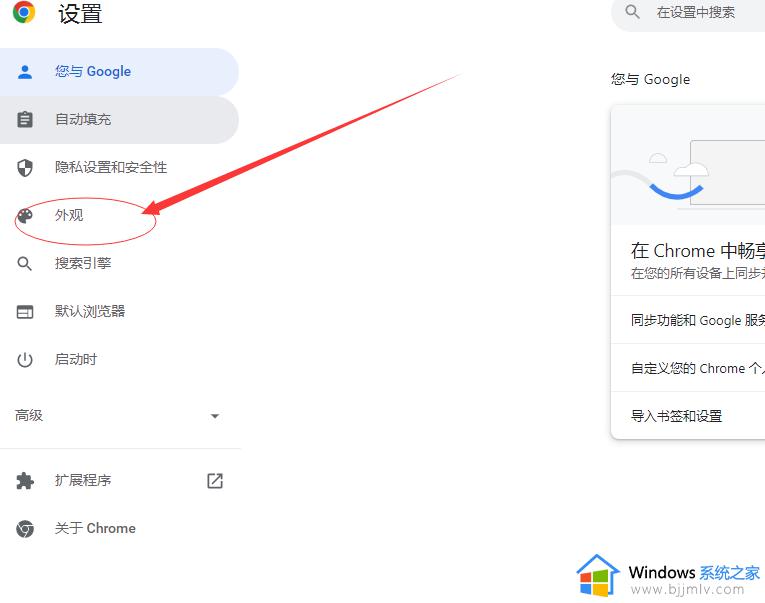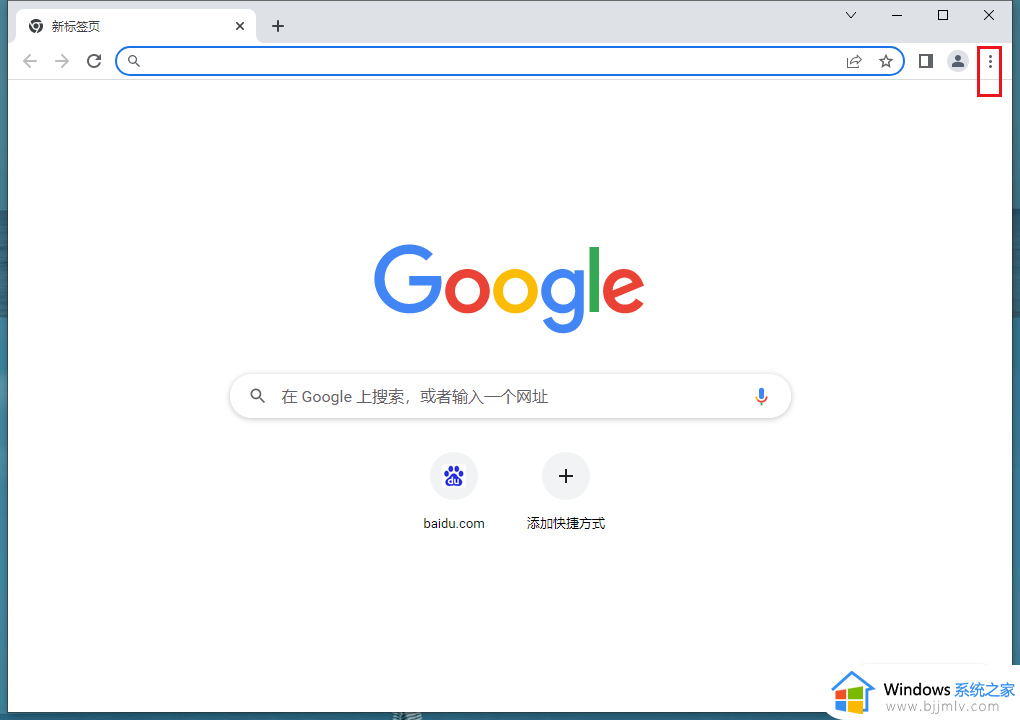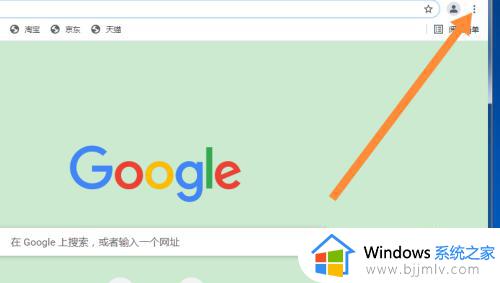谷歌浏览器怎么修改下载路径 修改谷歌浏览器下载路径的方法
谷歌浏览器是众多小伙伴都喜欢的一款工具,很多人也都喜欢通过它来下载东西,但是默认情况下下载路径在C盘,如果不想占用C盘空间的话,我们可以修改下载路径,那么谷歌浏览器怎么修改下载路径呢?为此,本文给大家讲解一下详细的修改方法。
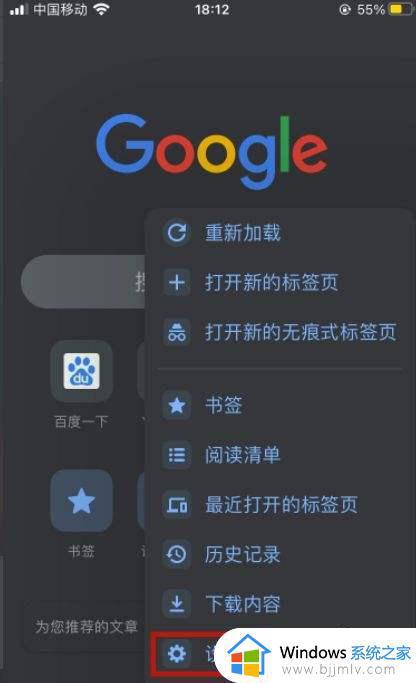
具体内容如下:
Chrome下载的文件在哪:
1、打开下载内容页面:在桌面打开谷歌浏览器,找到浏览器的菜单选项图标。
2。在下拉的菜单选项栏里面找到“下 载内容(D)” 栏并打开,或在打开菜单栏后直接按键盘 "D "键。
3、省略上一步可直接按快捷键 ”Ctrl+J“ 直接显示下载内容页面。
Chrome谷歌浏览器更改下载路径的方法:
1、在Chrome览器中,打开菜单栏选项图标。在下拉的菜单选项栏里面找到“ 设置(S)” 栏并打开,或在打开菜单栏后直接按键盘 "S "键。显示结果如图
2、把打开的“ 设置 ”页面拖到最底部,有一栏“ 显示高级设置 ”点击展开。
3、然后我们就可以看到“下载内容”的设置栏了。
注意事项: 设置”中要点击“ 显示高级选项 ”,才能看到下载设置。
以上就是谷歌浏览器怎么修改下载路径的详细方法,有相同需要的话,可以按照上面的方法来进行修改就行了。