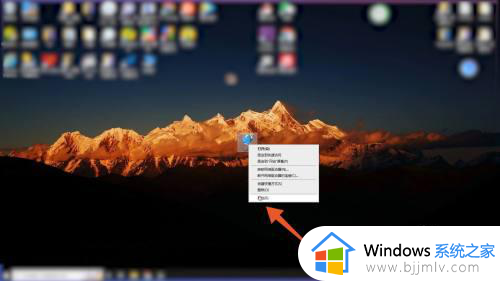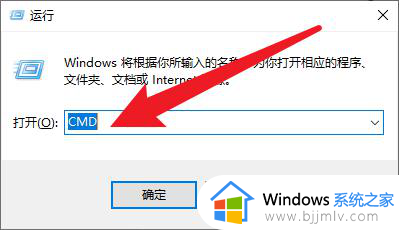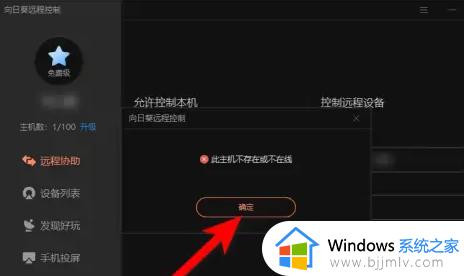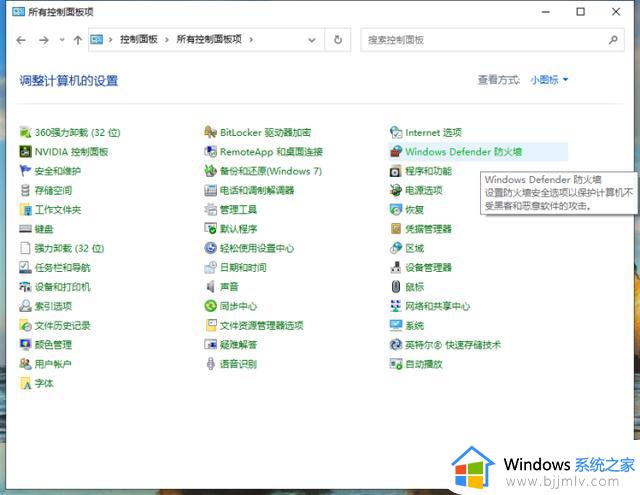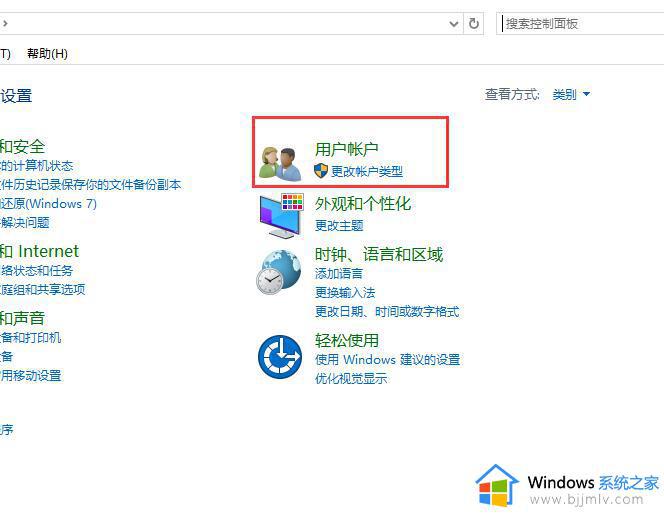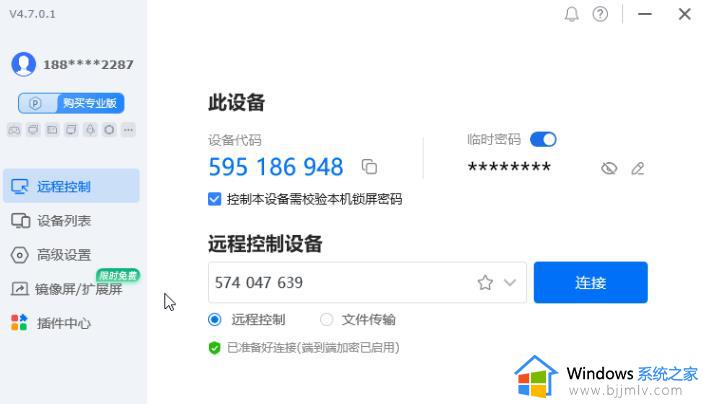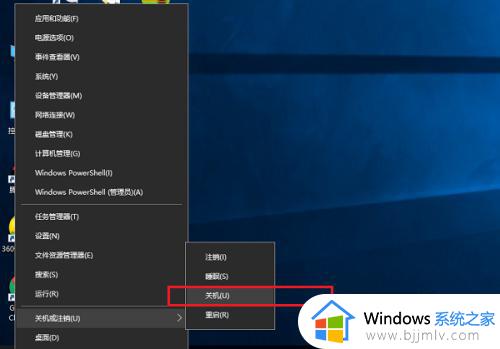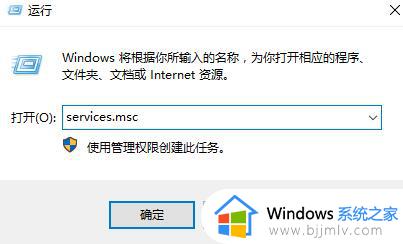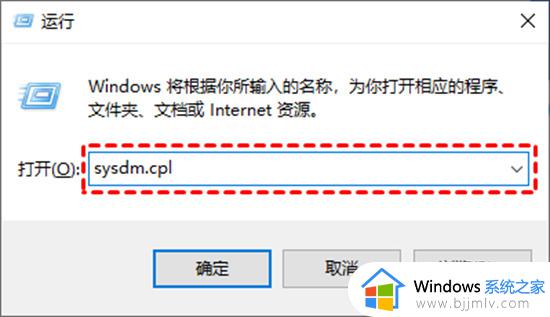远程计算机或设备将不接受连接怎么办 电脑提示远程计算机或设备将不接受连接如何解决
相信很多人在使用远程连接桌面功能的时候,都会遇到各种问题,例如常见的使用远程时,提示远程计算机或设备将不接受连接,遇到这种问题该怎么办才好呢?不用担心, 针对此问题,接下来就给大家分享一下电脑提示远程计算机或设备将不接受连接的详细解决方法。
方法如下:
1、打开Windows电脑,在桌面找到并点击【网络】这一选项并单击右键,待出现小弹窗后点击【属性】。
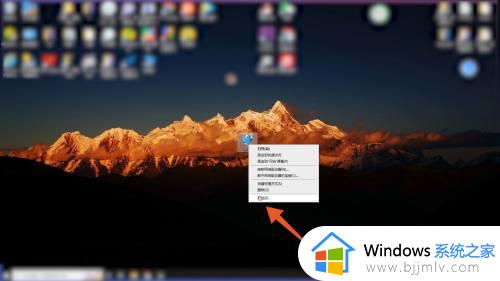
2、出现一个新的窗口之后,点击【更改适配器设置】。
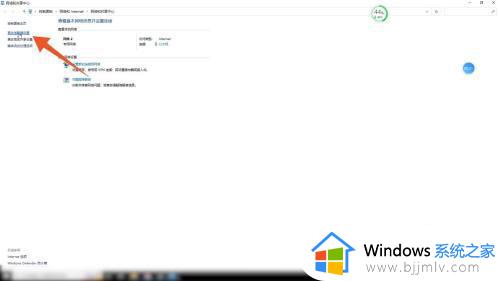
3、进入一个新的页面之后,在以太网上单击右键并点击【属性】。
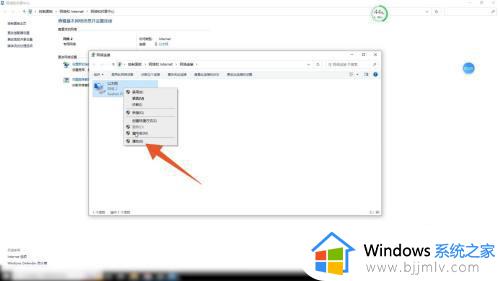
4、出现弹窗后,点击【Internet协议版本4(TCP/ipv6)】并点击【属性】。
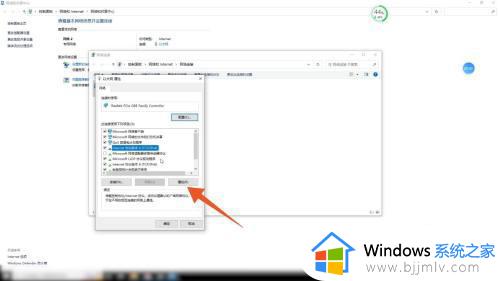
5、从下一级弹窗中点击【高级】,再点击【WINS】,从此页面里勾选【启用TCP/ip上的NetBIOS】并点击【确认】即可。
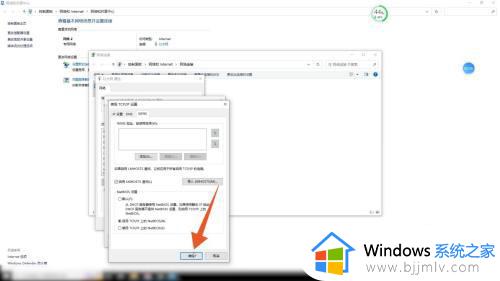
mac:
1、点击系统偏好设置
从mac电脑桌面点击左上角的苹果图标,再点击系统偏好设置。
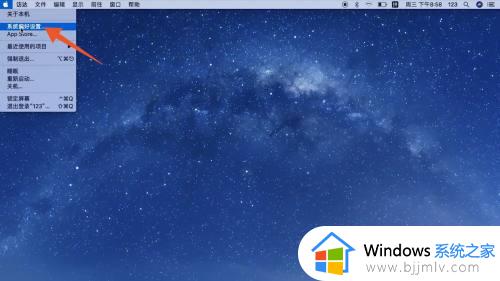
2、点击高级
出现弹窗后,找到并点击【网络】,再从页面里选择【高级】。
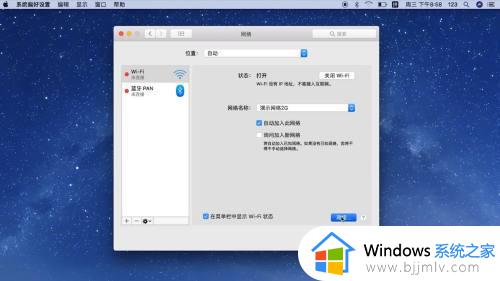
3、点击好
进入一个新的页面之后,点击【TCPIP】,将配置ipv4设置为【使用DHCP】,最后点击【好】即可。
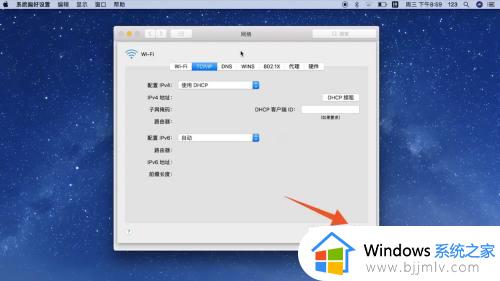
关于远程计算机或设备将不接受连接的详细解决方法就给大家介绍到这里了,有遇到一样情况的用户们可以学习上面的方法步骤来进行解决吧。