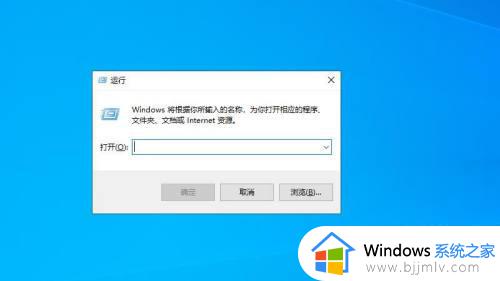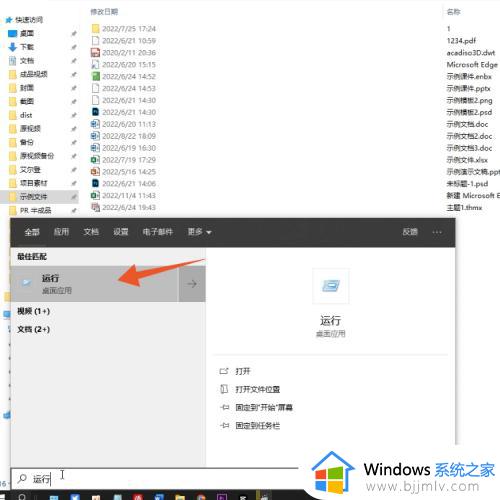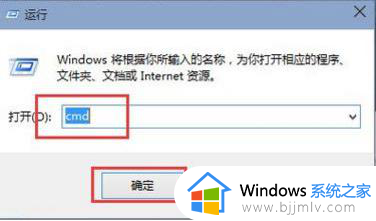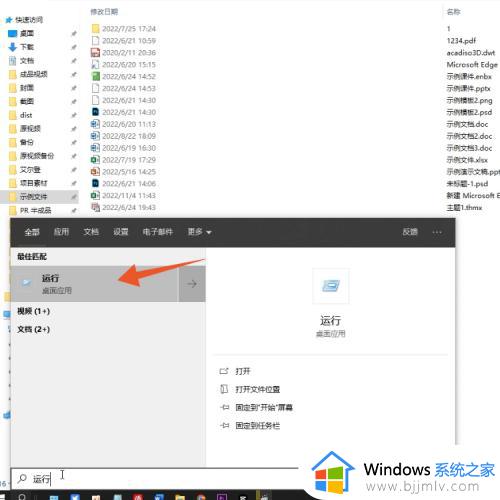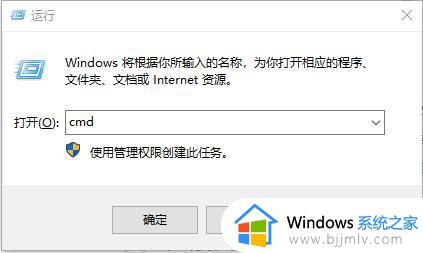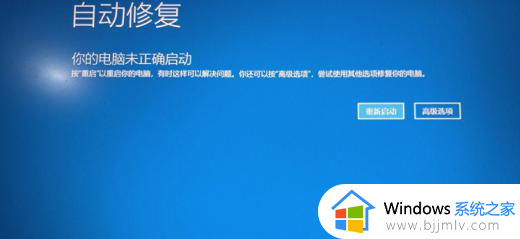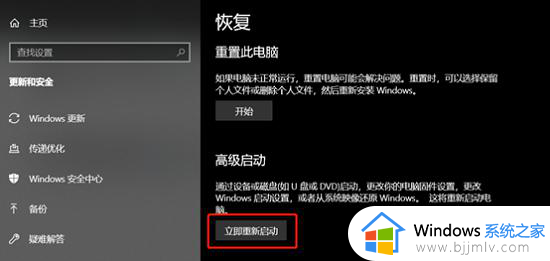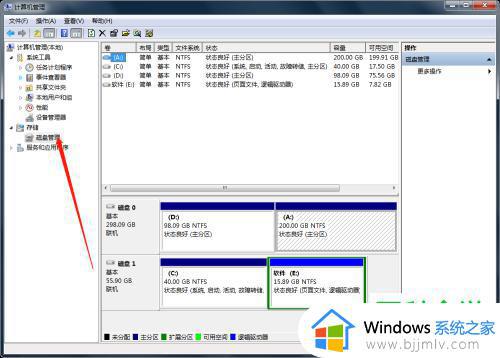windowcmd进入d盘如何操作 windows电脑cmd如何进入d盘
我们大家在使用windws操作的时候,我们有时候需要设置一些配置需要进入cmd,但是我们有些小伙伴却不知道在cmd如何切换盘符,有些小伙伴想要切换到d盘都不知道怎么操作,那么windowcmd进入d盘如何操作呢?下面小编就教大家windows电脑cmd如何进入d盘,快来看看吧。
具体方法如下::
1.先在键盘上采用“Win+R”的组合快捷键(先按Win键再按R)启动“运行”;
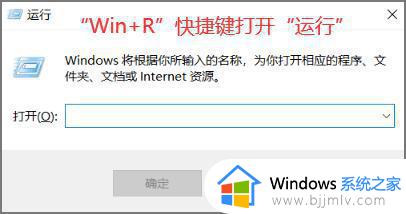
2、运行窗口,输入【cmd】命令,按【确定或回车】;
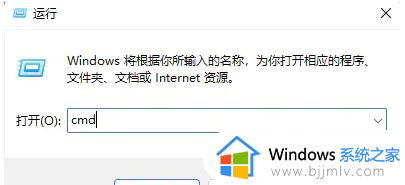
3、这样就可以打开【命令提示符】窗口啦;
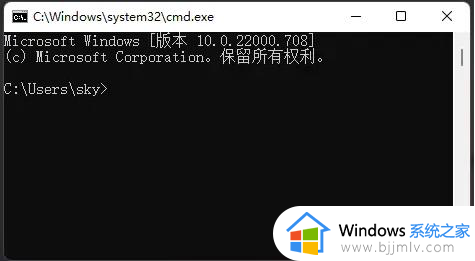
4、输入【D:】,并按回车,就可以进入D盘;
注意:D后面接的是,英文字符【:】
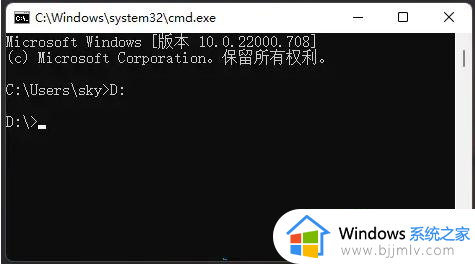
5、再输入【cd bAI yunxitong.com】,并按回车,就可以进入D盘中的baiyunxitong.com文件夹;
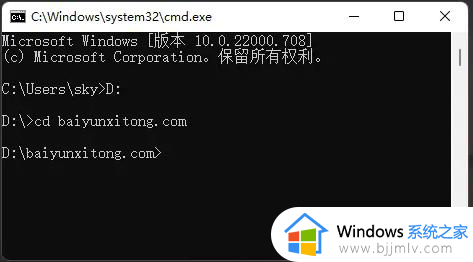
6、输入【cd..】,并按回车,可以返回上一级。如果输入的是【cd/】,即可返回根目录D盘。
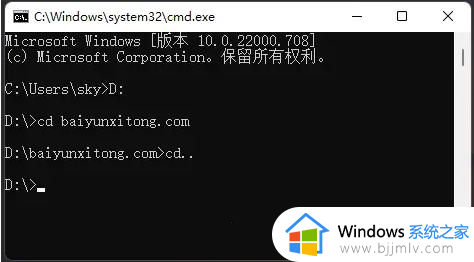
以上全部内容就是小编带给大家的windows电脑cmd进入d盘方法,小伙伴们如果你们有需要的话就快点跟着小编一起来看看吧,希望能够帮助到你。