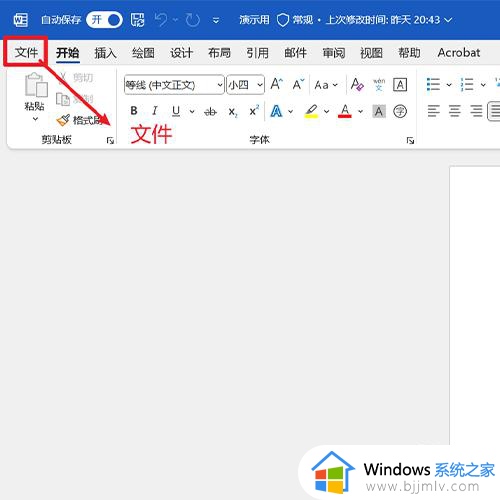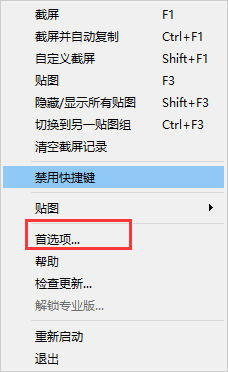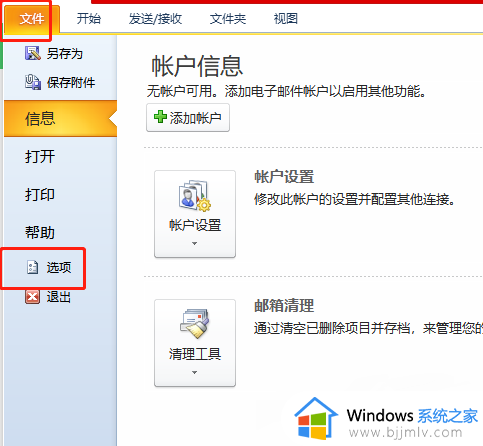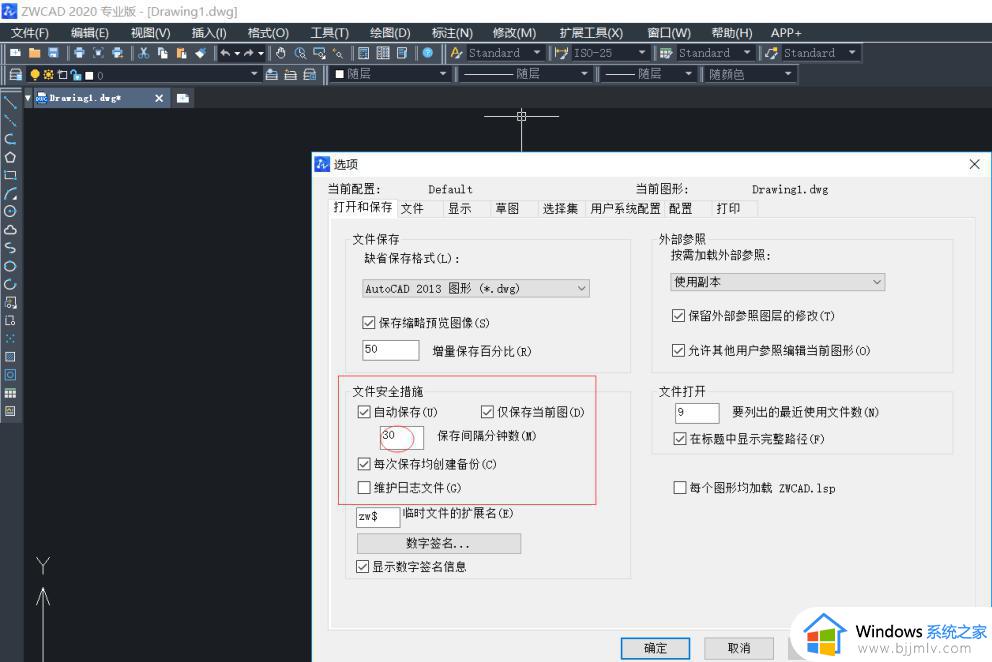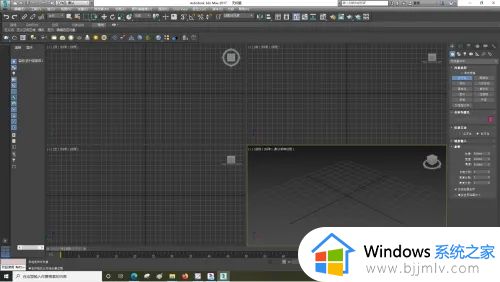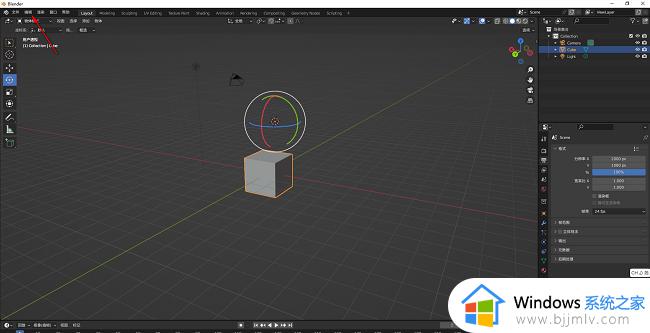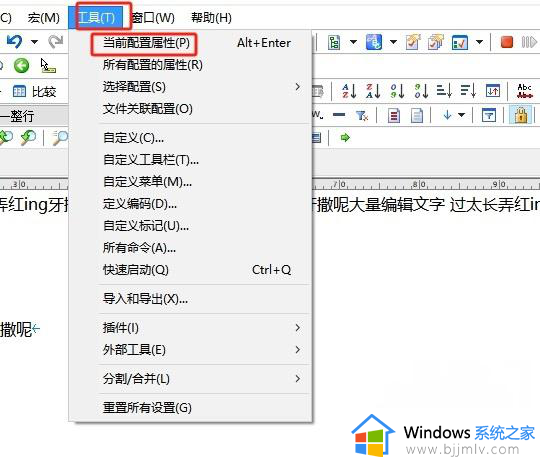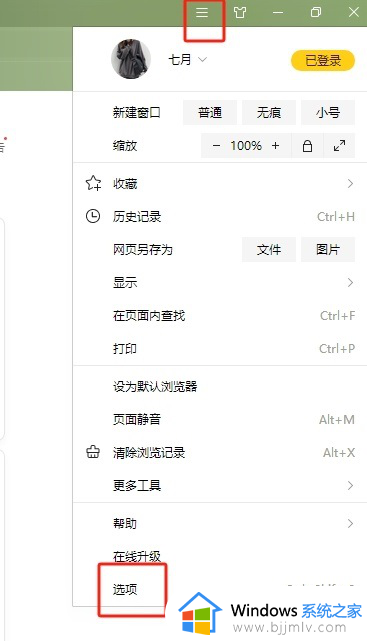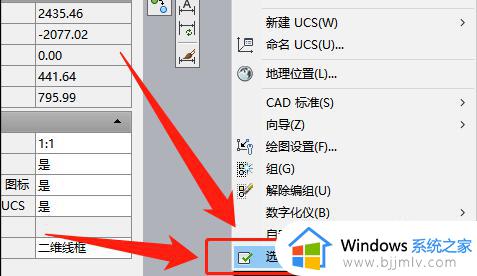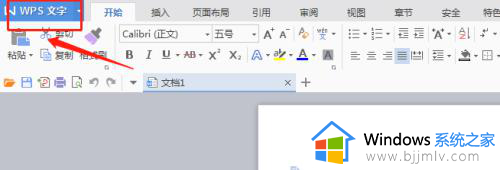word自动保存怎么设置 word设置自动保存的步骤
当我们在编辑word文档的时候,可能会遇到一些突发情况比如断电、未响应等情况,导致word来不及保存,其实在word中有自动保存功能,只要设置一下即可,那么word自动保存怎么设置呢?针对这个问题,接下来就给大家讲述一下word设置自动保存的步骤。
方法如下:
1、点击菜单栏上面的“文件”,打开word系统设置对话框。
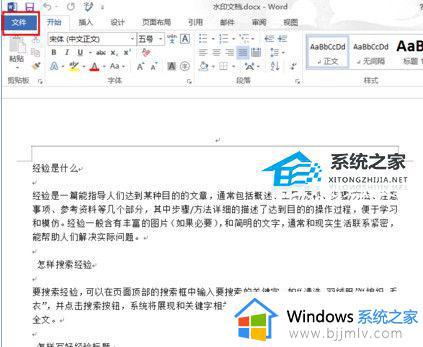
2、打开的word系统设置对话框,和以前版本的完全不一样。打开方式和显示方式也都不一样,以前的版本的word只是弹出一个列表菜单,现在2013版的word是打开一个新的对话框。在左边菜单列表中选择“选项”,打开word选项。
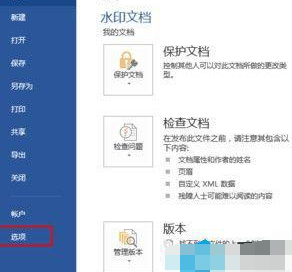
3、打开的word选项设置项比较多,很多功能隐藏的比较深,找到它有点麻烦,显得不是很人性化。
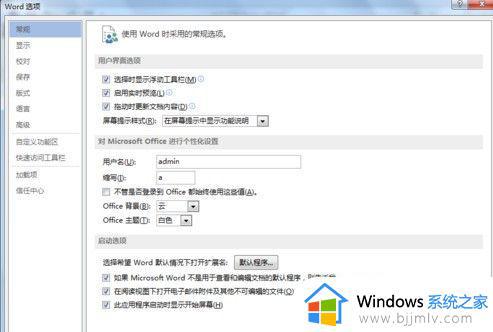
4、点击左边菜单列表的“保存”,一些关于保存的选项都在这个功能下面,如:保存格式,自动保存时间、默认保存位置等。
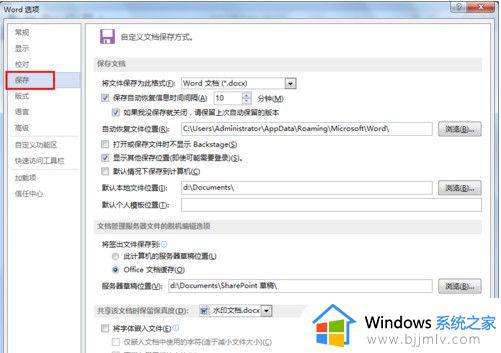
5、系统默认的自动保存间隔时间为10分钟,时间有点长。可以修改为较短的一点的时间,也不要修改得太短,不然会引起系统变慢。
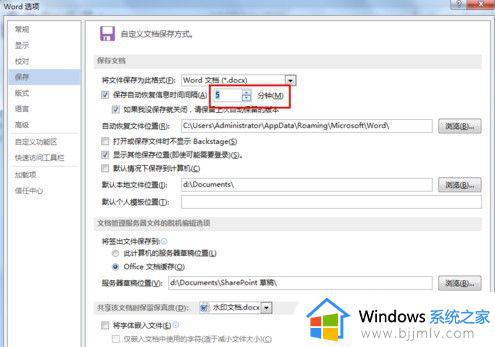
6、设置好自动保存间隔时间后,再点击左边菜单列表中的“高级”,在这里也有一项需要设置。
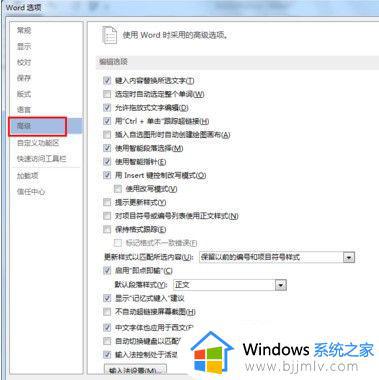
7、在“高级”里面找到“保存”分支项,确保“允许后台保存”时勾选的,不然设置的自动保存不会起作用。
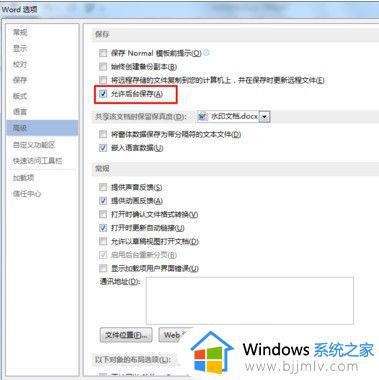
以上给大家讲解的就是word自动保存的详细设置方法,这样就可以自动保存,如果你也有需要的话,可以参考上面的方法来进行操作。