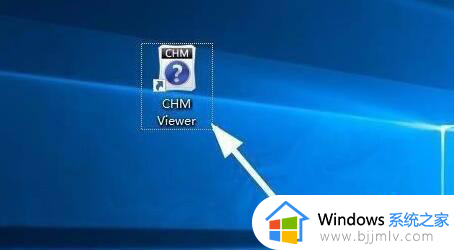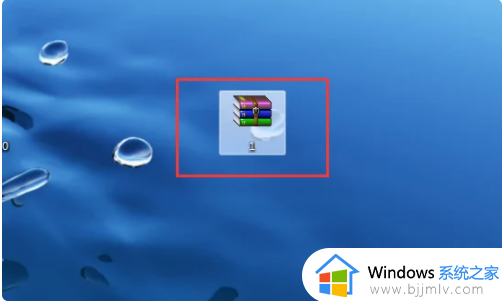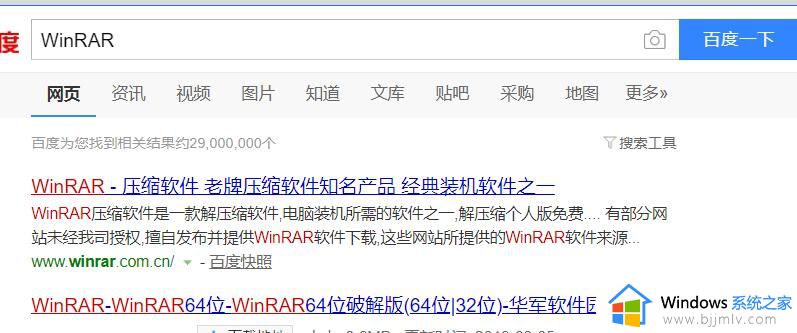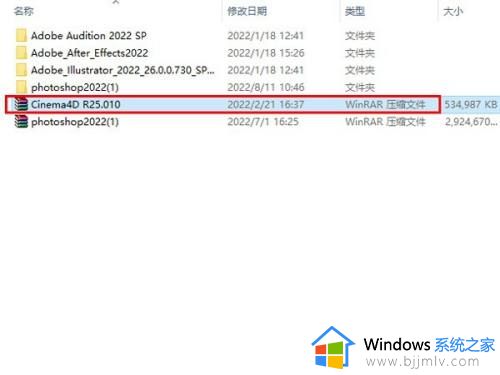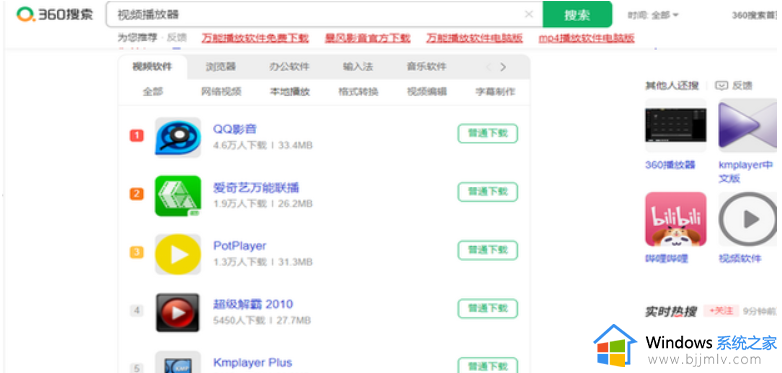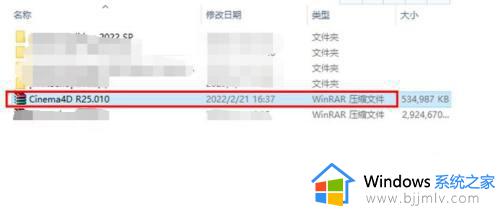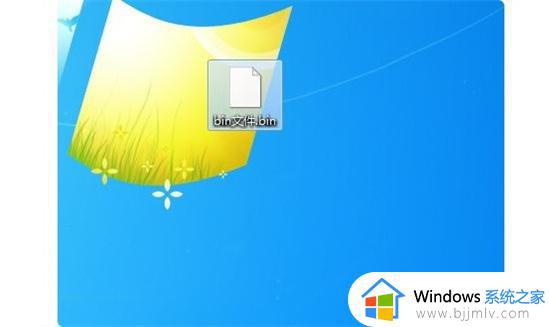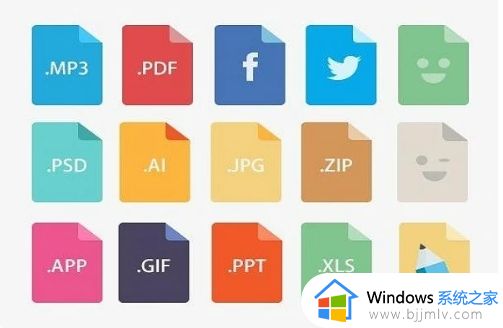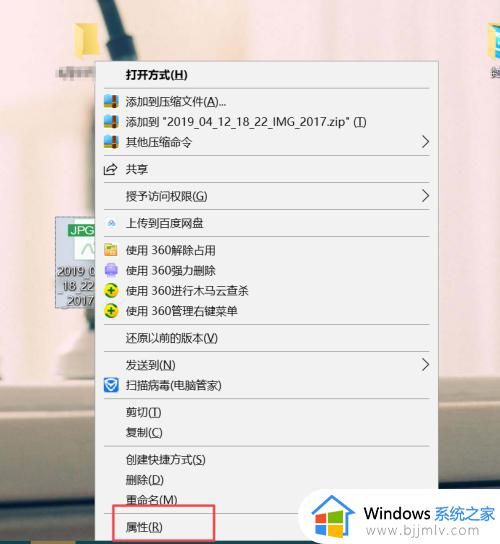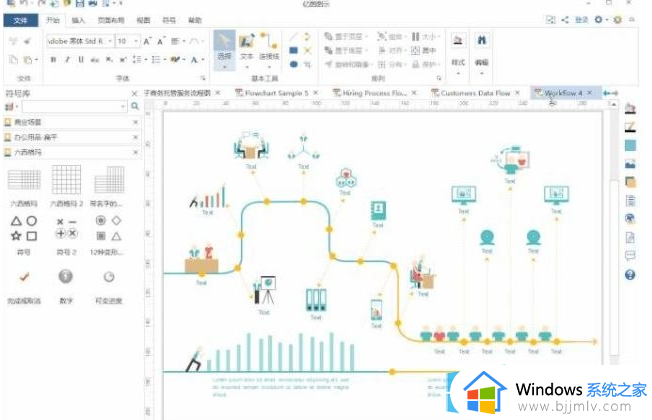电脑怎么打开chm文件 如何打开chm格式文件
更新时间:2023-10-27 16:46:24作者:runxin
在点那种存放的众多文件中,用户需要依据文件显示的后缀格式来寻找打开方式,而chm文件作为一种Microsoft编写的帮助文档格式,很多用户由于接触较少的缘故,因此也不懂得chm格式文件的打开方式,对此电脑怎么打开chm文件呢?这里小编就来教大家的如何打开chm格式文件,一起来看看吧。
具体方法如下:
1.右键chm文件,选择属性,检查chm文件属性里最下面是否有个“解除锁定”,如有,点击“解除锁定”按钮。

2.右键选中后,直接点击打开方式进入。
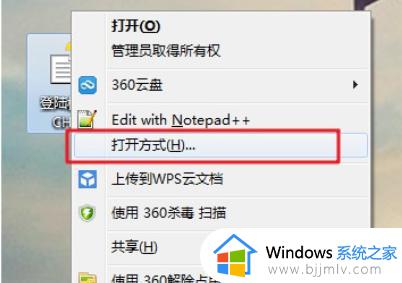
3.电脑会弹出以下窗口,大家需要选择一个打开文件的程序。直接点击浏览即可。
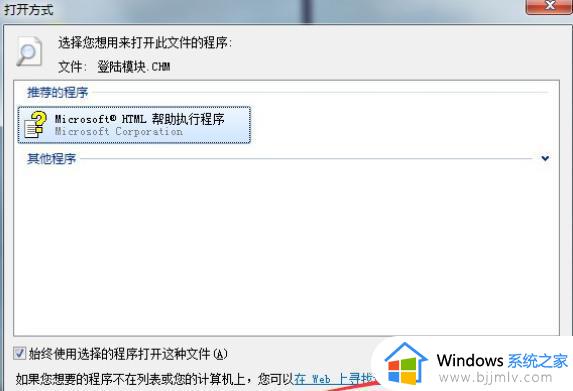
4.随后开始选择打开文件的程序,即C盘下的windows文件夹。
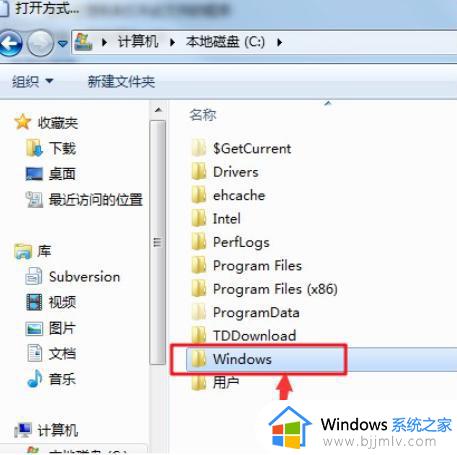
5.在windows文件夹中找到hh.exe文件后双击打开。
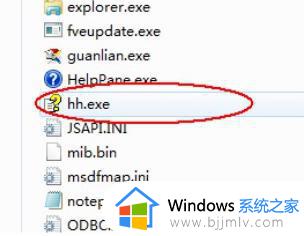
6.随后在弹出的窗口中勾选以下复选框,最后保存设置。
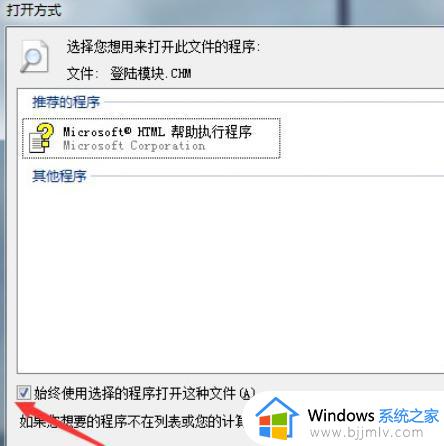
7.这时候对应程序就可以打开chm格式的文件了。
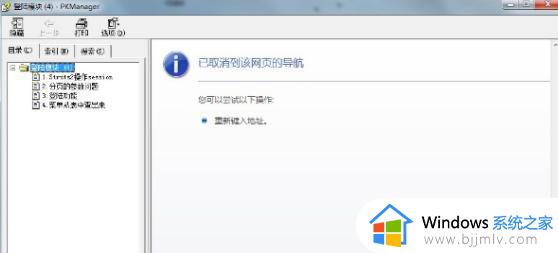
以上就是小编给大家介绍的如何打开chm格式文件的全部内容了,还有不清楚的用户就可以参考一下小编的步骤进行操作,希望本文能够对大家有所帮助。