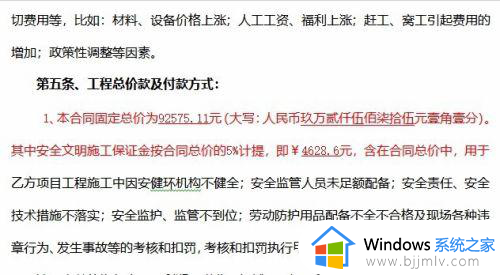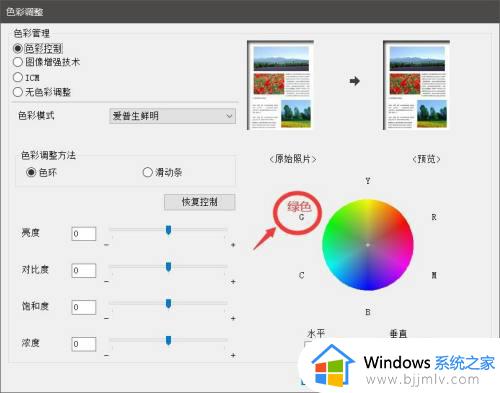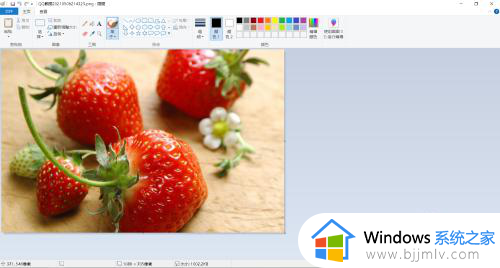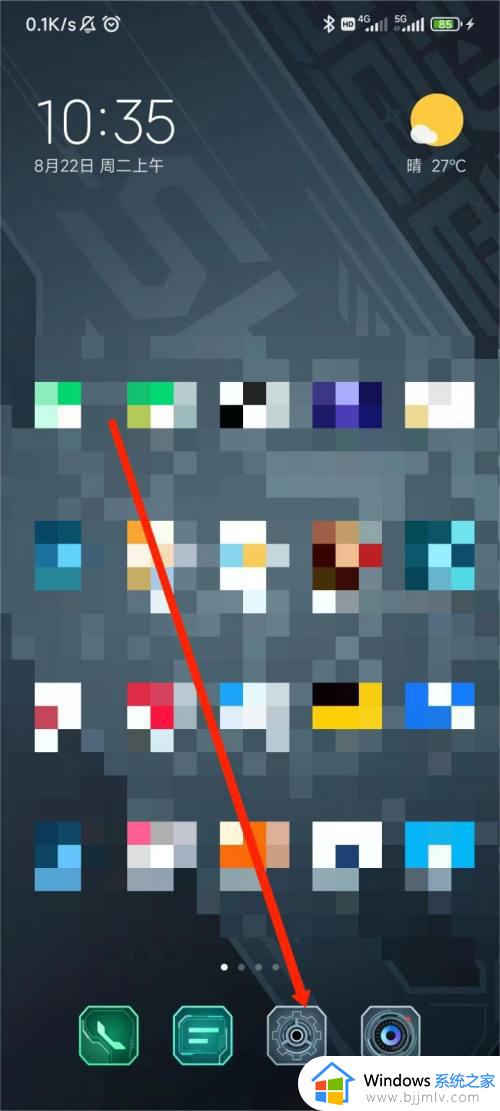针式打印机色带怎么换 针式打印机换色带步骤
更新时间:2023-12-13 16:44:00作者:qiaoyun
很多人都会用到针式打印机来进行打印,在使用一段时间之后,需要对色带进行更换,可是有些人比较不熟悉,不懂针式打印机色带怎么换吧,其实方法还是蛮简单的,取出色带再安装一下即可,有想要知道的用户们可以紧跟着笔者一起来学习一下针式打印机换色带步骤吧。
取出色带:
1、关闭针式打印机的电源,再把防尘盖板打开。


2、打开防尘盖板后,把进纸杆往处拉一 点。再翻过来。

3、再把色带夹,从打印头的位置拉出来。不要太大力。顺着它的方向拉就好。


4、再把色带拉出来。这样色带就取出来了。

5、色带取出来后的打印机如图:
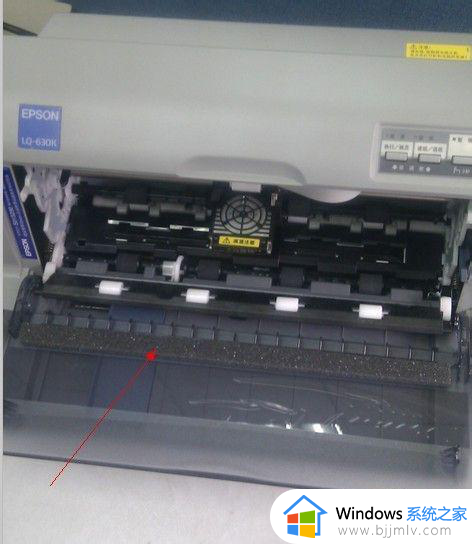
安装色带:
1、把色带理清,再装入打印机的色带安装槽内。压紧。会有感觉的。

2、再安装色带夹,装进去会有感觉的。

3、再把多出色带。滚入色带盒。

4、再把进纸杆往处拉一点。再翻回去。

5、关闭防尘面盖。

6、按紧面盖,开机试试,是不是可以打印了。

关于针式打印机色带的详细更换方法就给大家介绍到这里了,有遇到一样情况的用户们可以参考上面的方法步骤来进行更换,希望能够帮助到大家。